Hvordan endre skrifttypen i Google Chrome

Google Chrome-nettleseren gir deg muligheten til å endre skrifttypene den bruker. Lær hvordan du setter skrifttypen til den du ønsker.
Chrome har blitt et kraftsenter fullt av funksjoner som gjør livene våre enklere de siste månedene. Det fremstår som det beste av det beste når det kommer til nettleservalg. Google lytter mer til brukere enn mange andre selskaper når det kommer til at vi ber om ting vi må ha med i vår nettopplevelse.
For ikke lenge siden begynte de nyeste oppdateringene til Chrome å rulle ut små endringer som vi har ventet på. En av disse er muligheten til å sende en fane vi kan ha åpen på skrivebordet vårt rett til telefonen vår – eller en annen kombinasjon av enheter du kan tenke deg. Personlig har jeg ønsket mange ganger tidligere at jeg enkelt kunne gjøre dette uten å måtte kopiere en lenke, e-poste den til meg selv og deretter åpne den på den andre maskinen eller håndholdte. Ikke lenger! Google har gjort det til en lek.
Først må du kontrollere at du er logget på Google Chrome-kontoen din på både datamaskinen og Android-enheten din, og at Chrome Sync er slått på. For å gjøre dette, gå til skrivebordet og klikk på brukerikonbildet øverst til høyre på siden. Klikk på "Logg på Chrome" -ledeteksten og skriv inn brukernavn og passord. Så snart du gjør det, vil du se bekreftelsen på at du er logget på og synkronisering er slått på.

Åpne Chrome og logg på Android-enheten din. Trykk på de tre prikkene øverst til høyre på skjermen, og velg «Innstillinger». Du vil se kontoen du er logget på. (Hvis du ikke allerede er pålogget, vennligst gjør det nå med din e-postadresse og passord.) Du vil da se en skjerm som viser at du er pålogget og synkronisering er slått på.
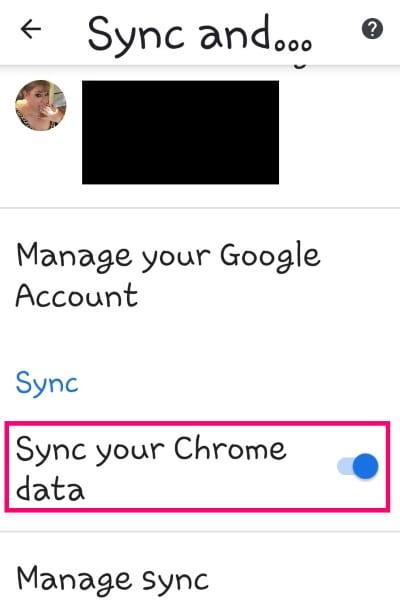
Før du fortsetter, kan du raskt velge hvilke typer ting du vil synkronisere mellom enheter. For å gjøre dette, gå tilbake til «Innstillinger» i Chrome på telefonen eller nettbrettet. Trykk på "Synkronisering og Google-tjenester." Rull omtrent halvveis ned på siden, og trykk på "Administrer synkronisering."

Du kan nå slå på glidebryteren til "Synkroniser alt", hvis du ønsker det. Ellers går du gjennom listen og gjør valgene dine basert på komfortnivået og behovene dine. Hvis du ønsker å kunne sende faner fra en enhet til en annen, må du imidlertid la hakemerker ved siden av både "Historikk" og "Åpne faner."
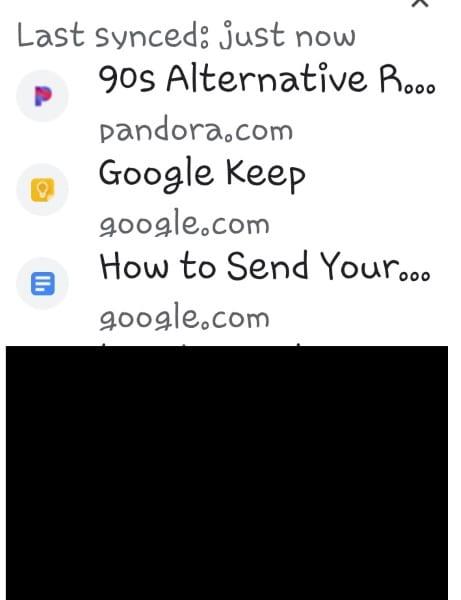
Åpne Chrome og trykk på de tre prikkene igjen. Fra rullegardinmenyen velger du «Nylige faner».

Så snart du trykker på dette, vises alt du har åpnet i det siste på både datamaskinen og telefonen. Velg fanen du så på på datamaskinen din, og den åpnes automatisk på telefonen din.
Åpne Chrome på datamaskinen og klikk på de tre prikkene øverst. Velg "Historikk" og klikk deretter om nødvendig "Nylig lukket." All historikk fra både PC og håndholdt enhet vil vises igjen. Bare klikk på fanen du trenger og voila!
Hadde du noen anelse om at det var så enkelt å dele det du har surfet på i Chrome mellom de to svært forskjellige typene maskiner og enheter? Hvilke andre tips og triks vil du lære?
Lykke til med surfingen!
Google Chrome-nettleseren gir deg muligheten til å endre skrifttypene den bruker. Lær hvordan du setter skrifttypen til den du ønsker.
Lær hvordan du løser et vanlig problem der skjermen blinker i Google Chrome-nettleseren.
Endre Google Chrome standard tema og gi nettleseren et nytt utseende ved å følge disse nybegynnervennlige trinnene.
Hold hurtigminnet i Google Chrome-nettleseren ren med disse trinnene.
Lær alt om PIP-modus i Google Chrome og hvordan du aktiverer den og får glede av å se videoer i et lite bilde-i-bilde-vindu, akkurat slik du kan oppleve på TV-en din.
Finn ut hvordan du håndterer “Aw, Snap!” feilen i Chrome, med en liste over effektive metoder for å fikse problemet og få tilgang til sidene du ønsker.
Har du en Amazon Fire og ønsker å installere Google Chrome på den? Lær hvordan du installerer Google Chrome via APK-fil på Kindle-enheter.
Slik sletter du passord som er lagret i Google Chrome-nettleseren.
Hvis status_breakpoint-feilen på Chrome hindrer deg i å bruke nettleseren, bruk disse feilsøkingsmetodene for å fikse det.
Forhindre at irriterende varsler vises i nettleserne Edge, Chrome, Opera og Firefox.
Lær to måter du raskt kan starte Google Chrome-nettleseren på nytt.
Google Chrome-feil 400 er en klientfeil som oppstår på grunn av feil forespørsler, ugyldig syntaks eller rutingproblemer.
Hvis du fikk et Google Chrome Critical Error-varsel, er hovedregelen IKKE å kontakte den falske støtten, da dette ikke er mer enn en svindel.
Slik henter du tilbake bokmerkelinjen i Google Chrome hvis den forsvinner.
Lær hvordan du eksporterer og overfører lagrede passord i nettleseren Google Chrome med denne opplæringen.
Hvis Chromes CleanUp Tool sluttet å virke mens du søkte etter skadelig programvare, tøm bufferen og informasjonskapslene og installer nettleseren på nytt.
En detaljert veiledning som viser deg hvordan du aktiverer eller deaktiverer JavaScript i Google Chrome-nettleseren.
Hvis 1Password ikke klarer å bekrefte Chromes kodesignatur, tøm nettleserbufferen og deaktiver alle nettleserutvidelsene dine, bortsett fra 1Password.
Endre språket som brukes i nettleseren Google Chrome.
Nettleseren din er en av de mest brukte programmene dine, så det er viktig å velge den som fungerer best for deg. I denne artikkelen, gå godt gjennom noen av
Hvis LastPass ikke klarer å koble til serverne, tøm den lokale bufferen, oppdater passordbehandleren og deaktiver nettleserutvidelsene dine.
Finn her detaljerte instruksjoner om hvordan du endrer brukeragentstrengen i Apple Safari-nettleseren for MacOS.
Lurer du på hvordan du integrerer ChatGPT i Microsoft Word? Denne guiden viser deg nøyaktig hvordan du gjør det med ChatGPT for Word-tillegget i 3 enkle trinn.
Microsoft Teams støtter for tiden ikke direkte casting av møter og samtaler til TV-en din. Men du kan bruke en skjermspeilingsapp.
Har du noen RAR-filer som du vil konvertere til ZIP-filer? Lær hvordan du konverterer RAR-filer til ZIP-format.
For mange brukere bryter 24H2-oppdateringen auto HDR. Denne guiden forklarer hvordan du kan fikse dette problemet.
Ønsker du å deaktivere Apple Software Update-skjermen og hindre den fra å vises på Windows 11-PC-en eller Mac-en din? Prøv disse metodene nå!
Lær hvordan du løser et vanlig problem der skjermen blinker i Google Chrome-nettleseren.
Hold hurtigminnet i Google Chrome-nettleseren ren med disse trinnene.
Spotify kan bli irriterende hvis det åpner seg automatisk hver gang du starter datamaskinen. Deaktiver automatisk oppstart ved å følge disse trinnene.


























