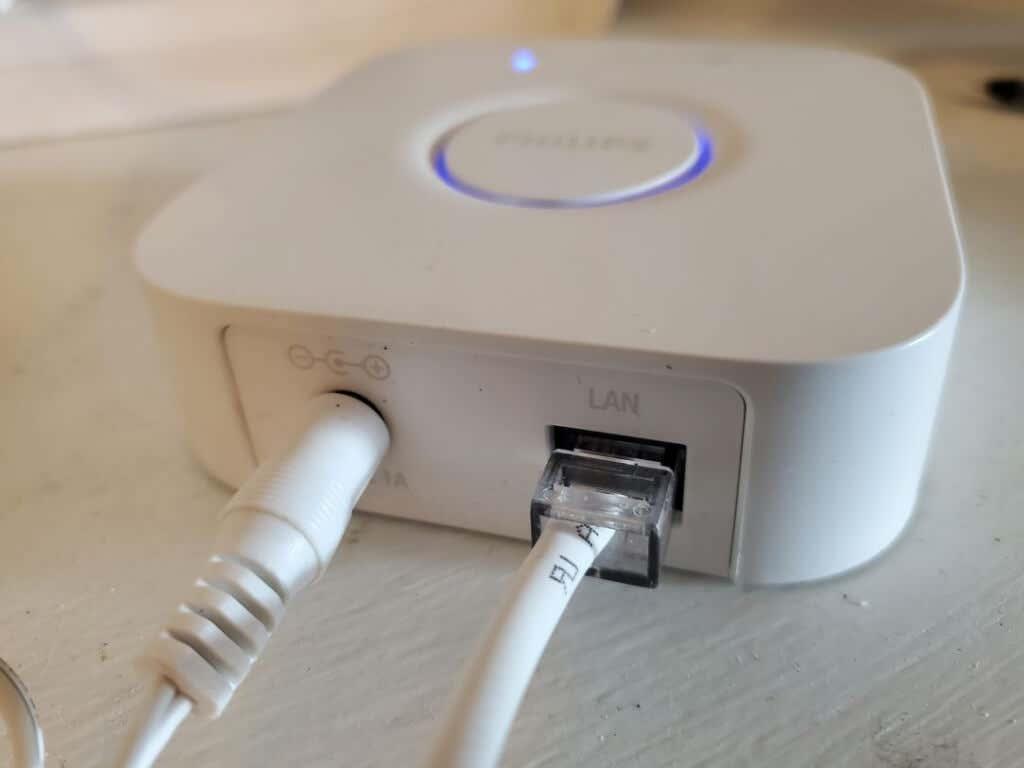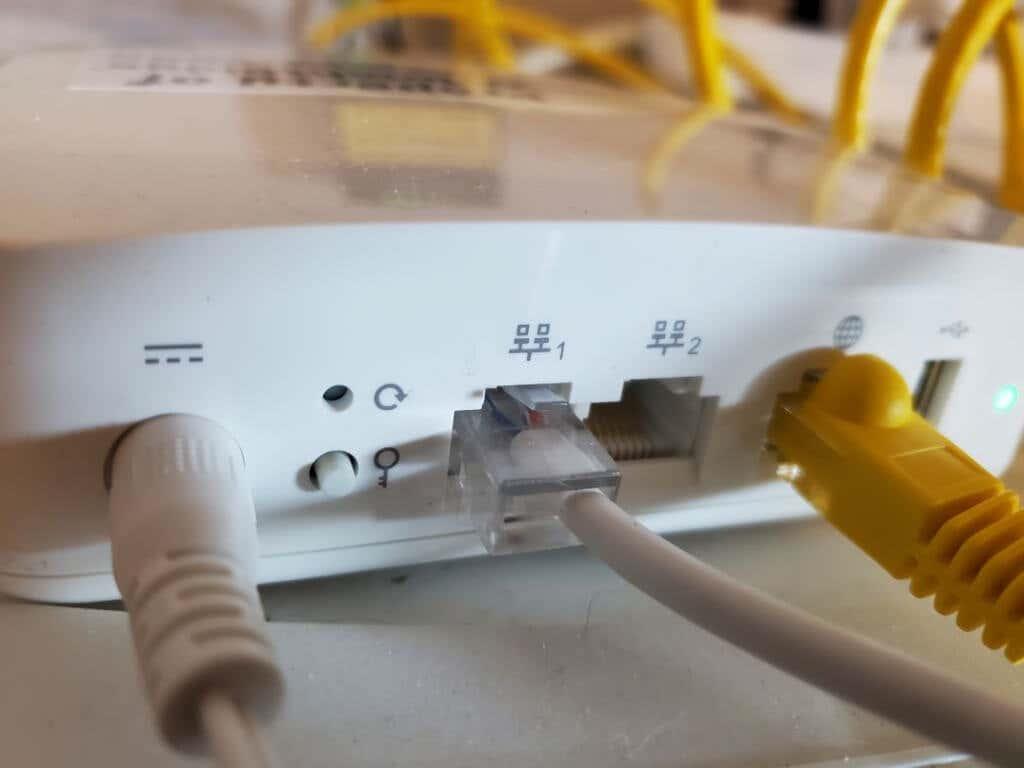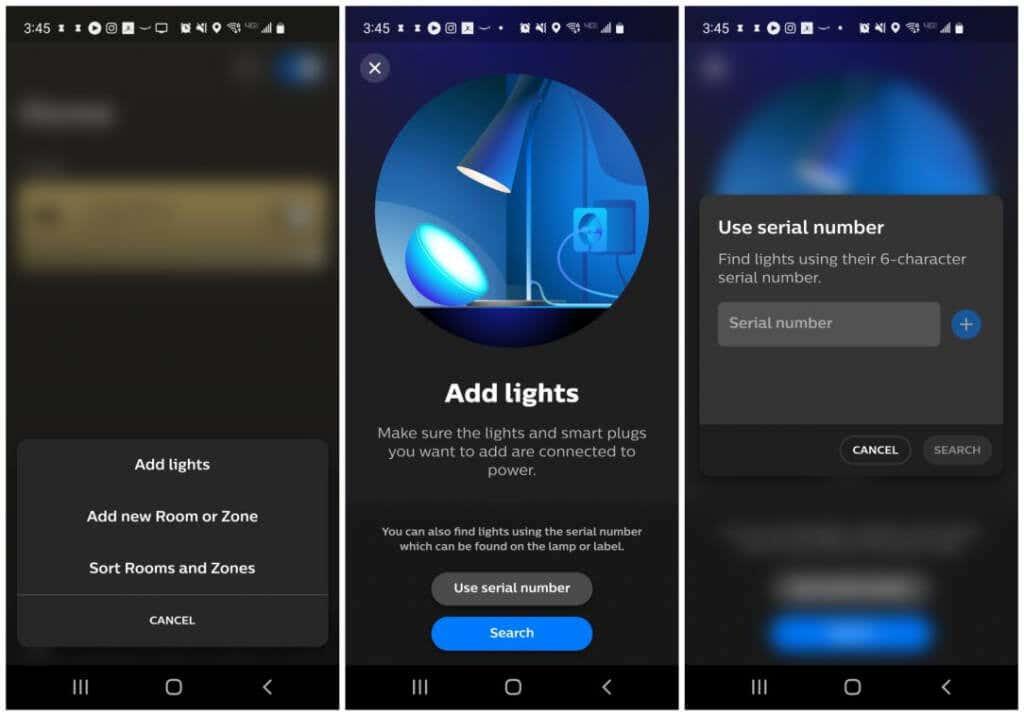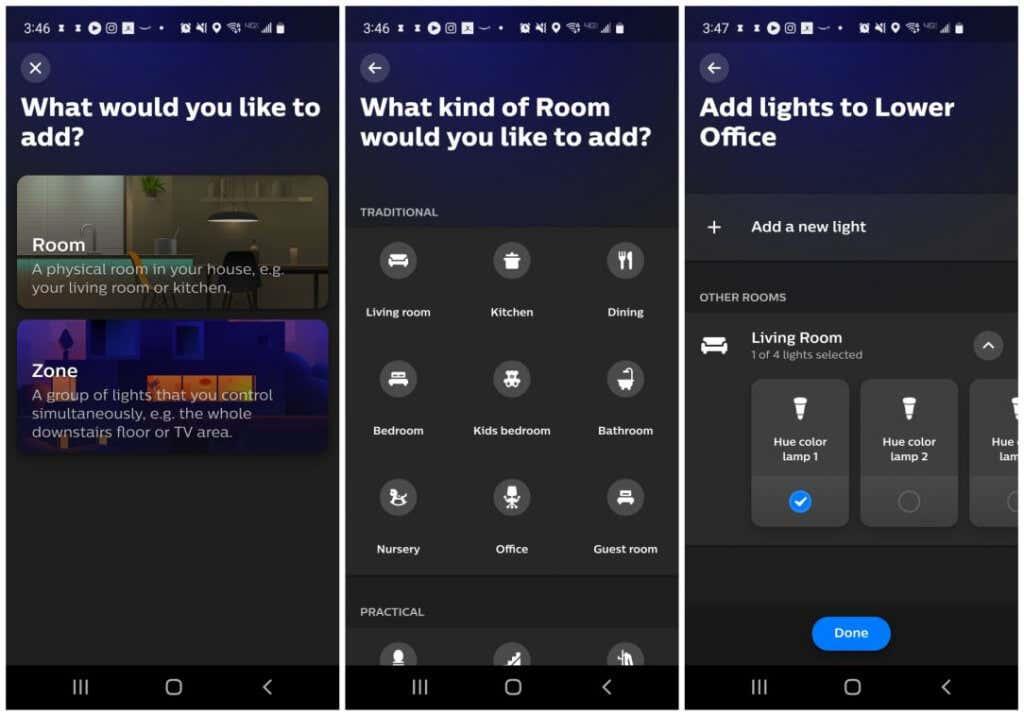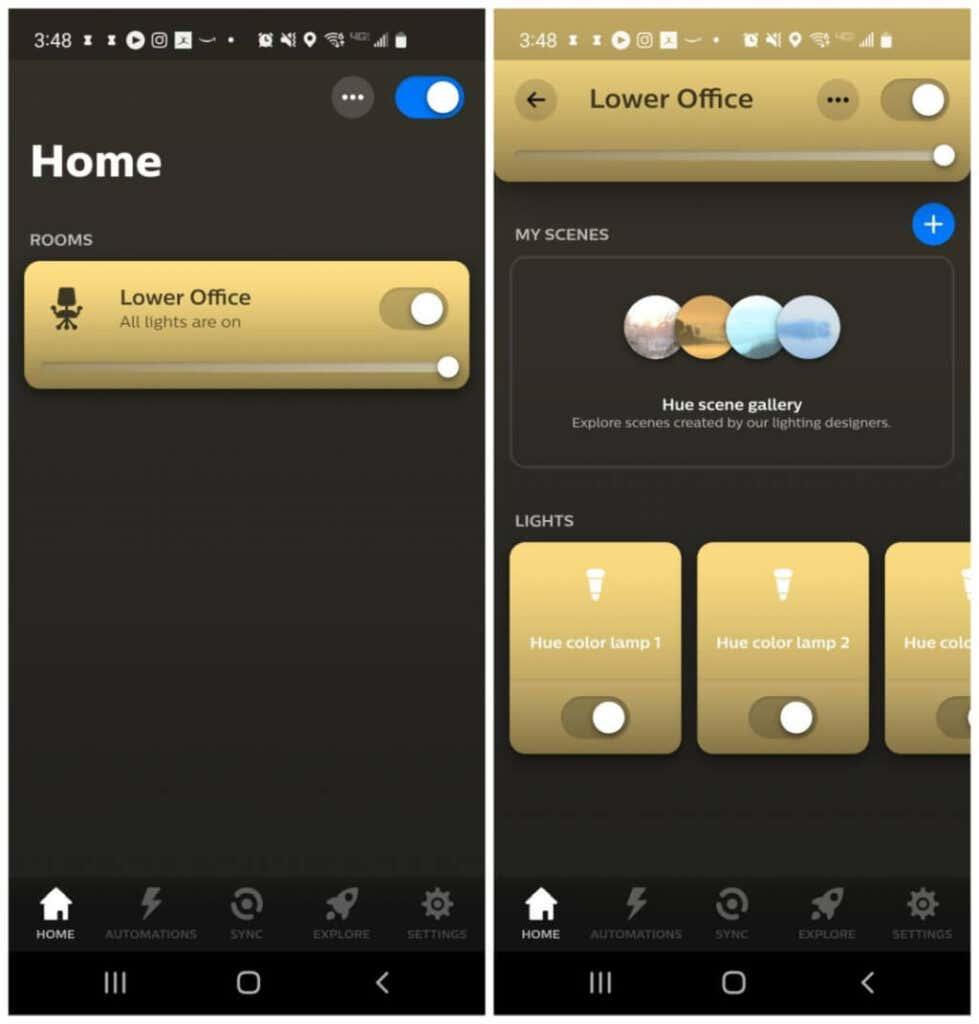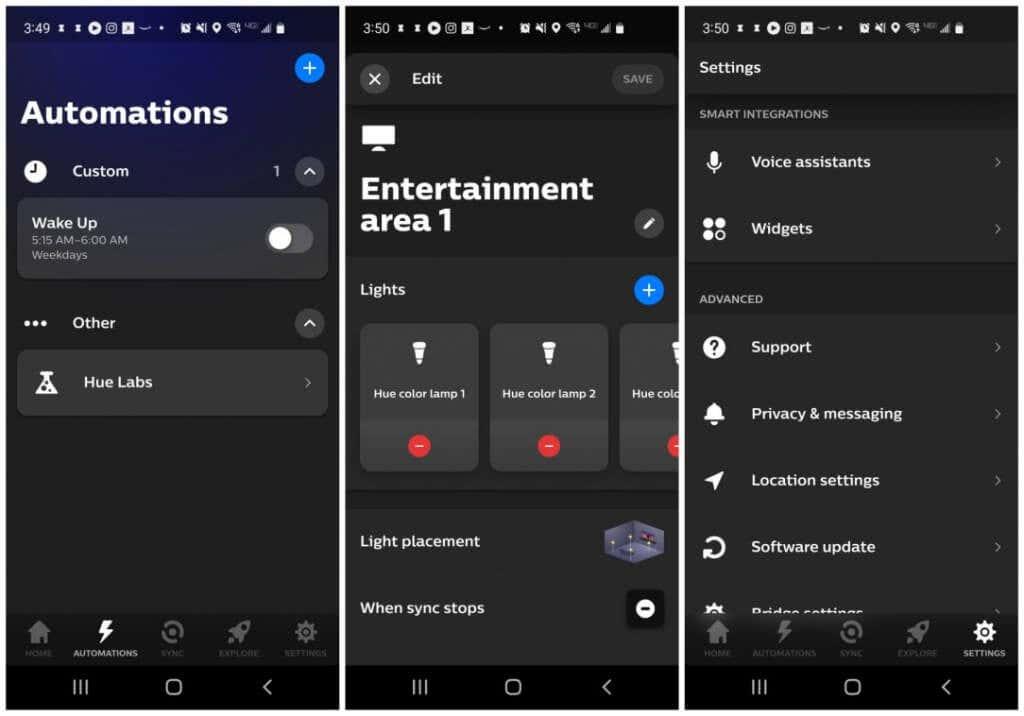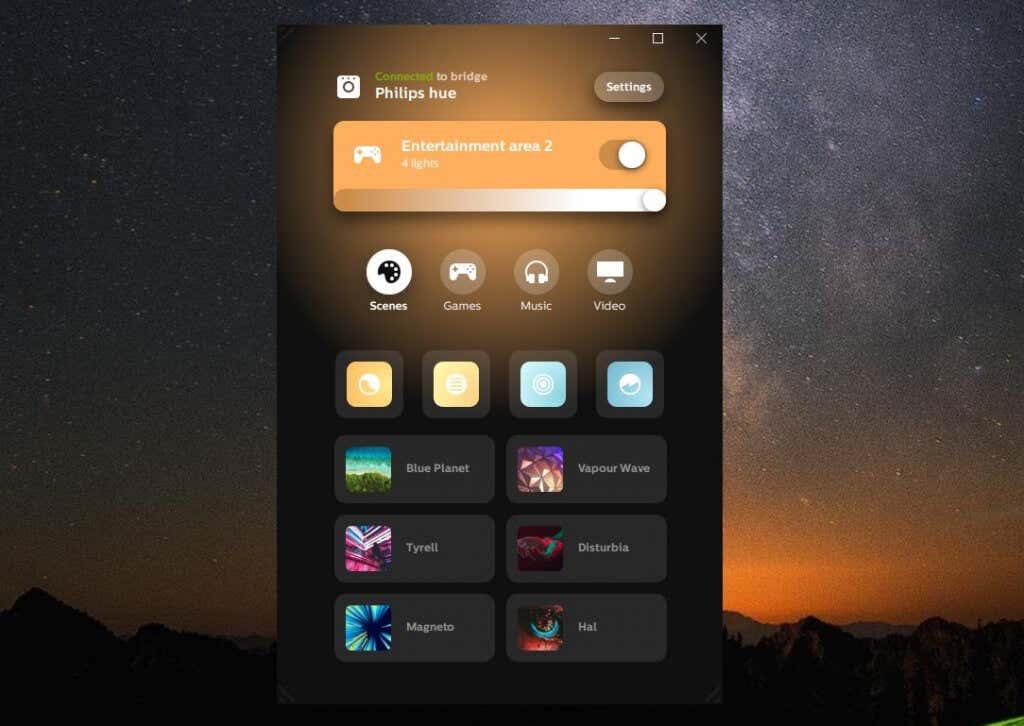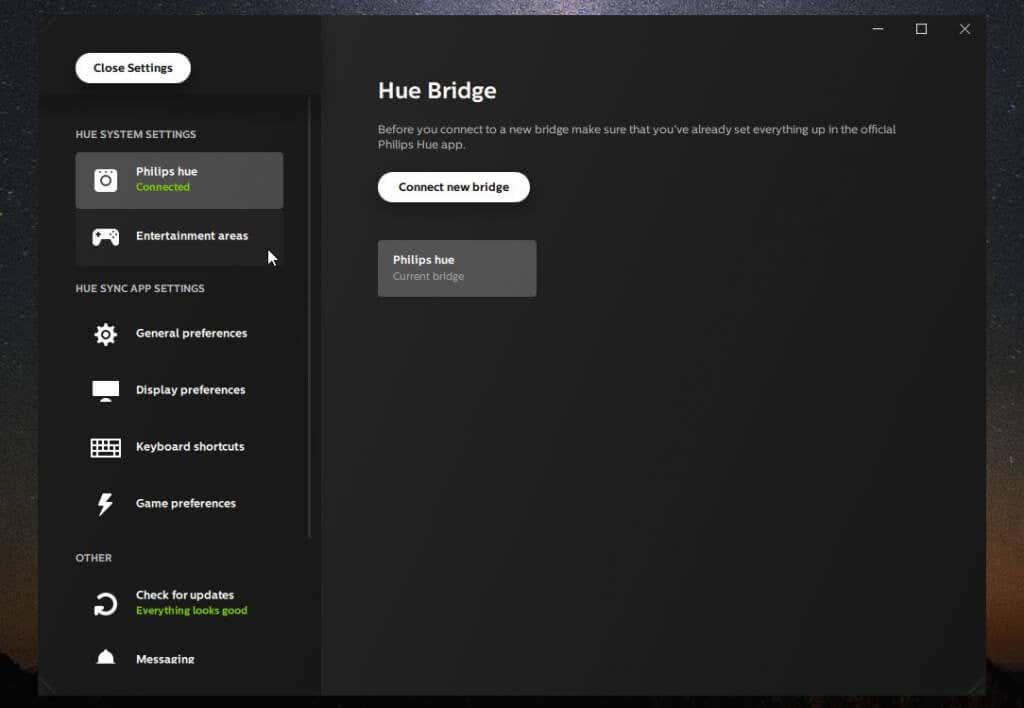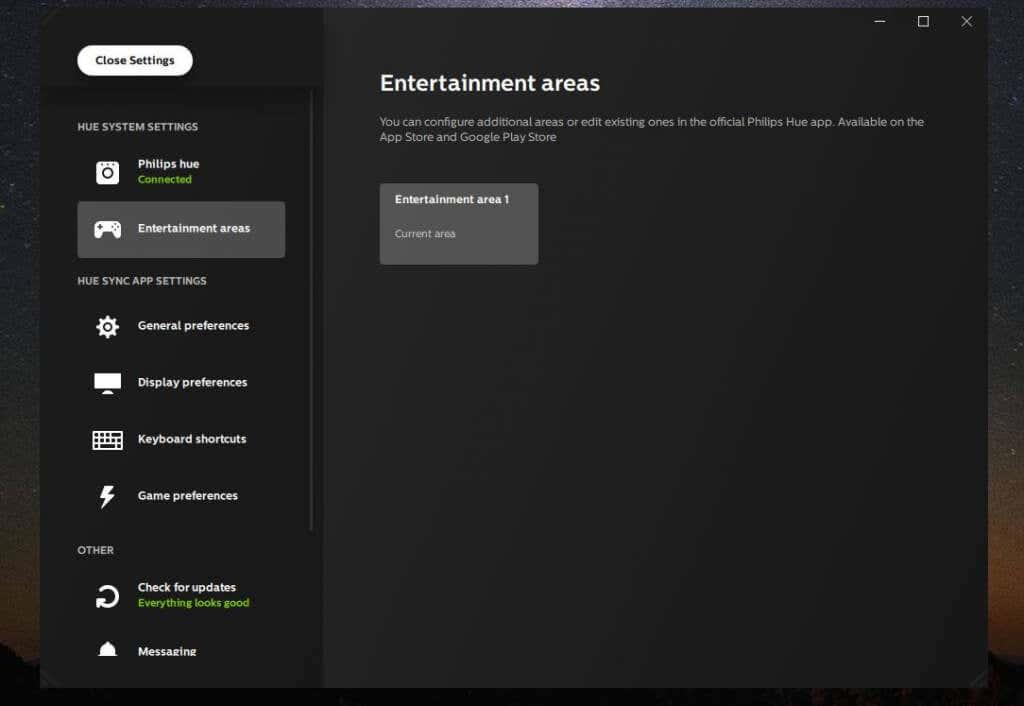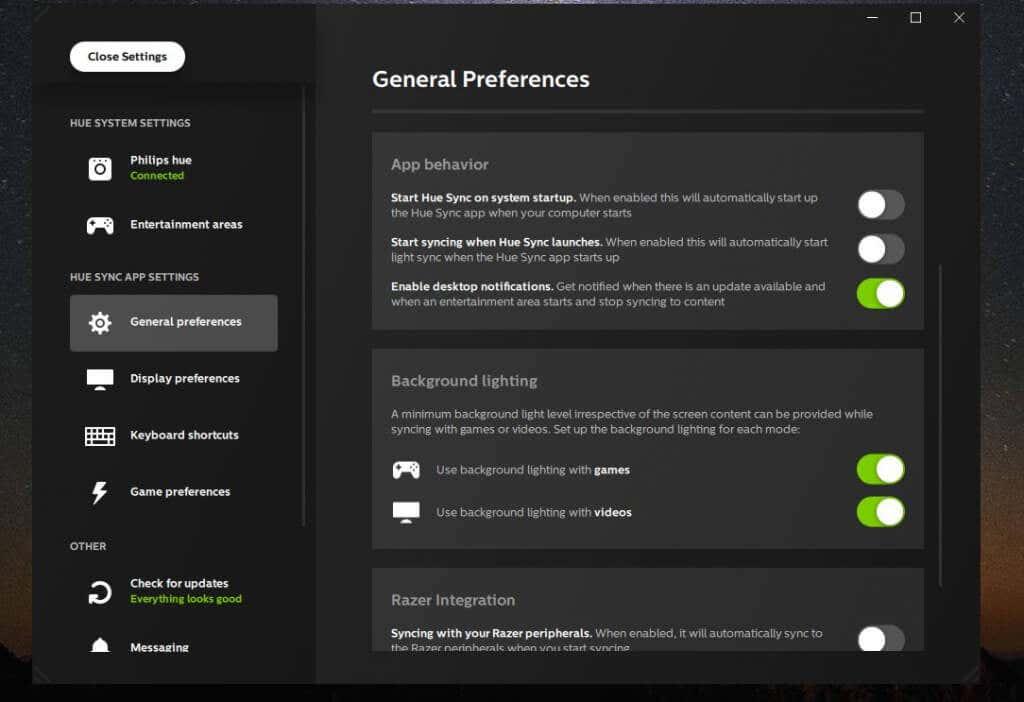Hvis du er på markedet for smarte lys, har du sannsynligvis innsett at Philips Hue-lys er noen av de beste og mest allsidige smartlysene du kan legge til ditt smarte hjem.
Philips Hue smarte lys kommer i mange varianter. Startsett gir best verdi, med fire hvite pærer og Hue-broen som starter på $59,99, eller fire hvite og fargede lys med Hue-broen som starter på $199,99. Du kan også kjøpe andre Hue-produkter som smarte lysstrips fra Philips-nettstedet eller kjøpe dem fra Amazon.
Uansett hvilket produkt du starter med, er installasjons- og oppsettprosessen omtrent den samme. Du må installere de nye Hue smarte lyspærene, fysisk koble broen til ruteren din, konfigurere Philips Hue-programvaren på Android eller iPhone og/eller datamaskinen, og konfigurere smartpærene. I denne guiden veileder vi deg gjennom hele prosessen.
Koble til Philips Hue Lights-maskinvare
Før du kan sette opp Philips Hue-appene og begynne å kontrollere de nye lysene via Wi-Fi-nettverket ditt, må du koble til Hue-systemet, inkludert Philips Hue Bridge og Philips Hue-lyspærene.
Det første du vil gjøre er å ta pærene fra esken og installere dem i lysarmaturene der du vil bruke dem.

Når den er installert, slå på lysbryteren for å drive pærene. Husk at hvis belysningssystemet ditt styres av en dimmerbryter, må du sette dimmeren i full på-posisjon for at lysene skal fungere ordentlig.
Philips Hue-pærene lyser kanskje ikke umiddelbart, men du trenger ikke bekymre deg for det akkurat nå.
Ta Philips Hue-broen ut av esken og plasser den ved siden av Internett-ruteren. Det er to tilkoblinger på baksiden av broen, strømporten og Ethernet-porten.
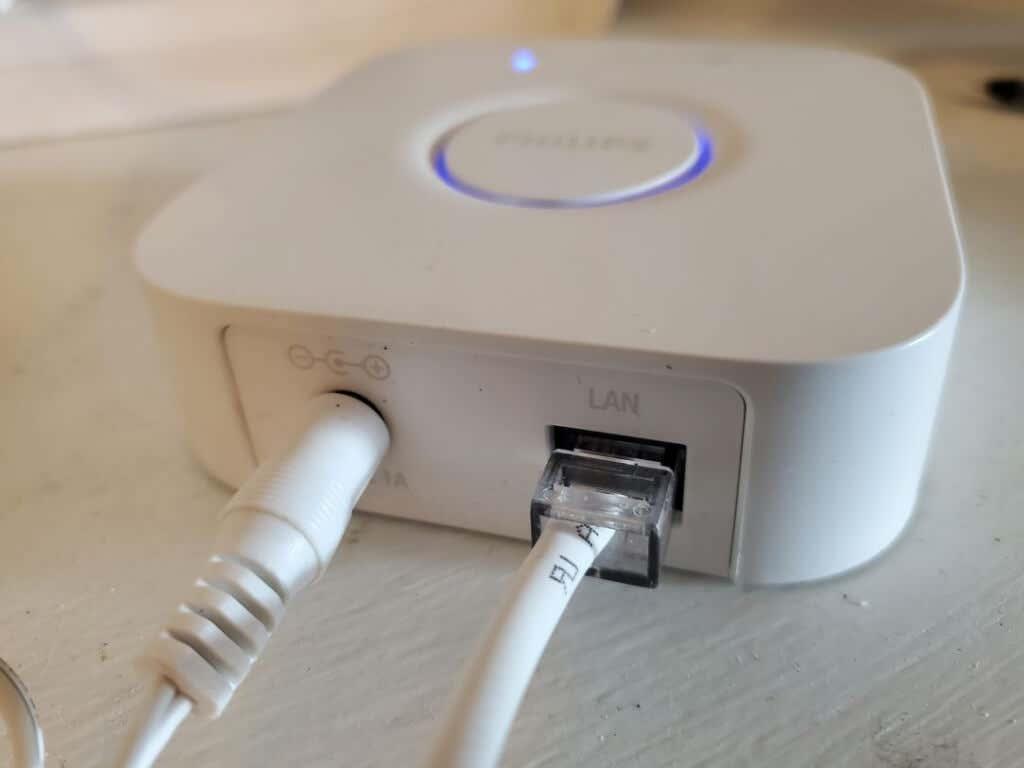
Plugg den medfølgende strømadapteren inn i strømporten og installer støpselet i en stikkontakt eller en stikkontakt.
For det andre, installer den ene enden av den medfølgende Ethernet-kabelen i LAN-porten på broen, og koble den andre enden til en tilgjengelig LAN-port på baksiden av Internett-ruteren.
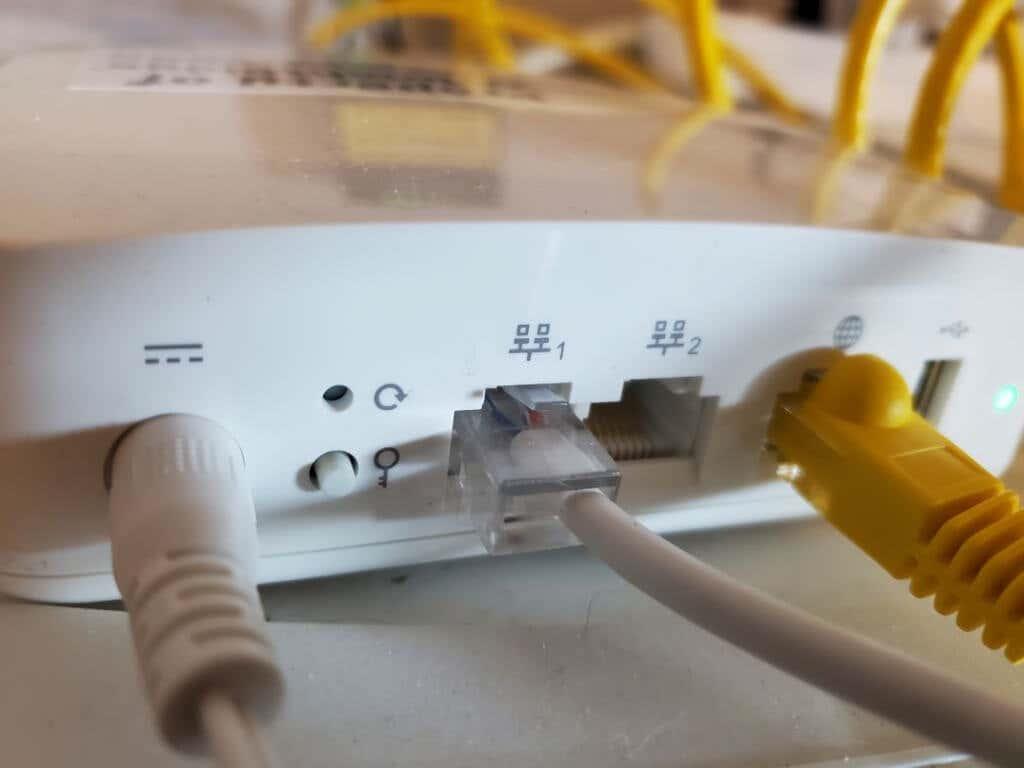
Sørg for å installere den i en av de nummererte LAN-portene, ikke i internettporten (vanligvis har denne et globusikon for å identifisere den). Denne porten er din hovedinternettforbindelse som kommer fra kabel-, fiber- eller DSL- modemet ditt.
Philips Hue-broen skal nå ha alle lys aktive i en mørk eller lyseblå farge. Hvis noen av disse ikke lyser eller har en annen farge, kobler du fra broen og kobler den til igjen.

Med både Philips Hue-pærene og Philips Hue-broen slått på, og broen koblet til hjemmenettverket ditt, er du klar til å installere appene og begynne å bruke smartlysene.
Sette opp Philips Hue-appen
Du kan laste ned Philips Hue-appen for Android fra Google Play Store eller for iOS fra Apple App Store .
Når du først starter Philips Hue-appen, må du legge til lysene dine i et "rom" i huset ditt. Et rom, i appen, er et angitt område i hjemmet ditt der lysene er installert .
For å gjøre dette, velg de tre prikkene øverst til høyre i appvinduet, og velg Legg til lys .
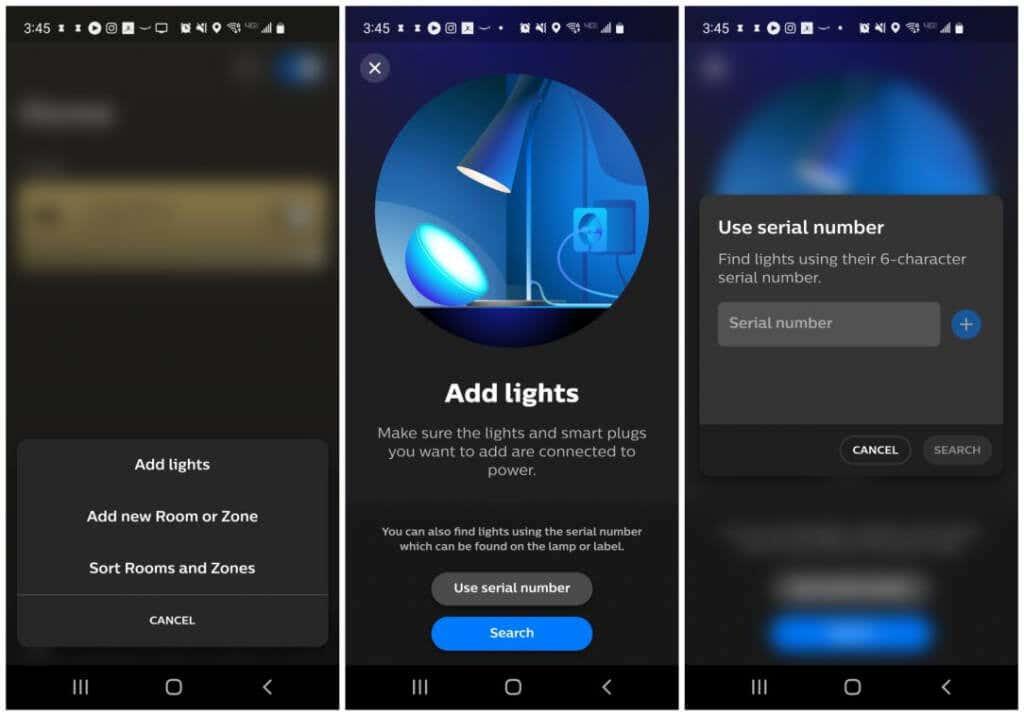
Når du trykker på det, åpnes veiviseren Legg til lys. Du kan enten legge til lys ved å skrive inn serienummeret fra hver pære eller bruke Søk - knappen.
Søk-knappen gjør det mulig for broen å skanne ditt lokale område for tilstedeværelsen av pærene og automatisk identifisere dem. Hvis broen kan finne pærene (kanskje fordi de er for langt unna Philips Hue-broen, legger du dem bare til etter serienummer i stedet.
Når du har lagt til pærene, må du legge til et nytt rom i appen. For å gjøre dette, velg de tre prikkene øverst i høyre hjørne igjen, og denne gangen velger du Legg til nytt rom eller sone .
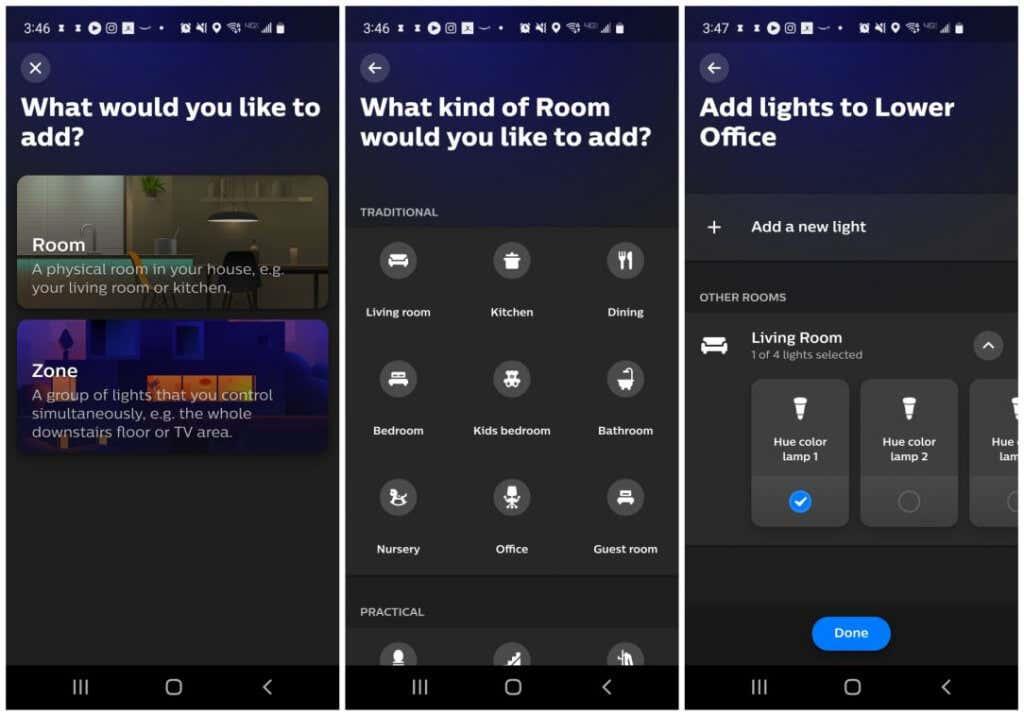
Dette vil åpne en ny veiviser for dette. Velg Rom , og på neste skjermbilde kan du velge typen eller rommet du legger til, for eksempel stue eller kontor. På den siste siden må du velge lysene du vil tilordne det rommet.
Når du velger Ferdig, er Philips Hue-appen konfigurert, og du er klar til å begynne å kontrollere Philips Hue-lysene!
Bruke Philips Hue-appen
Nå, hver gang du åpner Hue-appen på mobilenheten din, vil du se rommene som er tilgjengelige for kontroll. Når du velger et rom, kan du kontrollere individuelle pærer (lysstyrke eller farge) eller velge en "scene", som er en forhåndsprogrammert fargekombinasjon som setter en bestemt stemning eller stemning i rommet.
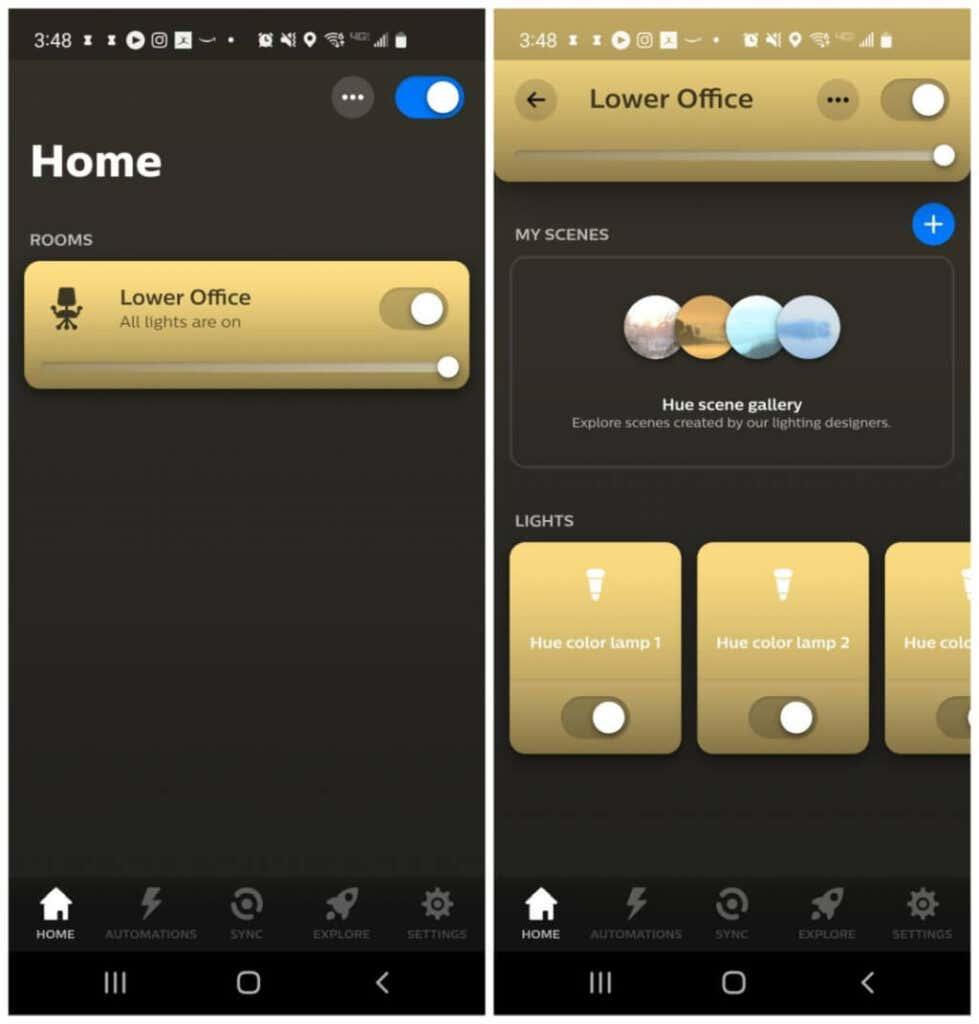
Du kan også bruke enkeltbryteren øverst i romvinduet for å kontrollere alle pærene som er tilordnet det rommet samtidig.
Det er flere ekstra kule funksjoner og funksjonalitet tilgjengelig i Philips Hue-appen.
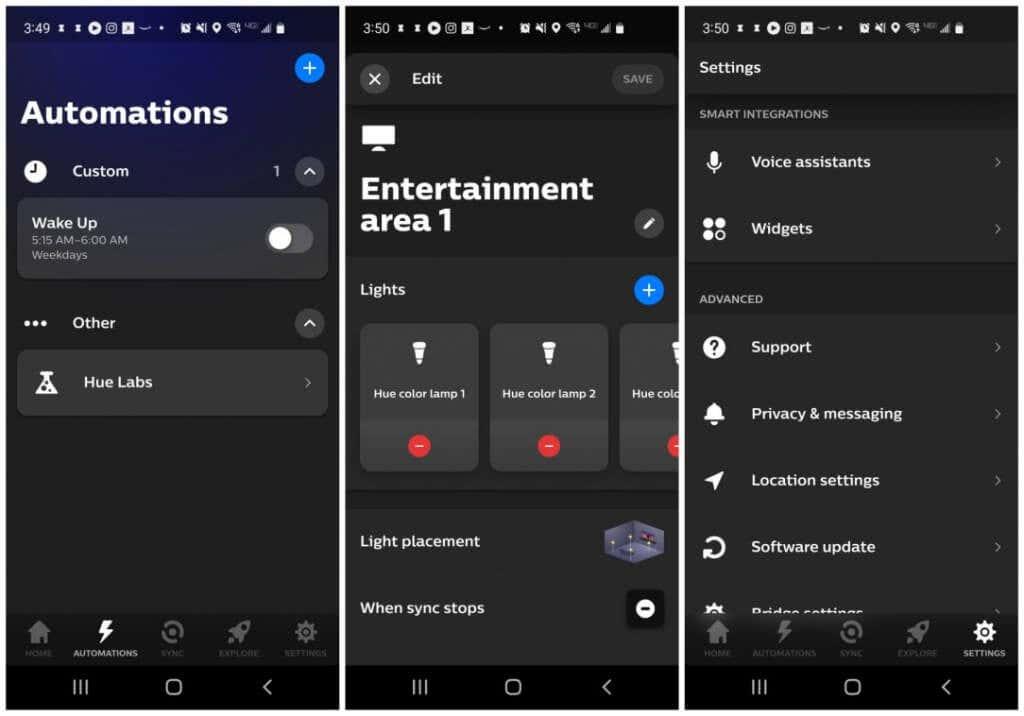
- Automatisering : Velg mellom kreative måter å automatisere lysene dine på , som å slå dem på eller av til en tidtaker eller få dem til å slå seg på eller av når du ankommer eller drar hjemmefra.
- Underholdningsområder : Tilordne spesifikke pærer til underholdnings-"områder" i et rom i huset ditt, slik at du kan synkronisere dem med media eller musikk som spilles i det rommet via datamaskinen din (se nedenfor).
- Stemmeassistenter : Koble til Google Assistant eller Amazon Alexa slik at du kan kontrollere lysene dine via talekommando. Dette lar deg også kontrollere lysene dine via Assistant-appen, Google Home-appen, Amazon Alexa-appen eller Amazon Echo.
- Widgets : Tilpass en widget for mobilenhetens startskjerm. Før dette fungerer i appen, må du trykke lenge på startskjermen og legge til Philips Hue-widgeten derfra. Gå deretter tilbake til appen for å tilpasse den.
Slik synkroniserer du Philips Hue-lys med media i rommet
Det er tre måter du kan få lysene til å endre farge automatisk for å matche filmer, musikk eller andre medier du nyter i det rommet.
For mest mulig kontroll til lavest mulig pris er Philips Hue Sync desktop-appen veien å gå.
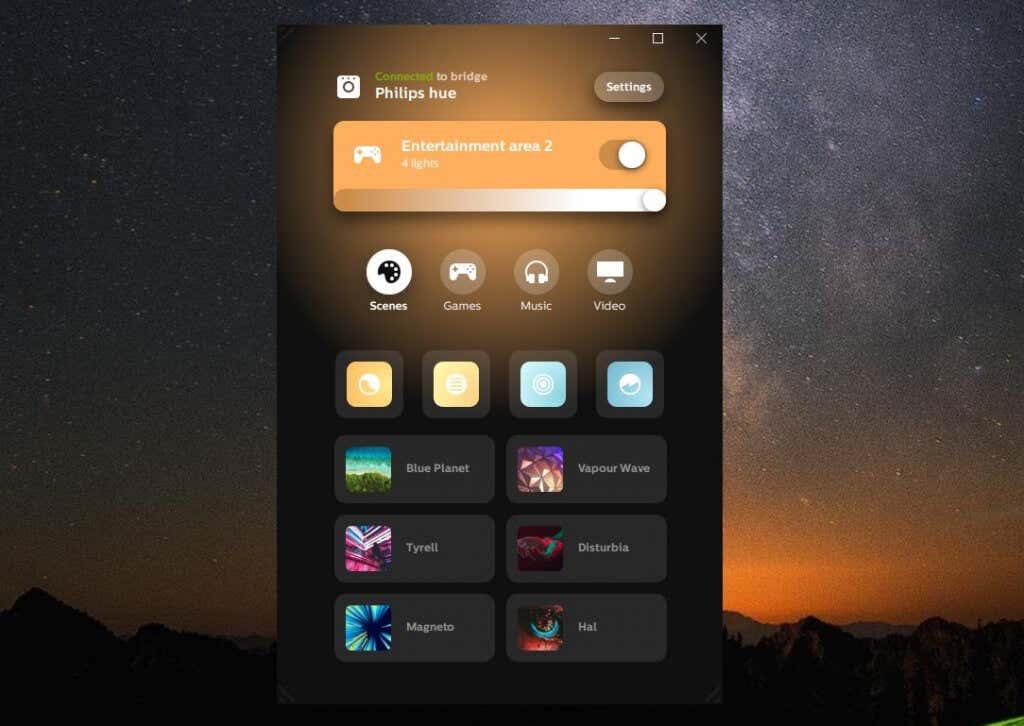
Så lenge du har opprettet underholdningsområder med Philips Hue-mobilappen, vil du se de som er oppført i Philips Hue Sync-applikasjonen på skrivebordet.
Før du kan gjøre dette, må du velge Innstillinger og deretter velge Philips hue fra venstremenyen. Velg Koble til ny bro hvis du ikke har koblet appen til broen din ennå.
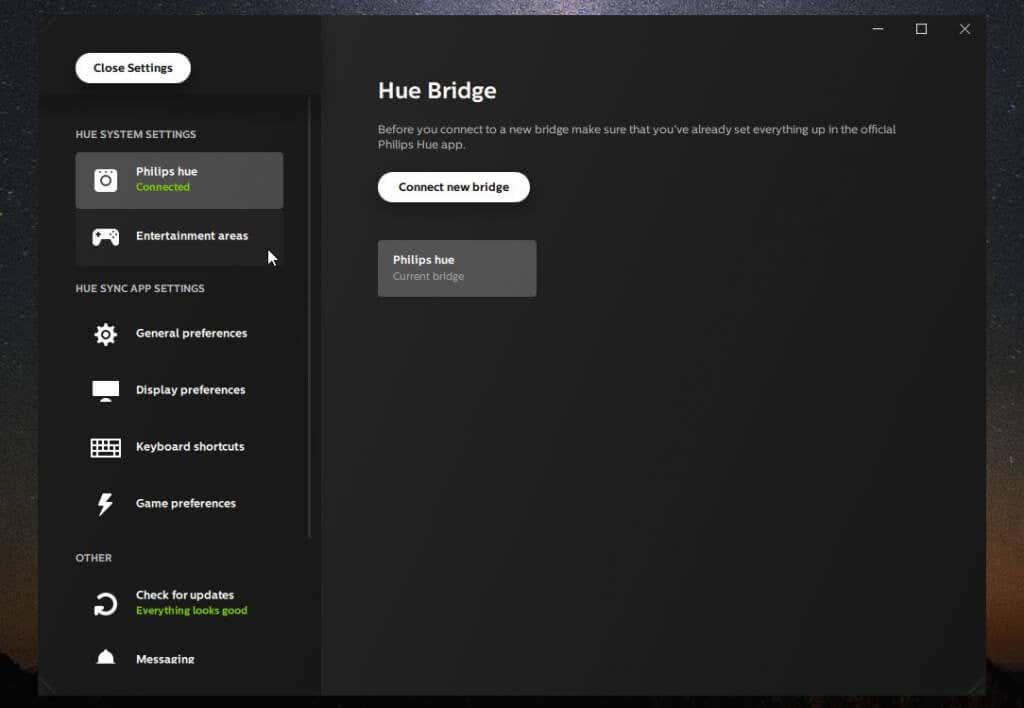
Du kan også velge Underholdningsområder fra venstremenyen for å se hvilke områder som er tilgjengelige for deg å kontrollere.
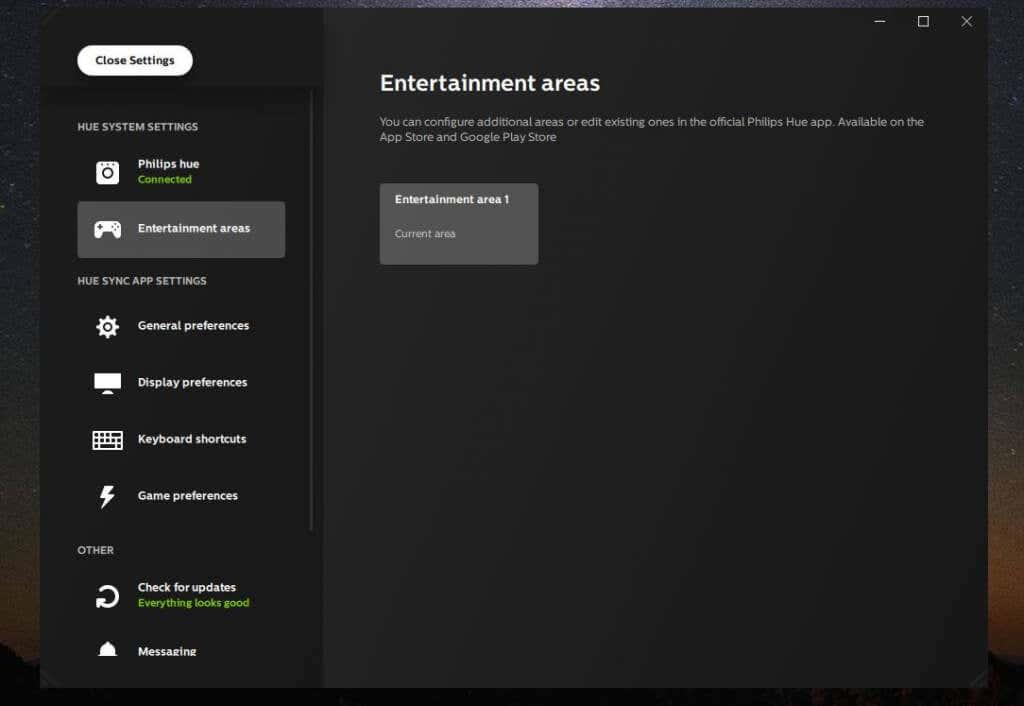
Velg Generelle preferanser fra venstremenyen for å konfigurere nøyaktig hvordan synkronisering oppfører seg når du starter appen.
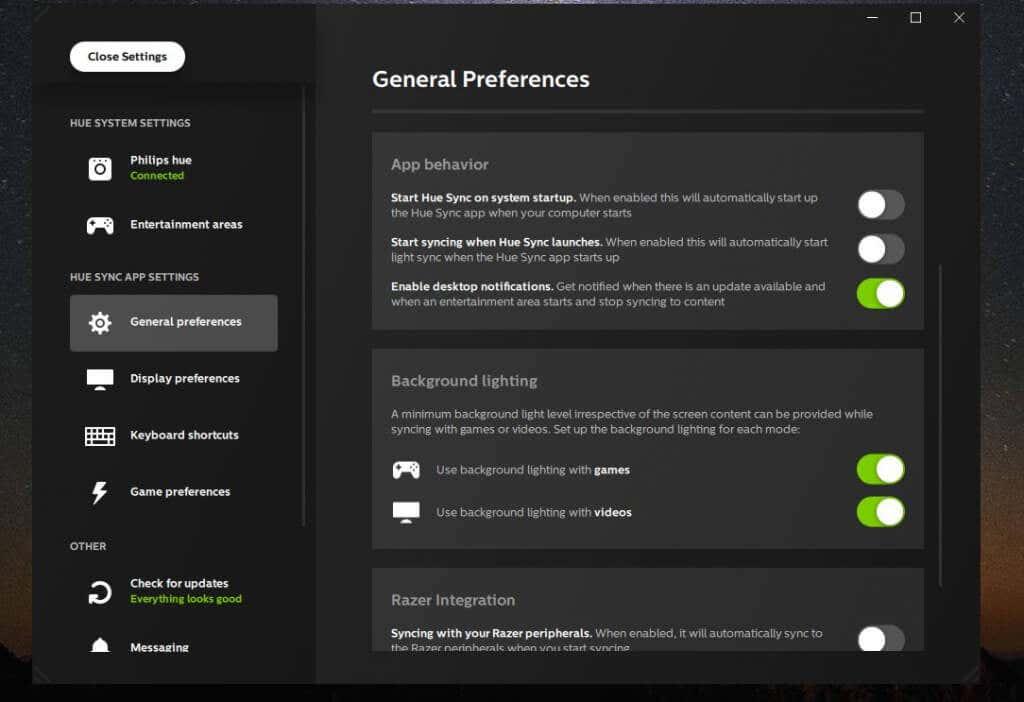
Du kan konfigurere:
- Om Sync-programmet starter ved systemstart
- Begynn å synkronisere automatisk med media du spiller når Sync-appen starter
- Aktiver "bakgrunnslys", som sikrer at du aldri blir stående i mørket selv om filmen du ser på blir helt svart.
Når du er klar til å se på media og få lysene dine synkronisert med det, velg bare Start lyssynkronisering- knappen nederst og nyt det oppslukende showet!