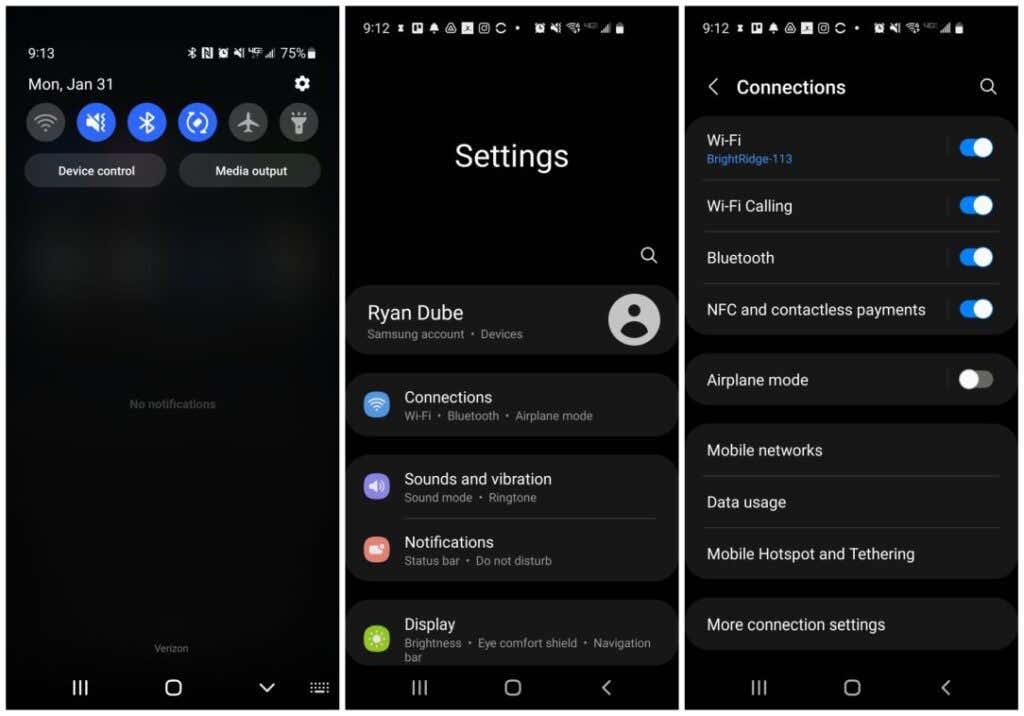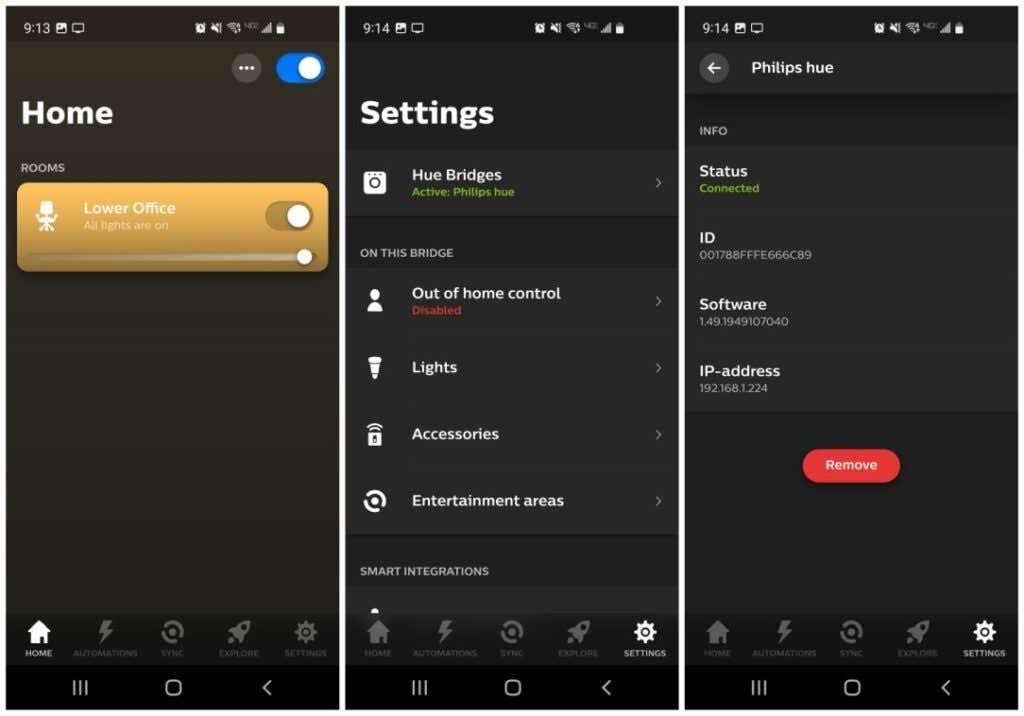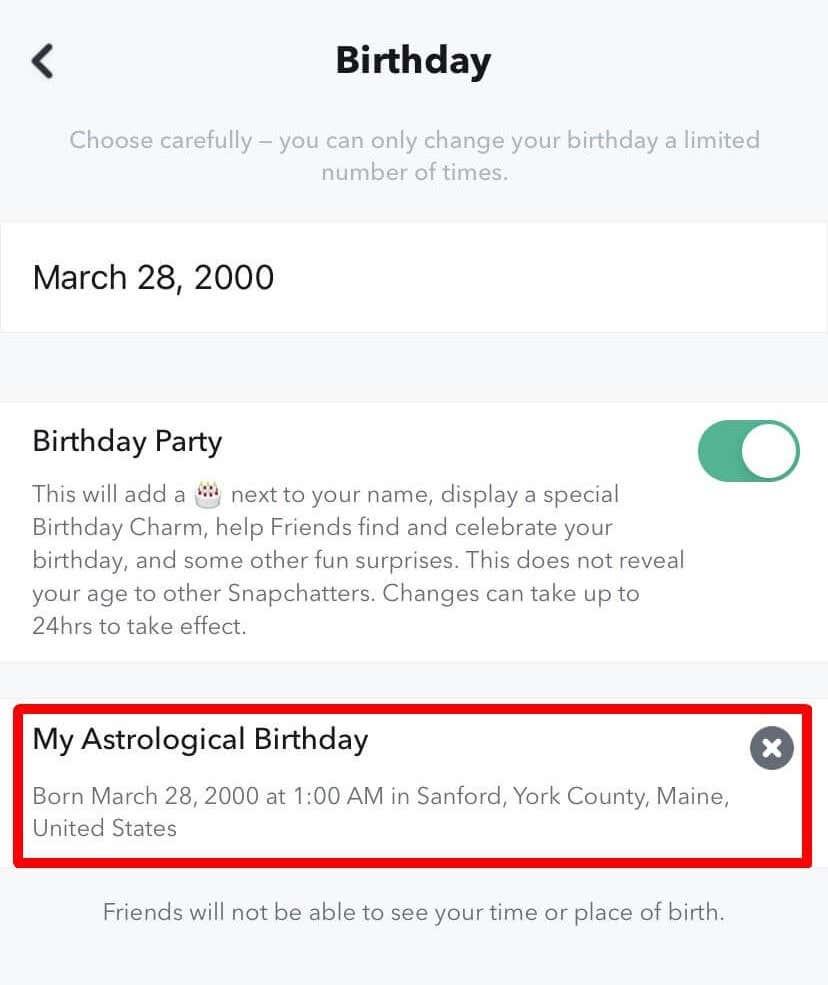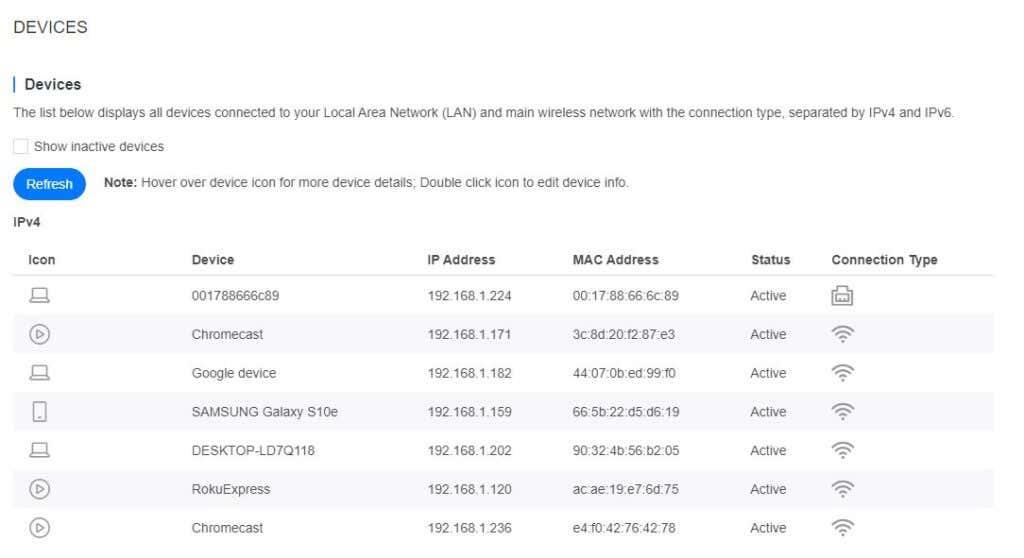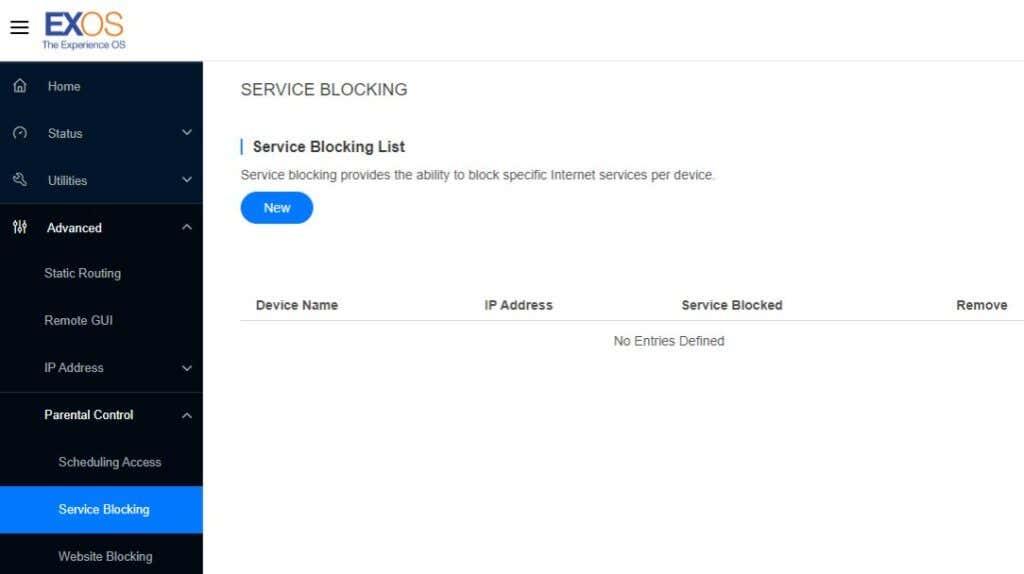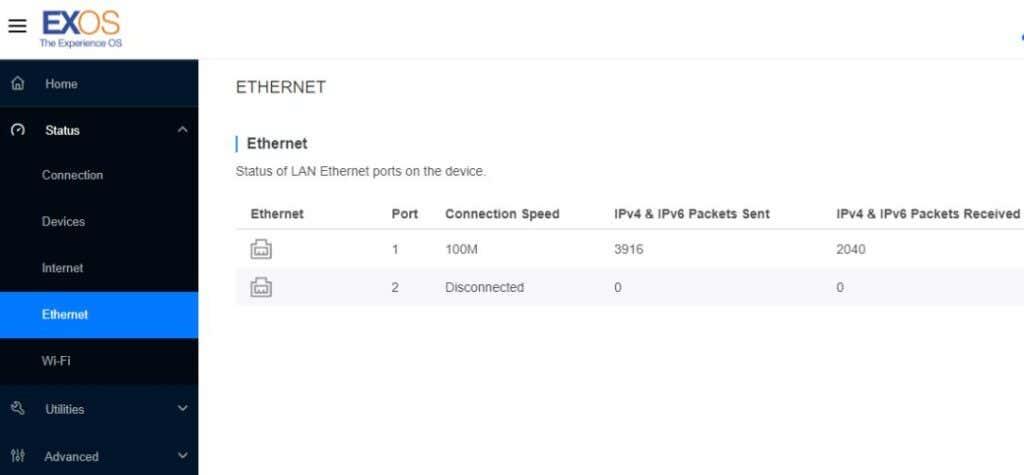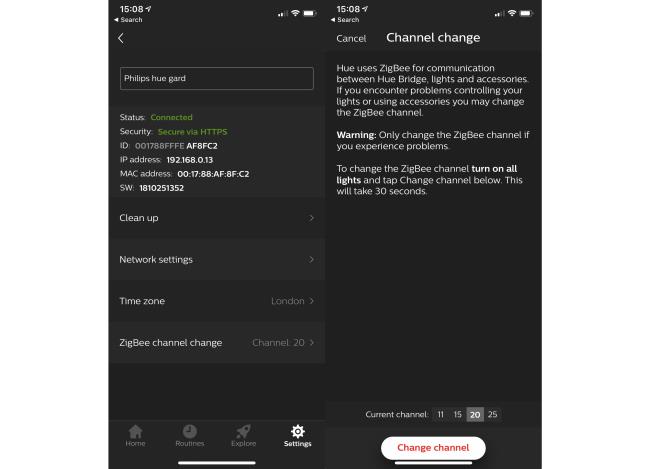Når du har satt opp Philips Hue-systemet ditt – Philips Hue-smartpærene og tilhørende Philips Hue-bro – er alt utmerket. Du kan kontrollere lyspærene med mobiltelefonen og til og med din stasjonære datamaskin. Du nyter all stemningen og automatiseringen som Philips Hue-lys tilbyr.
Det er imidlertid tider når appen kan si at Philips Hue-lysene ikke er tilgjengelige. Hva forårsaker dette problemet, og hva kan du gjøre med det? I denne artikkelen lærer du de vanligste årsakene til dette problemet og hvordan du kan fikse det og få Philips Hue-lyspærene koblet til ditt generelle smarte hjem igjen.

1. Er den mobile enheten din på samme Wi-Fi-nettverk?
Det vanligste problemet når Philips Hue-lysene ikke er tilgjengelige for Philips Hue-appen, er at mobilenheten din ikke er på samme nettverk som Philips Hue-hubben.
Du kan sjekke dette på mobilenheten din på flere måter. Det første du må sjekke er at du faktisk har Wi-Fi aktivert på mobilenheten din . På Android kan du raskt sjekke dette ved å sveipe ned på startskjermen og sjekke at Wi-Fi-ikonet er aktivert. På iPhone, sjekk bare statuslinjen øverst på skjermen for Wi-Fi-ikonet.
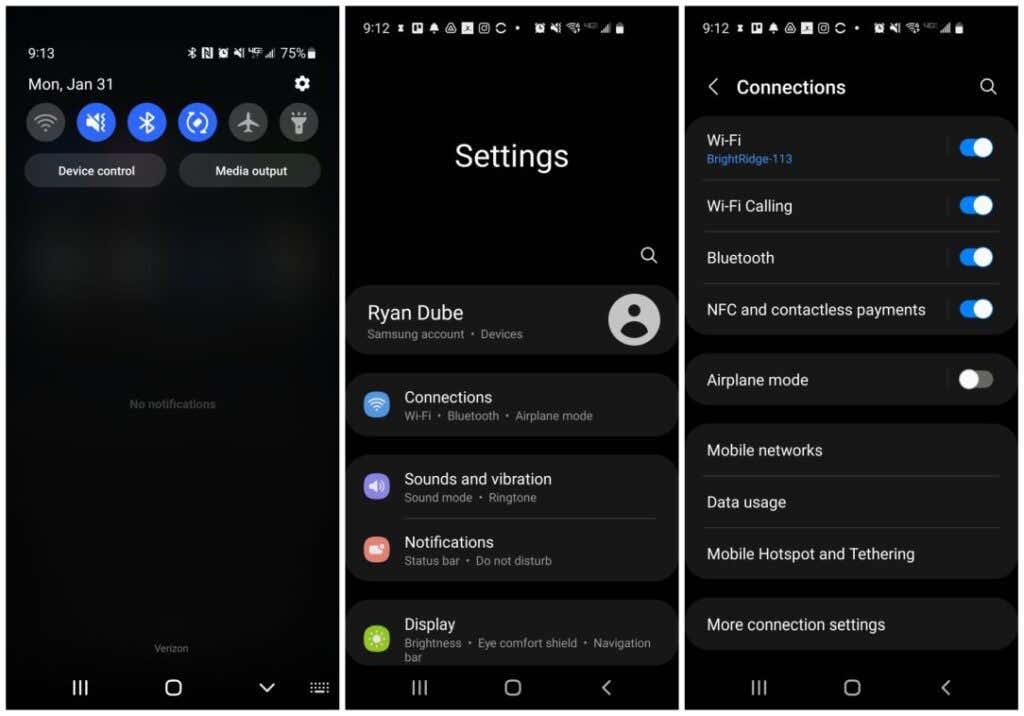
Hvis den er aktivert, men Philips Hue-lysene fortsatt er utilgjengelige, må du grave litt dypere. På Android åpner du enhetens Innstillinger-meny, velger Tilkoblinger og ser på nettverksnavnet under Wi-Fi nær velgeren. På iPhone velger du Innstillinger > Wi-Fi fra startskjermen. Du bør se en blå hake ved siden av navnet på nettverket du er koblet til.
Hvis dette nettverksnavnet ikke samsvarer med nettverket som er koblet til Philips Hue-broen når du først konfigurerte den, må du endre mobilnettverket til det før du kan kontrollere Philips Hue-lysene.
2. Sørg for at Philips Hue-lysene er slått på
Dette kan virke som sunn fornuft, men du kan bli overrasket over hvor ofte det å glemme at en lysbryter er av fører til at Philips Hue-lys blir utilgjengelige for appen.

Sørg for at bryterne som styrer de riktige Philips Hue-pærene er slått på. Og hvis du bruker en dimmerbryter for å kontrollere lysene, sørg for at bryteren er på, ellers kan det hende at lysene ikke fungerer. Eller du kan kjøpe Hue-dimmerbrytertilbehøret hvis du vil ha den funksjonen.
3. Dobbeltsjekk Philips Hue Bridge-tilkoblinger
Hvis du vet at mobilenheten din er koblet til samme nettverk som Philips Hue-broen, er selve broen det neste du må sjekke.
Spor først hver av kablene fra baksiden av Philips Hue-broen og kontroller at de er riktig tilkoblet.

- Strømledningen skal gå til en stikkontakt i nærheten, og du bør bruke den originale strømadapteren fra fabrikken levert av Philips.
- Ethernet-kabelen fra Ethernet-porten skal gå inn i en av de nummererte LAN-portene på baksiden av ruteren. Pass på at den ikke ved et uhell er koblet til den innkommende internettporten (vanligvis merket med et globusikon).
Hvis du har bekreftet at alt er riktig koblet til, er det neste du må sjekke at Philips Hue-broen er riktig koblet til nettverket ved å sjekke tilkoblingsstatusen i Philips Hue-appen.
Start appen og velg Innstillinger i nedre høyre hjørne.
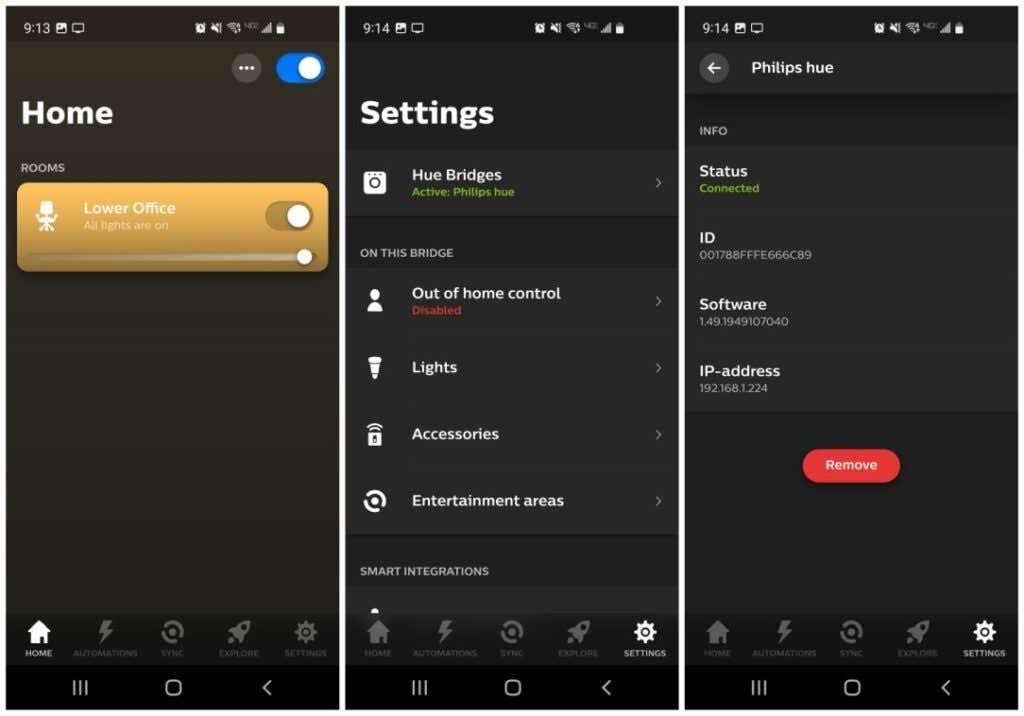
Dette vil åpne Innstillinger-vinduet, der du vil se alle installerte broer oppført under Hue Bridges . Statusen her skal være grønn og aktiv . Velg Hue Bridges og du vil se nettverkstilkoblingsinformasjonen oppført i neste vindu. Dette inkluderer tilkoblingsstatus og nettverkets IP-adresse.
Hvis du ikke ser en grønn Tilkoblet-status eller ingen IP-adresse oppført, kan det hende at Philips Hue-broen har et nettverkstilkoblingsproblem. Prøv følgende feilsøkingstips hvis det er tilfelle.
- Koble fra strømmen fra Philips Hue-broen, vent noen sekunder, og koble den deretter til igjen.
- Bytt ut Ethernet-kabelen som kobler broen til ruteren siden denne kabelen kan være defekt.
- Tilbakestill broen ved å snu den og bruke et spissverktøy for å trykke og holde tilbakestillingsknappen i 5 sekunder. Denne knappen er ved siden av etiketten gjenopprett fabrikkinnstillinger .
Hvis du må tilbakestille broen, må du gå gjennom oppsettsprosessen på nytt som du gikk gjennom da du installerte den første gang.
4. Er Philips Hue-lysene lagt til det riktige rommet?
Hvis du har satt opp flere rom i Philips Hue-appen eller aktiverer bryteren for et rom ikke slår på lysene, kan det være et problem med hvordan du har lagt til lys i hvert rom i appen.
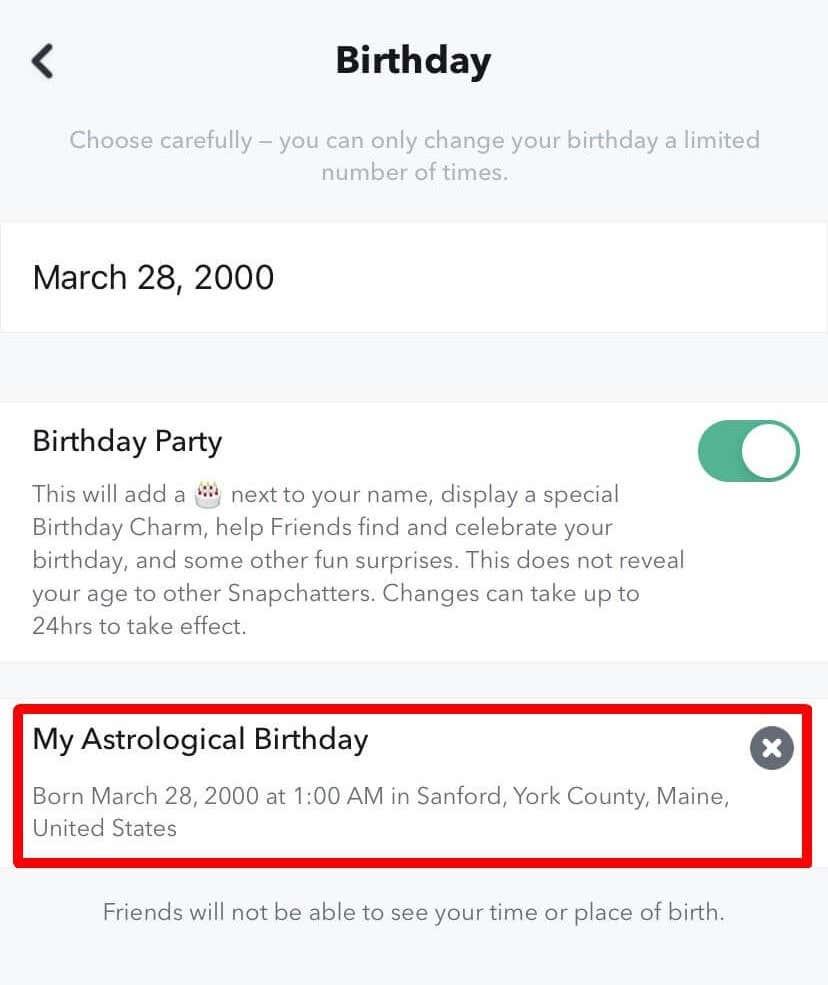
For å sjekke dette, fra hovedappskjermen, trykk på rommet du vil sjekke. Du bør se alle Philips Hue oppført som du har installert og ønsker å kontrollere i det rommet. Hvis du ikke ser et av disse lysene der, må du legge det til (vanligvis innebærer dette å flytte det fra et annet rom du ved et uhell kan ha tildelt det til.
For å gjøre dette, trykk bare på de tre prikkene øverst til høyre på skjermen i romvinduet, og velg Rediger rom .
Den siste tingen å sjekke er at selv om alle lysene dine er oppført i riktig rom, kan ett av dem deaktiveres eller slås av individuelt. Du vil se dette hvis bryteren er til venstre og lysikonet vises som et mørkt ikon.
5. Start Wi-Fi-ruteren på nytt
En ting som oftest løser tilkoblingsproblemer, både på interne nettverk og selve internettforbindelsen , er å starte Wi-Fi-ruteren på nytt.
For å gjøre dette, følg bare trinnene nedenfor.
- Koble fra ruterens strømstøpsel.
- Vent minst 30 sekunder.
- Koble til ruterens strømkabel igjen.
- Vent til alle ruterlysene kommer tilbake i normal fast eller grønt blinkende tilstand.
Når du har startet ruteren på nytt, prøv å koble til Philips Hue-lysene igjen.
6. Pass på at ruteren din ikke blokkerer Hue Bridge
Selv om det er usannsynlig, kan det være en innstilling i ruteren din som endret seg og blokkerer Philips Hue-broforbindelsen til nettverket.
Enheter er vanligvis ikke blokkert som standard, så noen ville ha måttet konfigurere dette for å forårsake et problem. Men det er lurt å bekrefte at broen i det minste er koblet til ruteren uten problemer.
For å gjøre dette, koble til standard gateway-IP (dette er vanligvis 129.168.1.1 eller 10.0.0.1, men du kan sjekke dette ved å skrive ipconfig -kommandoen i ledeteksten).
Logg på ruteren din som administrator, og under nettverkstilkoblingsmenyen (dette varierer fra ruter til ruter), finn alternativet Enheter .
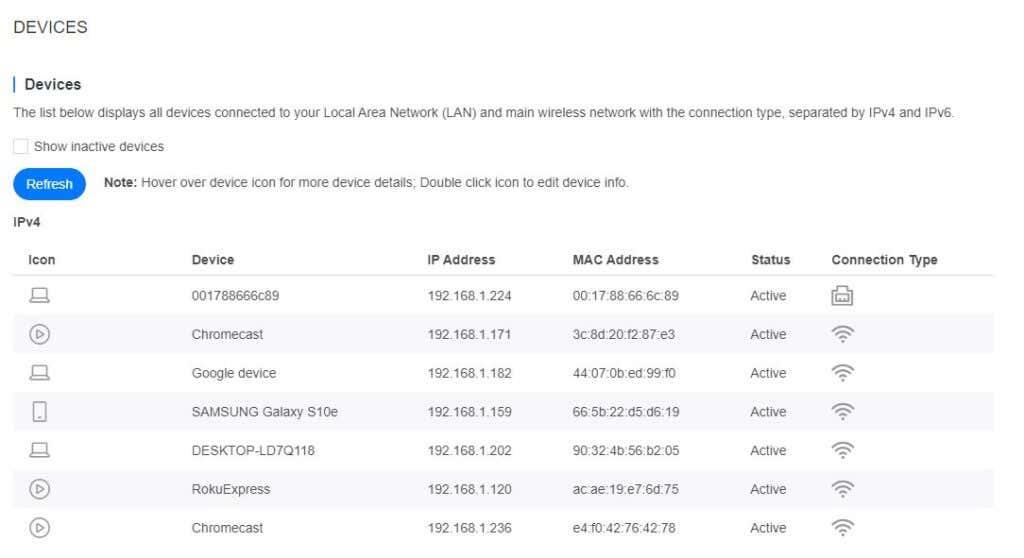
Du bør se alle tilkoblede enheter og deres tilkoblingstype. Siden det er sannsynlig at Philips Hue-broen er en av de få enhetene som er koblet til via ethernet, bør du se den oppført med den tilkoblingstypen.
De fire siste sifrene i enhetsnavnet vil samsvare med serienummeret på baksiden av Philips Hue-broen.
Sørg for at denne enheten ikke er blokkert ved å merke av for Tjenesteblokkering eller Enhetsblokkering under Foreldrekontroll (igjen, dette kan variere mellom rutere).
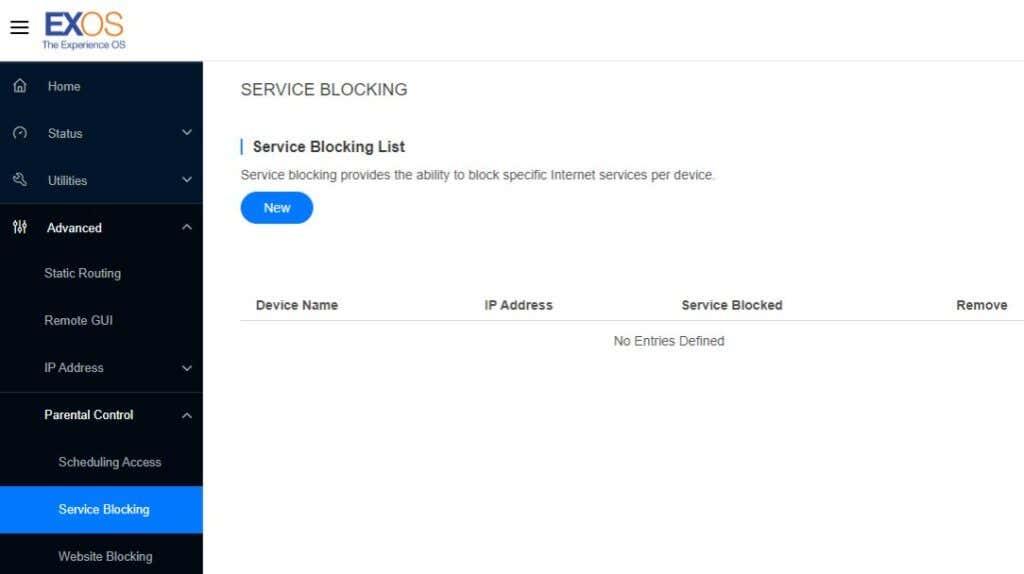
Vanligvis vil denne listen være tom. Hvis du ser Philips Hue-broen oppført her, fjerner du den fra listen.
Det kan heller ikke skade å sjekke at ruterens Ethernet-port oppdager en tilkoblet enhet riktig. Sjekk Ethernet-menyvalget i ruteren og se etter noe annet enn Disconnected for portnummeret Hue-broen er koblet til.
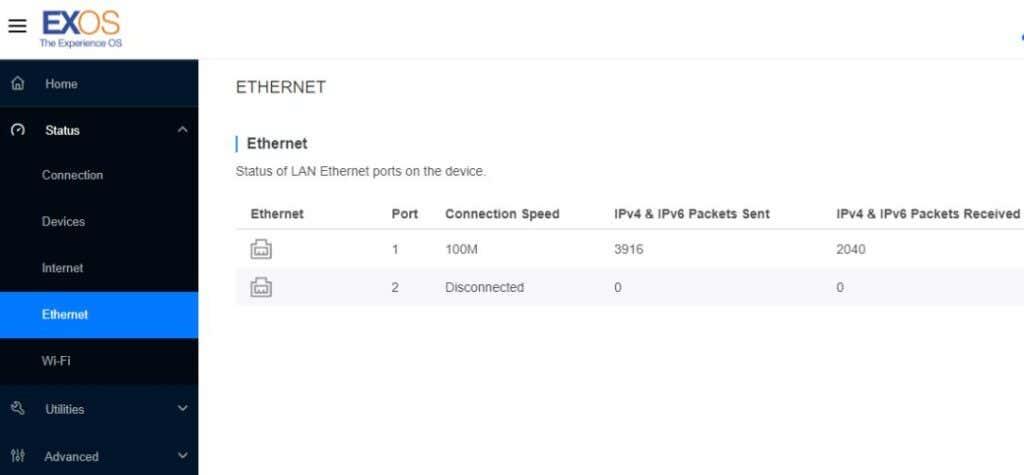
<4-ethernet-port.jpg>>
Hvis statusen er Frakoblet, kan du prøve å bytte Philips Hue-broen til en annen Ethernet-ruterport for å se om det løser dette problemet med at Philips Hue-lysene ikke er tilgjengelige. Hvis du måtte fikse noen av disse innstillingene, er det sannsynlig at Philips Hue-lysene kobles til igjen.
7. Test en ny Philips Hue-pære
Enten alle pærene dine ikke er tilkoblet, eller det bare er en enkelt pære med et problem, kan det ikke skade å kjøpe et enkelt Philips Hue-smartlys for å teste om installasjonen løser problemet.
Hvis alle lysene dine ikke fungerer og et nytt lys fikser ett av dem, må du kanskje bytte alle pærer også.
Forhåpentligvis har feilsøkingstipsene ovenfor hjulpet deg med å få kontakt med smartlysene dine igjen !
Håndtere forstyrrelser
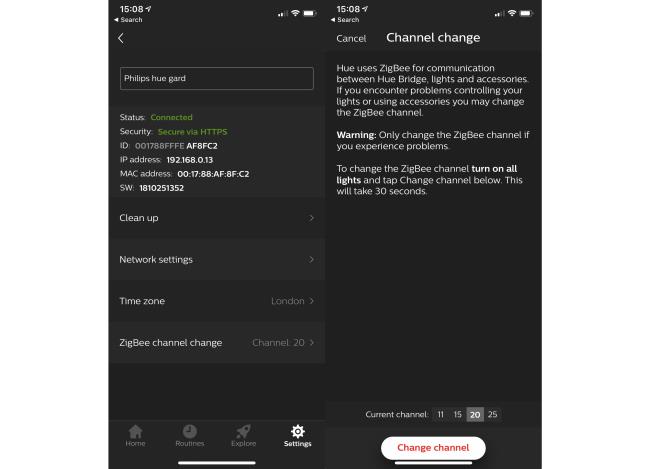
Zigbee opererer på 2,4 GHz-båndet sammen med Wi-Fi. Noen ganger kan du få forstyrrelser på den trådløse kanalen som Zigbee bruker. Å flytte broen lenger fra ruteren kan løse problemet, men dette fungerer ikke alltid.
For å fikse dette problemet, må du vanligvis endre kanalen som brukes. Åpne appen og gå til Innstillinger, trykk på Hue Bridges og velg Bridge ved å trykke på 'i'-ikonet. Trykk på Zigbee-kanalendring. Sørg for at alle Hue-lysene er slått på, og trykk deretter på Endre kanal-knappen. Det vil ta omtrent 30 sekunder, men Hue-systemet vil endre kanal til en annen.
Noter ned instruksjonene for håndtering av Friends of Hue-svitsjer, hvis du har noen – hvis du bytter Zigbee-kanaler, må du trykke på knappene i en bestemt rekkefølge for å koble til bryteren igjen.
Offisielle Hue-lys og brytere skal alle kobles tilbake automatisk. Hvis de ikke gjør det, kan du tvinge frem problemet ved å slå lysene på og av igjen ved hovedlysbryteren/støpselet og trykke på knappene på en bryter.