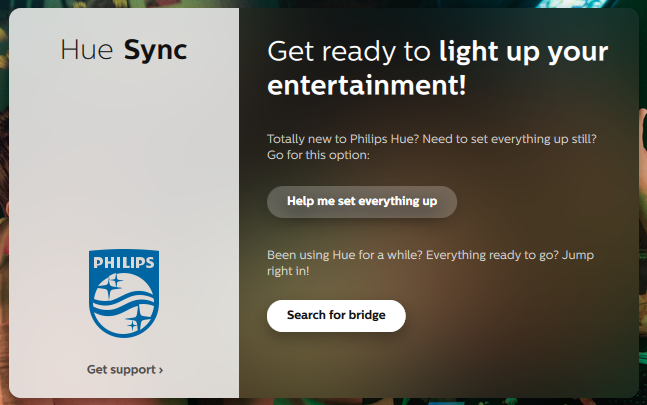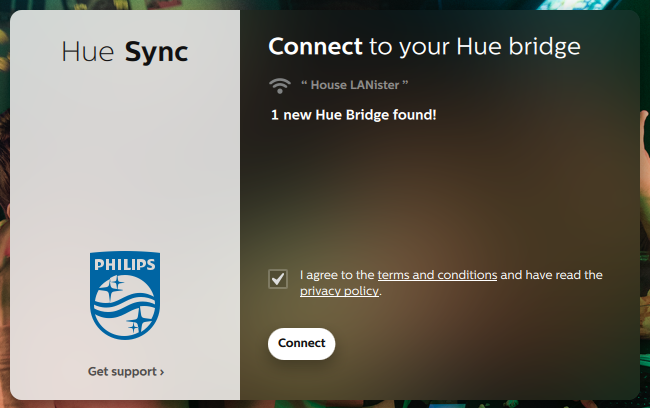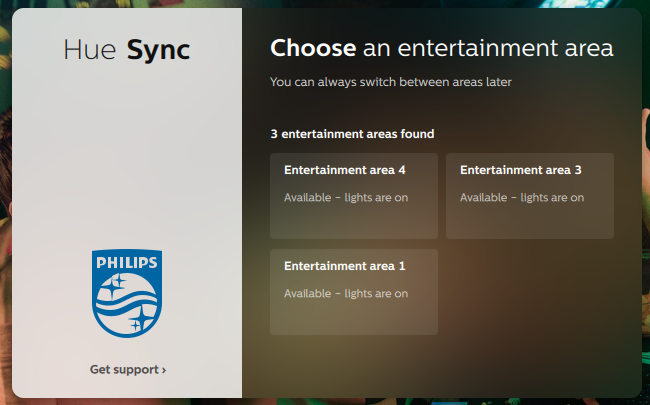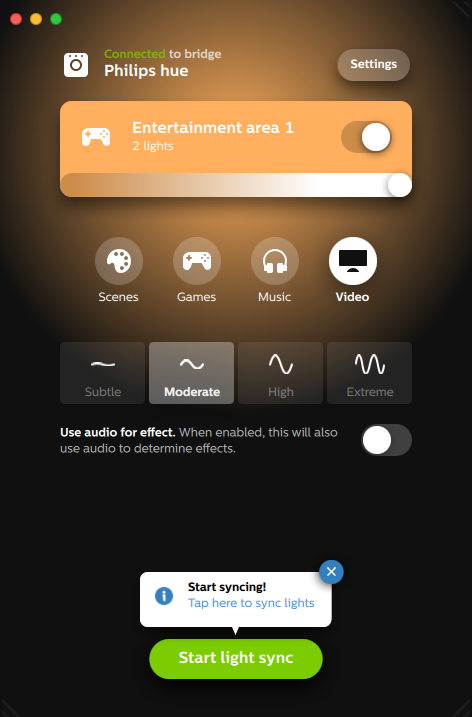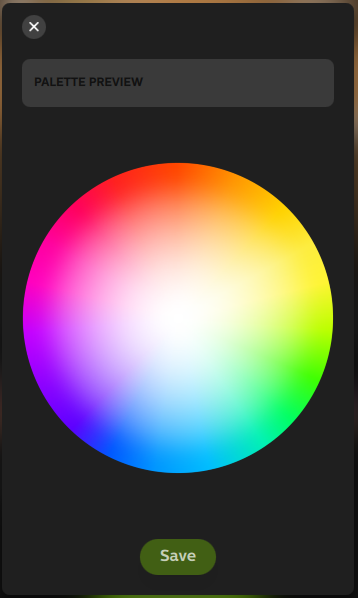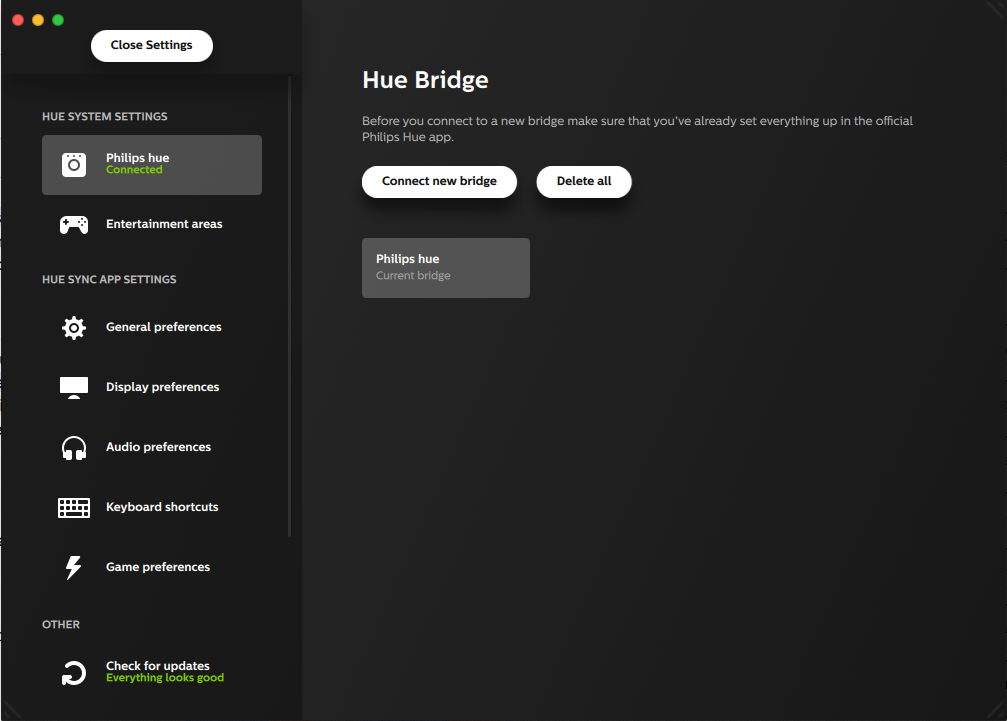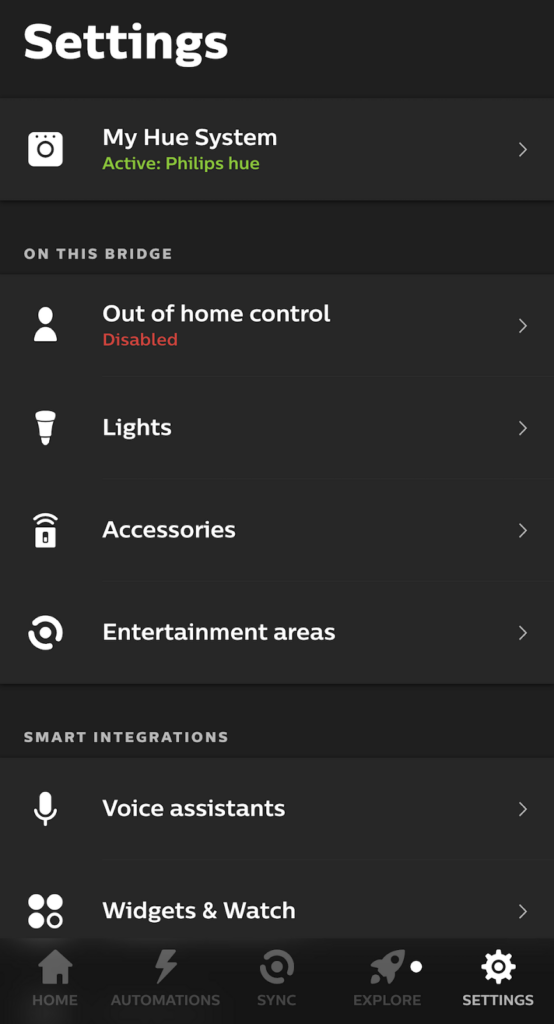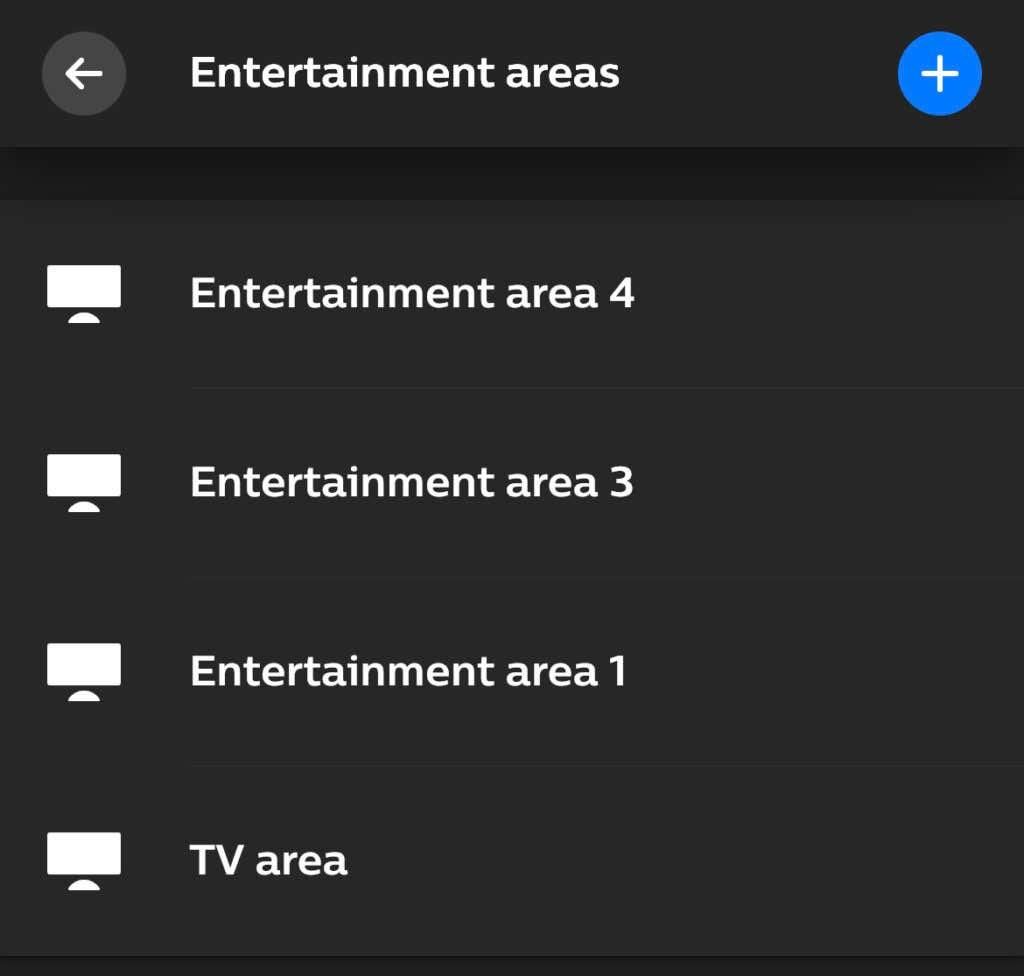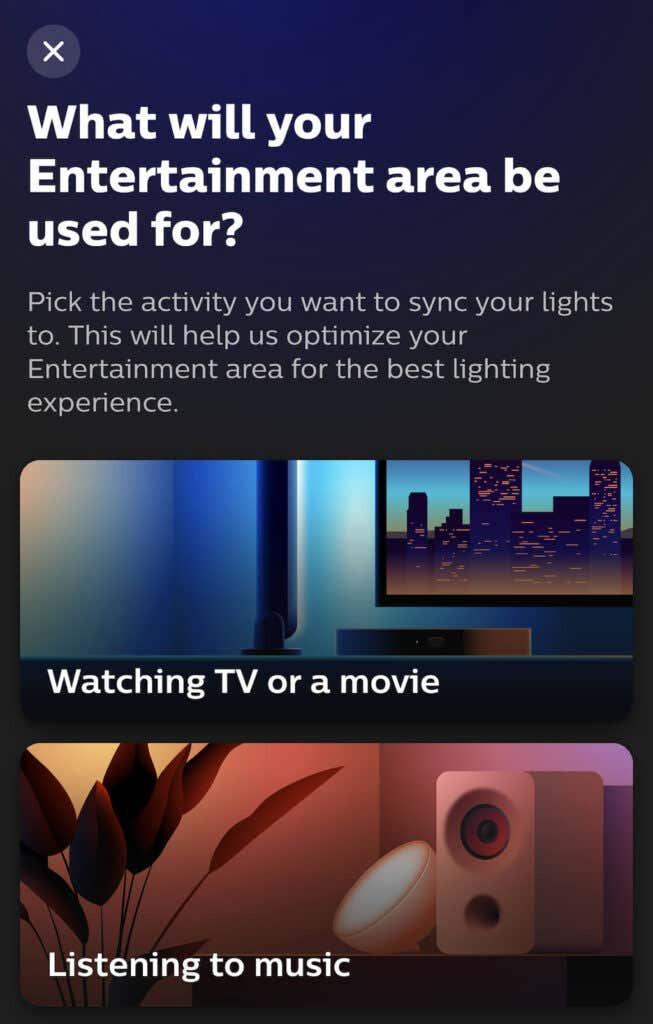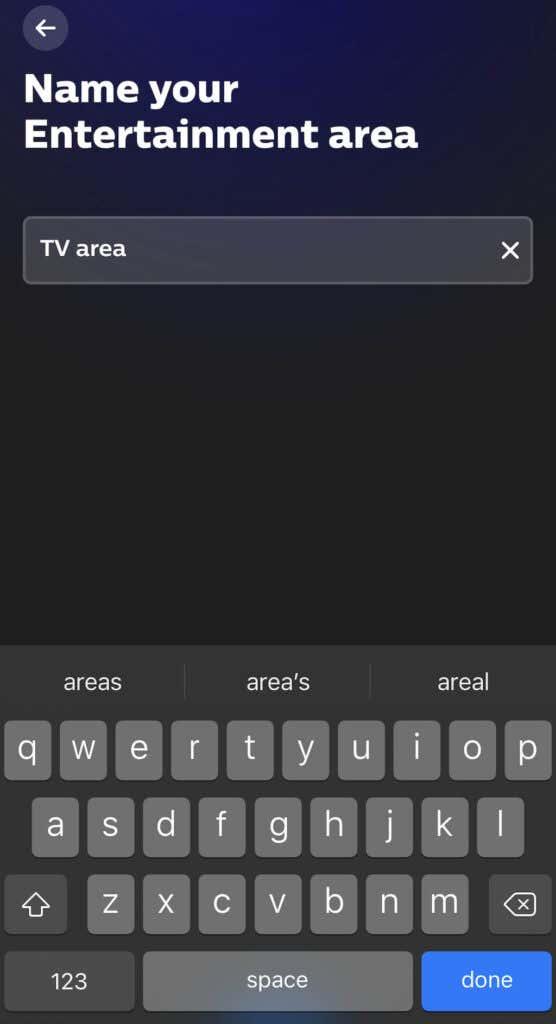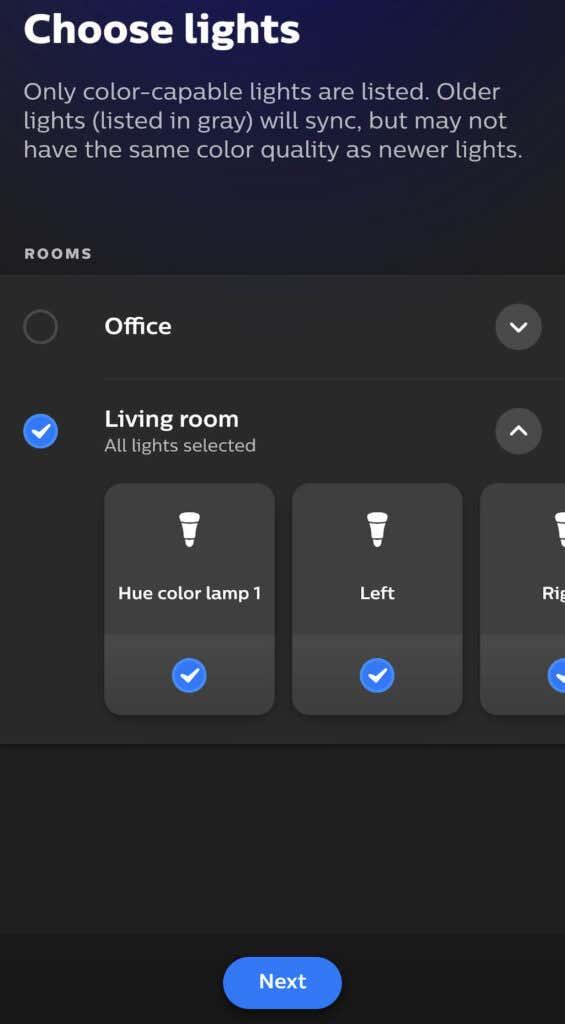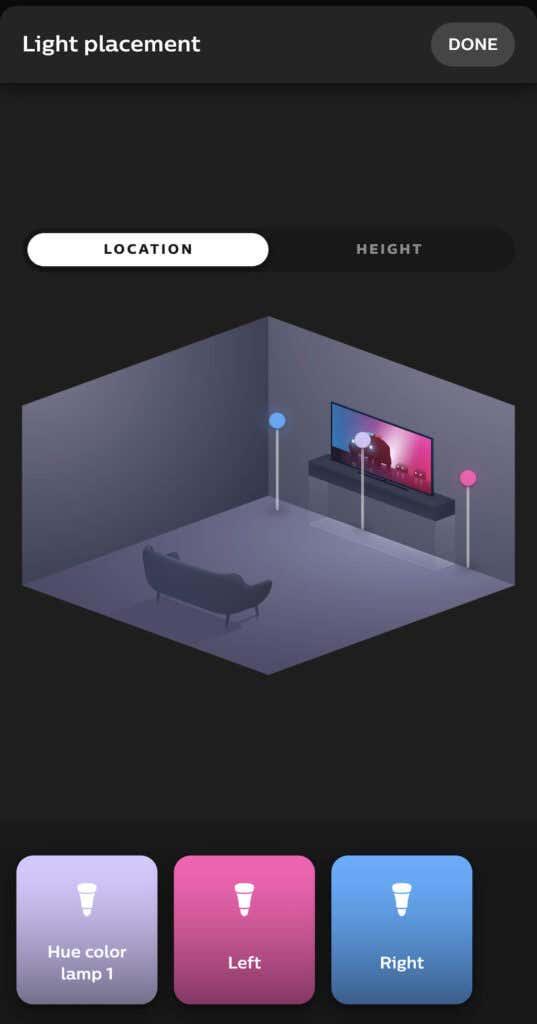Philips Hue-serien med smartlys er blant de mest populære i dag, hovedsakelig takket være det brede utvalget av støtte selskapet tilbyr. Hue-lys kan tjene alle formål, fra bruksbelysning på et kontor til oppslukende belysning for underholdningsopplevelser.
Det beste er at disse smarte lysene kan trekke deg dypere inn i hva du enn gjør, enten du ser en film eller spiller favorittspillet ditt; alt som trengs er Philips Hue Sync-appen. Selv om den kalles PC Sync-appen, fungerer den like godt på Mac-enheter som på Windows. Her er hvordan du setter den opp og hvordan den forvandler underholdningsopplevelsen din.

Hvordan Hue Sync Desktop-appen påvirker underholdningsopplevelsen din
Tenk deg at du ser på en fargerik film (kanskje noe fra Wes Anderson.) Du har Hue-lys i hele stua. Du er kanskje vant til å strekke deg etter lysbryteren når du begynner å se en film, men denne gangen, aktiver Hue Sync og la lysene stå på.
Ettersom skjermen skifter fra en farge til en annen, vil lysene dine også gjøre det. En lysstripe rundt skjermen kan skifte for å reflektere fargene på skjermen, mens de individuelle pærene i hele stuen endres for å produsere en atmosfære som trekker deg dypere inn i filmen.
Det samme fungerer for videospill også. Hvis du vil ha større, mer finjustert kontroll, kobles et tilbehør kalt Hue Play HDMI Sync Box direkte til TV-en din. Du kan til og med koble til en spillkonsoll som Xbox . I stedet for å bruke fargene på dataskjermen, tar Hue Play HDMI Sync Box innganger direkte fra konsollen eller TV-en og viser dem på lysene dine.
Det er det ultimate innen lyseffekter, men det koster mye. Du kan kjøpe en av disse enhetene på Amazon for i underkant av $300.
Philips Hue smart hjemmebelysningssystem er et kraftig alternativ hvis du vil investere i avanserte smartlys, men det er ikke budsjettvennlig. Det krever også Wi-Fi for å fungere, så hvis du foretrekker å koble alt sammen og du ikke har et trådløst nettverk, vil ikke lysene fungere. Du kan kontrollere Hue med smarte assistenter som Alexa for enda mer bekvemmelighet også – men dessverre kan du ikke aktivere underholdningsområder med en smart assistent. Du må gjøre dette via telefonen eller datamaskinen.
Hva du trenger for å bruke Philips Hue Sync
Applikasjonen er gratis, men det er spesifikke maskinvarekrav. Først trenger du en datamaskin som kjører macOS eller Windows.
Du trenger også et sett med Philips Hue-lys og en Philips Hue-bro. Du kan få begge deler samtidig ved å kjøpe et Hue Starter Kit. Mens noen av Hues utvalg av tilkoblede smartlys vil fungere, er farge Hue-pærer det beste alternativet. Hvis du planlegger å bruke Hue Sync-appen for å forbedre stemningen i stuen din, vil en lyslist med flere individuelle lys ha større effekt enn bare en enkelt lyspære.
Hvordan sette opp og bruke Philips Hue Sync
Philips Hue PC Sync-appen er en gratis nedlasting fra Philips Hue-nettstedet. Last den ned her ved å velge Last ned Mac- eller PC-appen. Alternativt kan du laste ned applikasjonen fra Apple App Store, men den har mange negative anmeldelser. Det er bedre å laste ned den offisielle versjonen fra nettstedet.
Slik setter du opp Hue Sync
Når den er installert, er Hue Sync-appen enkel å bruke.
- Åpne Hue Sync-appen.
- Det er to tilgjengelige alternativer. Av hensyn til denne artikkelen vil vi anta at du allerede har konfigurert Philips Hue smarte lys. Hvis ikke, velg Hjelp meg med å konfigurere alt. Den vil veilede deg gjennom prosessen steg for steg. Hvis du allerede har satt opp lysene og Hue-broen, velg Søk etter bro.
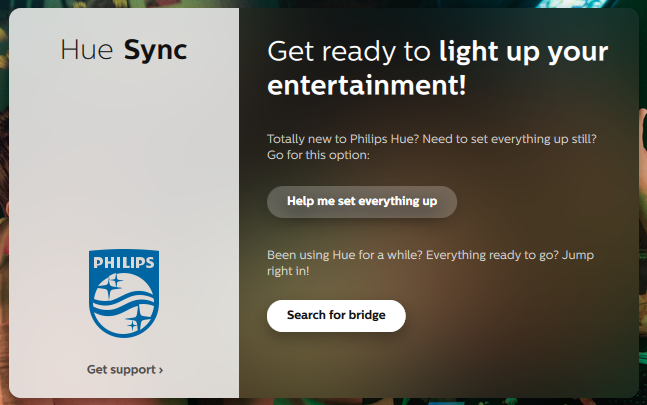
- Godta personvernreglene mens applikasjonen ser etter Hue-broen din. Når den finner den, velg Koble til.
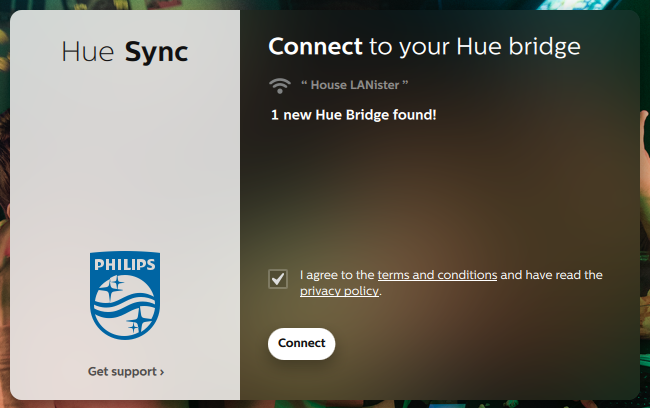
- Trykk på den fysiske knappen på toppen av Hue-broen. Etter at du har gjort dette, velger du underholdningsområdet du vil bruke. Du kan alltid bytte disse og redigere dem senere. Hvis dette er første gang du setter opp Hue Sync-appen, kan det hende du ikke har konfigurert underholdningsområder ennå.
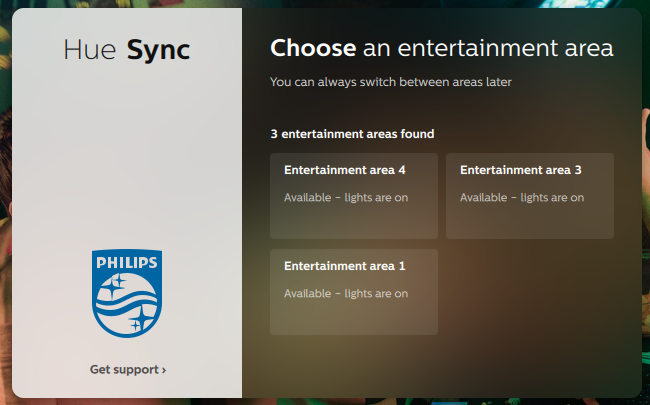
- Hue Sync-appen er satt opp, og nå kan du bruke den til å forbedre stemningen i rommet ditt.
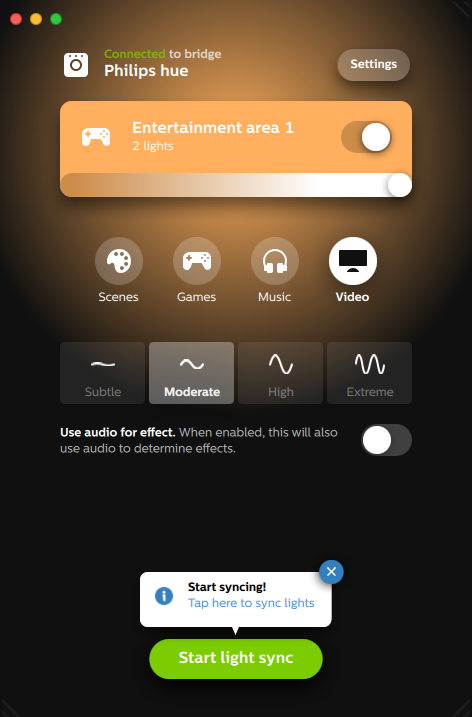
Forstå underholdningsområder
Når du åpner underholdningsområdet, vil du se flere alternativer. Du kan slå lysene på eller av ved å skyve bryteren ved siden av områdets navn eller justere lysstyrken med glidebryteren under den. Du kan velge hvilken type underholdning den reflekterer mellom scener, spill, musikk og video.
Intensiteten til effekten ses i en av fire innstillinger: Subtil, Moderat, Høy eller Ekstrem. Dette påvirker hastigheten som fargene skifter med og hvor frenetiske overgangene fremstår. Hvis du ser på en film med sakte tempo, er Moderate et godt alternativ. Hvis du spiller et videospill, vil High eller Extreme være et bedre valg. Disse alternativene vil bedre holde tritt med handlingen.
Med spill og video kan du velge om lyden skal påvirke overgangene ved å velge bryteren under effektstyrken. Musikk gir sitt eget sett med alternativer i form av spesifikke fargepaletter. Ved å velge plusstegnet under de forhåndsinnstilte palettene kan du lage dine egne.
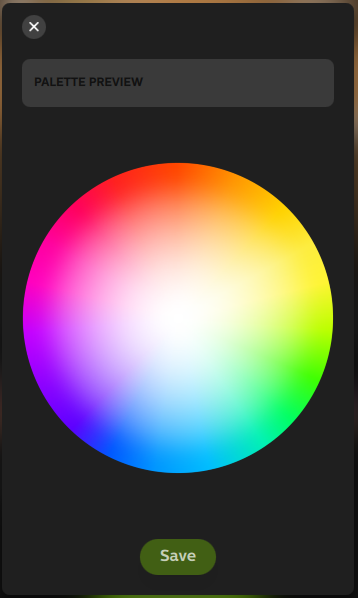
Hvordan lage scener i Philips Hue-appen
Scener er en samling av forhåndsinnstilte fargekombinasjoner som vises på lysoppsettet ditt når du velger det. Hvis du bare har en enkelt lyspære, vil du ikke se den fulle effekten av scenene – men flere lys gir en mye mer engasjerende opplevelse.
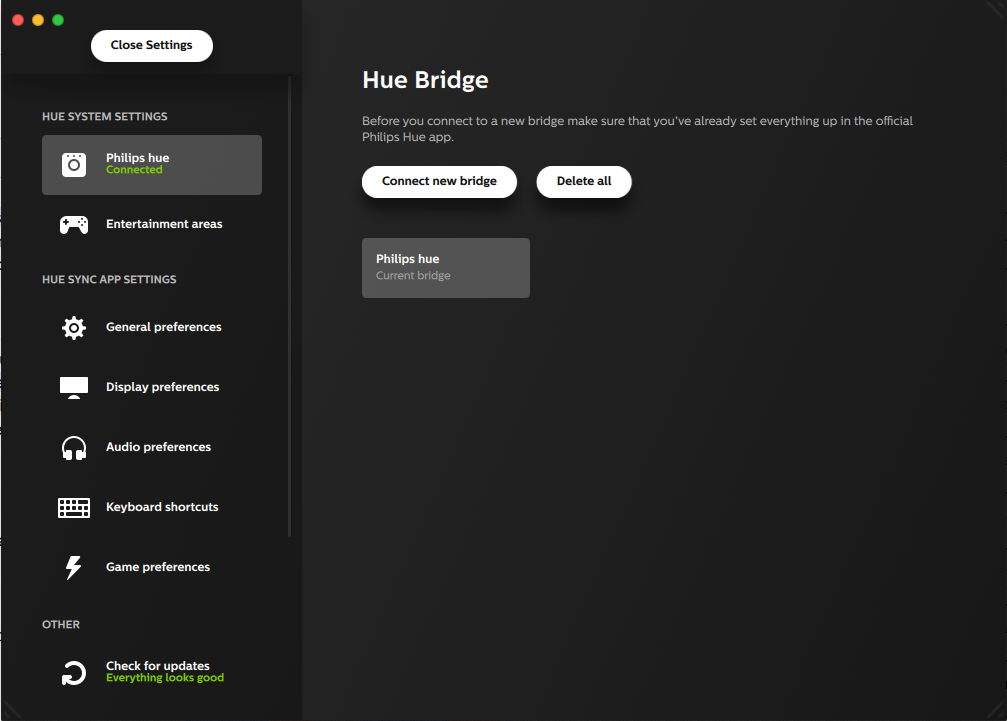
Innstillinger åpner en meny som lar deg finjustere Hue Sync-opplevelsen. Du kan endre standard appatferd her, men redigering eller oppretting av nye Hue Entertainment Areas krever bruk av Philips Hue-appen på Android eller iPhone.
- Åpne Hue-appen på mobilenheten din.
- Velg Innstillinger.
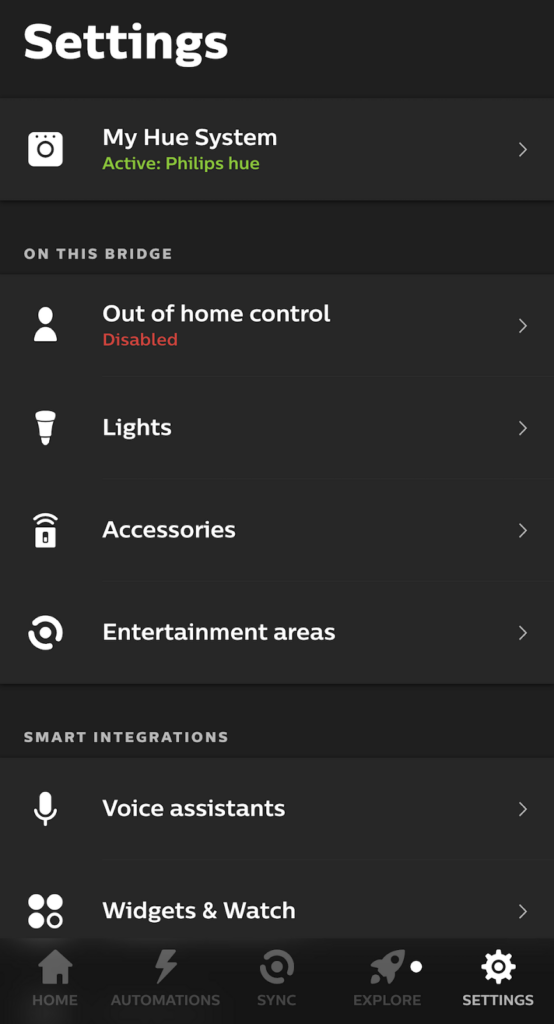
- Velg Underholdningsområder.
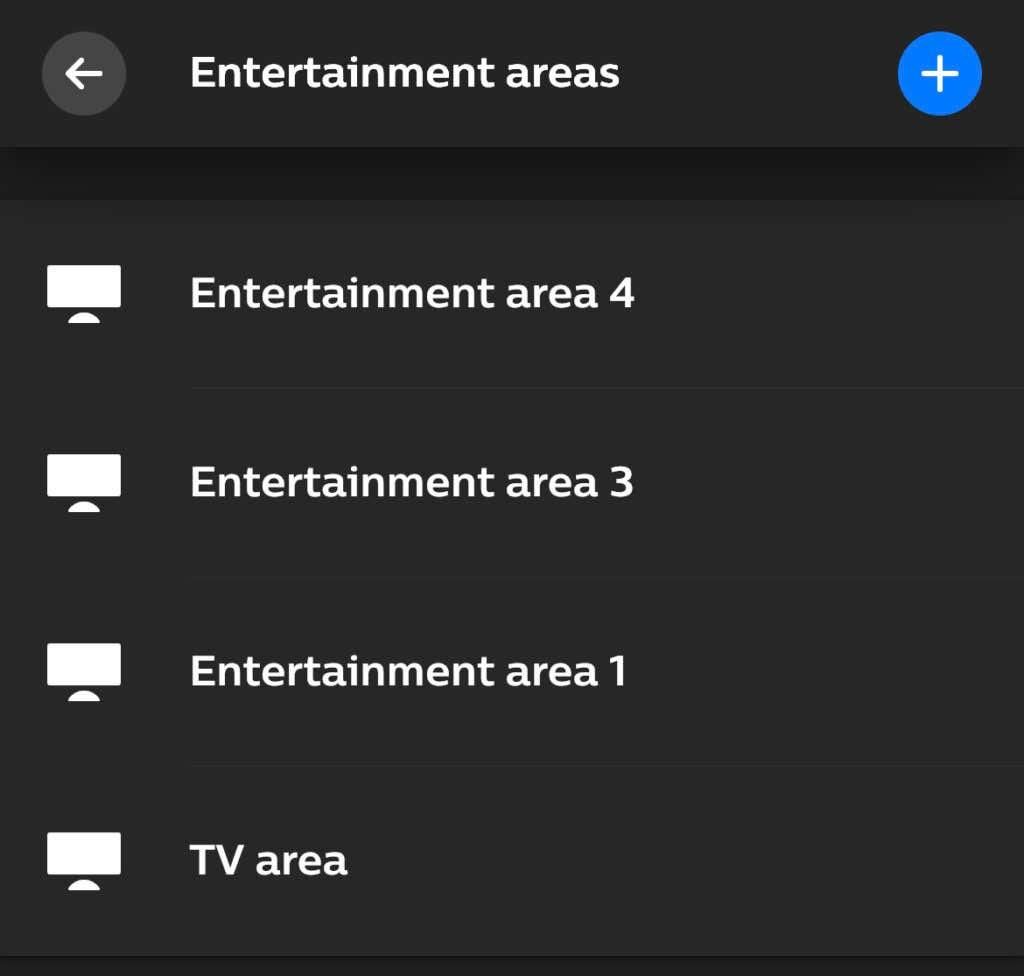
- Trykk på plusstegnet i øvre høyre hjørne.
- Velg om underholdningsområdet skal brukes til å se på TV eller en film eller til å lytte til musikk. (For spill, velg filmer eller TV.)
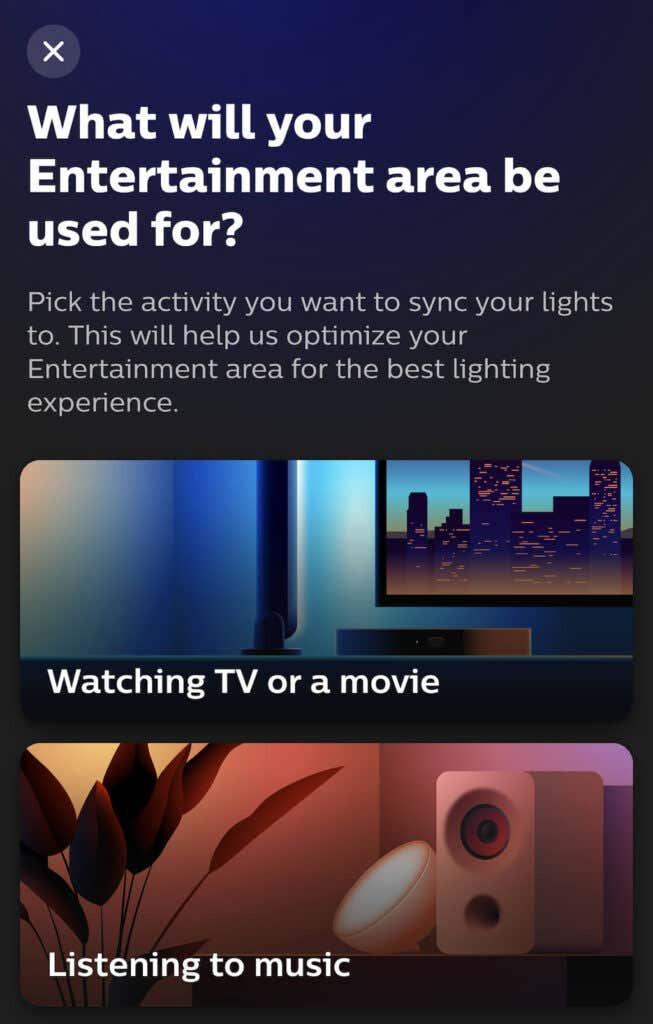
- Gi underholdningsområdet et navn og trykk på Ferdig.
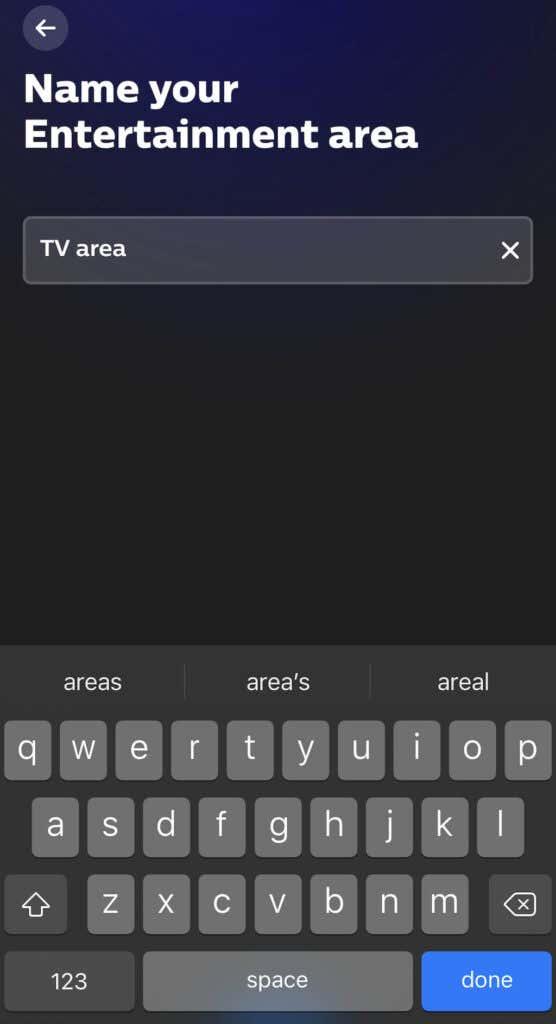
- Velg lysene du vil bruke i dette området og trykk på Neste.
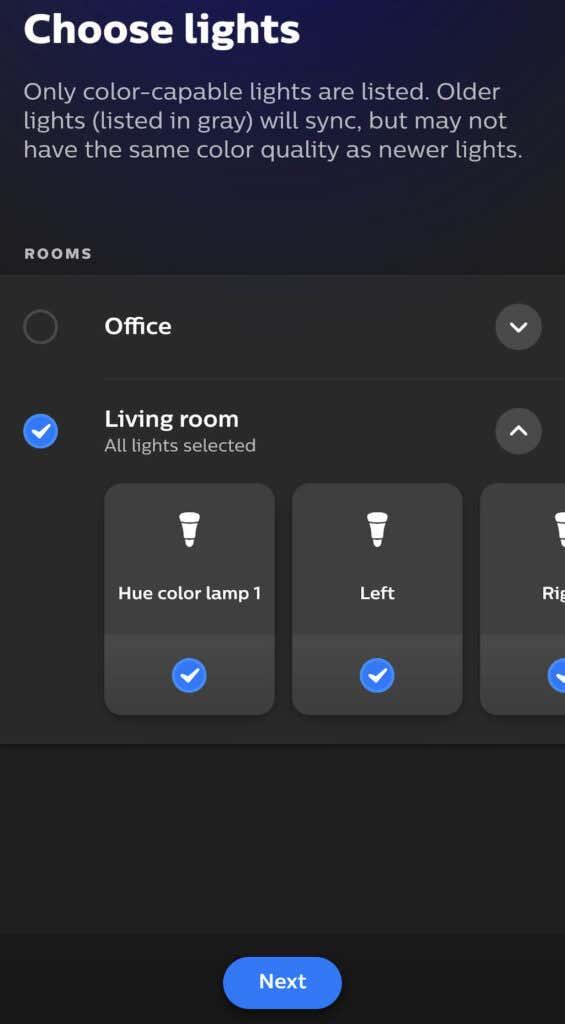
- Bruk diagrammet som følger med for å plassere lysene i henhold til deres fysiske plassering i rommet, og trykk deretter på Neste. Plasser høyden deres i forhold til plassen og trykk på Ferdig .
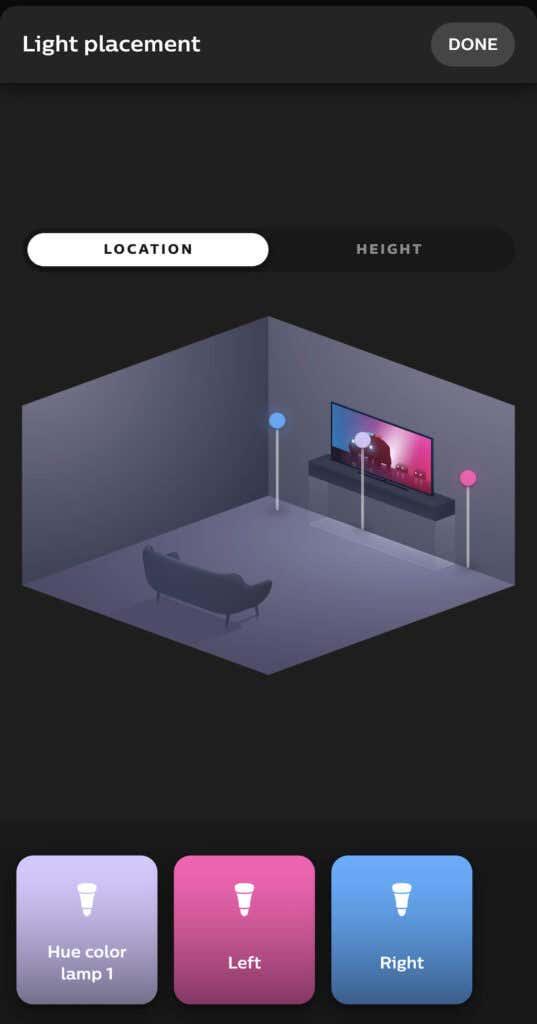
- Etter at du har fullført dette trinnet, kan du begynne å bruke underholdningsområdet. Velg Ferdig.
Philips Hue-appen lar deg få mest mulig ut av smartlysene dine. Selv om det i utgangspunktet kan være tidkrevende å sette opp, kan du tilpasse dem på et blunk når du har ordnet lysene slik du liker dem.