Hvordan kaste Microsoft Teams til TV

Microsoft Teams støtter for tiden ikke direkte casting av møter og samtaler til TV-en din. Men du kan bruke en skjermspeilingsapp.
Mange Teams-brukere klaget på at Bluetooth-hodetelefonene deres tilfeldig ble koblet fra under møter. Denne feilen ser ut til å påvirke bare skrivebordsappen. Som en rask løsning kan du ganske enkelt bytte til Teams for Web og prøve å fikse problemet permanent etter at møtet er over.
Det mest irriterende øyeblikket er når dette problemet oppstår akkurat når du gjør deg klar til å ta ordet. Du begynner å dele ideene dine, men ingen kan høre hva du sier. Hver gang Bluetooth-hodetelefonene eller ørepluggene kobles fra, må du slå dem på igjen.
Dette er veldig irriterende siden du ofte mister deler av samtalen og du blir tvunget til å be den andre personen om å gjenta det de sa. La oss se hvordan du kan forhindre at Teams kobler fra Bluetooth-hodetelefonene dine.
⇒ Viktig merknad : Sørg for at du bruker en Bluetooth-enhet sertifisert for Microsoft Teams . Dette garanterer at enheten din er kompatibel med Teams. En Bluetooth-enhet som ikke er Teams-sertifisert kan koble fra Teams tilfeldig.
Først av alt, sørg for at Bluetooth-hodetelefonene eller ørepluggene er angitt som standard lydenheter under Teams-innstillinger.
Klikk på profilbildet ditt og velg Innstillinger .
Klikk deretter på Enheter . Under Lydenheter konfigurerer du gjeldende Bluetooth-enhet som hovedlydenhet.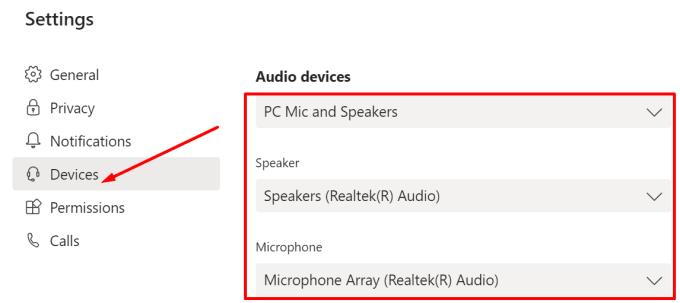
Bruk endringene og sjekk om problemet vedvarer.
Sørg i tillegg for at du kjører de nyeste Teams- og Windows 10-versjonene på datamaskinen din. Velg profilbildet ditt og se etter oppdateringer. Hvis det er en nyere appversjon tilgjengelig, installer den på datamaskinen din, start Teams på nytt og kontroller Bluetooth-tilkoblingen.
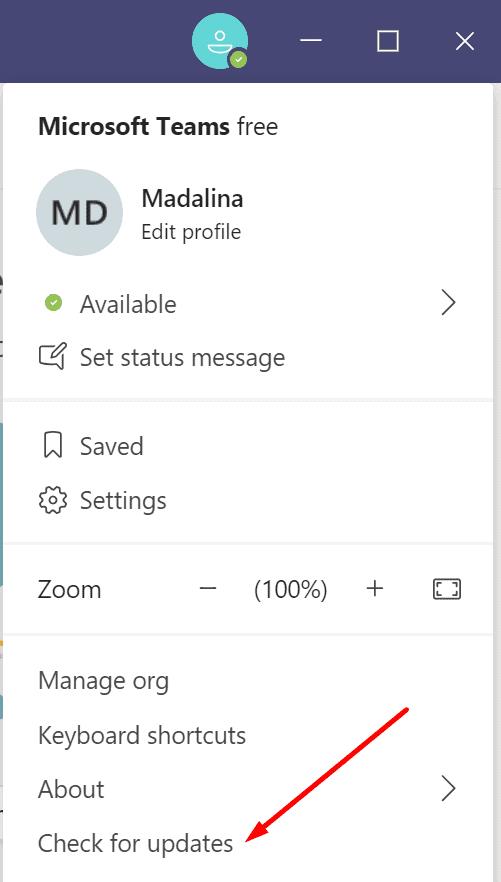
Gå til Innstillinger , velg Oppdatering og sikkerhet , klikk på Windows Update og sjekk om det er en ny OS-versjon som venter på å bli installert.
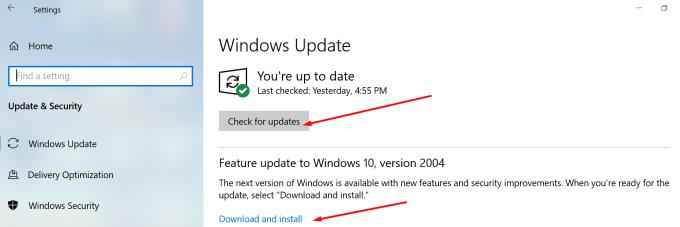
Hvis du kjører en utdatert Bluetooth-driverversjon, kan tilkoblingen noen ganger falle uventet. Oppdater Bluetooth-driveren eller installer den på nytt hvis du mistenker at den er ødelagt.
Start Enhetsbehandling og utvid Bluetooth- enhetene dine.
Høyreklikk på Bluetooth-driveren og velg Oppdater driver .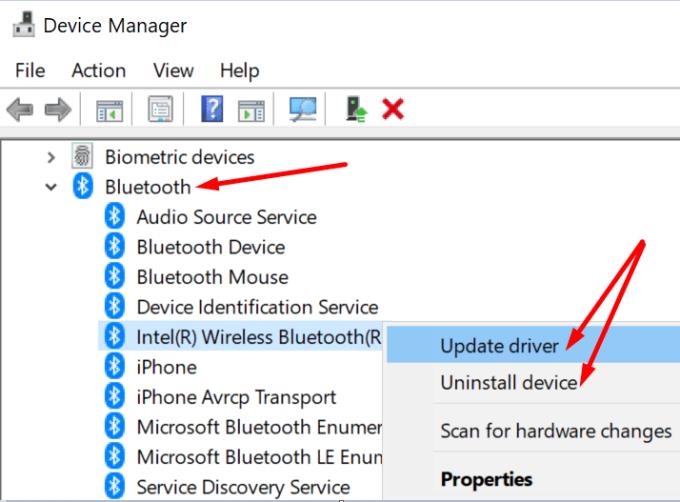
Hvis problemet vedvarer, velg Avinstaller enhet .
Start datamaskinen på nytt og sjekk resultatene.
Prøv å tømme appbufferen og sjekk om denne løsningen løser problemet.
Høyreklikk på Microsoft Teams-ikonet på oppgavelinjen og velg Avslutt .
Skriv deretter inn %appdata%\Microsoft\teams i søkefeltet i Windows.
Kopier Teams-mappen og flytt den til skrivebordet.
Slett deretter alt i denne mappen.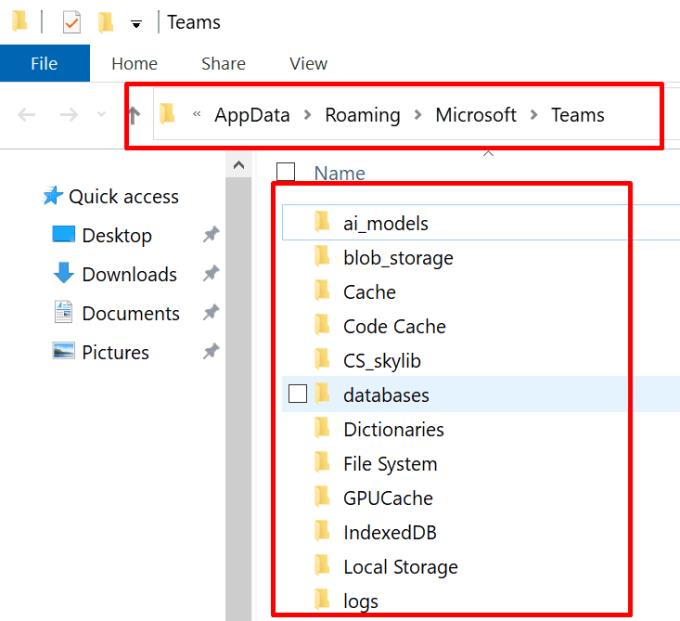
Start Teams igjen og sjekk om problemet er borte.
Windows 10 har en dedikert innebygd feilsøking som automatisk kan finne og fikse problemer med Bluetooth-enheter.
Gå til Innstillinger , velg Oppdatering og sikkerhet og klikk på Feilsøking i venstre rute. Rull ned til Bluetooth-feilsøkeren og start verktøyet.
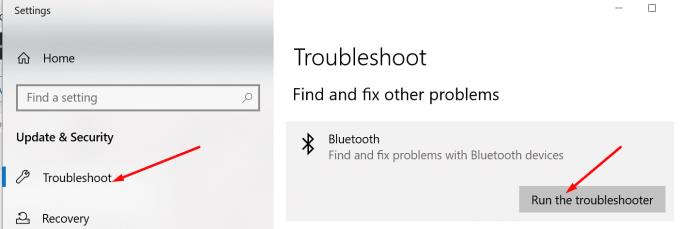
Hvis du bruker Teams på flere enheter og du har hodetelefonene koblet til mer enn én enhet, fjern hodetelefonene fra alle enhetene. Hold dem bare koblet til enheten du bruker Teams på.
Du kan også gå ett skritt videre og slette Teams-appen fra de andre enhetene. Sjekk om hodetelefonene dine fortsatt kobles fra når du er i et Teams-møte på datamaskinen.
For å redusere risikoen for å oppleve ulike Bluetooth-problemer på Teams, bruk et Bluetooth-hodesett som er kompatibelt med appen. Fjern i tillegg Bluetooth-headsettet fra andre enheter og bruk det bare med enheten du kjører Teams på. Gi oss beskjed om disse tipsene hjalp deg med å lindre problemet. Del dine tanker i kommentarene nedenfor.
Microsoft Teams støtter for tiden ikke direkte casting av møter og samtaler til TV-en din. Men du kan bruke en skjermspeilingsapp.
Trenger du å planlegge gjentakende møter på MS Teams med de samme teammedlemmene? Lær hvordan du setter opp et gjentakende møte i Teams.
For øyeblikket er det ikke mulig å deaktivere anonyme spørsmål i Microsoft Teams Live Events. Selv registrerte brukere kan sende anonyme spørsmål.
Ser du ofte feilmeldingen Beklager, vi kunne ikke koble deg på MS Teams? Prøv disse feilsøkingstipsene for å bli kvitt dette problemet nå!
Lær hvordan du holder statusen din aktiv i Microsoft Teams. Følg våre trinn for å sikre at du alltid er tilgjengelig for kolleger og kunder.
Lær hvordan du enkelt holder Microsoft Teams-statusen din alltid tilgjengelig med flere metoder og tips.
For å fikse Microsoft Teams DND når presentasjonen ikke fungerer, sørg for at Teams-status er satt til Ikke forstyrr. Du kan også aktivere Focus Assist for det samme.
Hvis du eller medlemmer av kanalen din ikke kan se filer i Microsoft Teams, bør du vurdere å omorganisere mappene i SharePoint.
Hvis Microsoft Teams ikke vil slette filer, vent først litt lenger, tøm deretter bufferen og informasjonskapslene fra nettleseren, og gjenopprett en tidligere versjon.
Hvis du prøver å logge på Microsoft Teams og får en feilkode max_reload_exceeded, må du fikse AD FS URL-problemene dine, eller ganske enkelt bruke nettklienten.
For å fikse Microsoft Teams-krasj, sjekk først Teams-tjenestestatusen i Office 365-administrasjonspanelet, slett Microsoft Office-legitimasjonen eller slett Teams-bufferen.
Hvis du får Microsoft Teams-feilen, beklager vi – vi har fått et problem, oppdater appen og fortsett å lese for flere løsninger.
Microsoft Teams har nettopp fått noen nye funksjoner: Microsoft Whiteboard-integrasjon, tilpassede bakgrunner under videosamtaler og sikre private kanaler.
Løs problemet rundt Microsoft Teams nettleserversjoner som ikke støttes ved å holde programvare oppdatert, ved å bruke Incognito eller Android-appen.
Hvis du prøver å logge på Microsoft Teams, men får en feilkode caa7000a, bør du utføre en fullstendig avinstallering av programmet sammen med legitimasjon.
Får du Beklager, hadde problemer med å få feilmeldingen på den bærbare datamaskinen? Løs det ved å oppdatere brukerprofilen og bruke en annen app.
For å fikse Microsoft Teams feilkode 503, logg på via Microsoft Team Web Client , se etter serviceproblemer, fjern Credential Manager og kontakt support.
Hvis du ikke kan se bildefilene dine i Microsoft Teams, bør du vurdere å tømme nettleserens buffer eller endre nettleseren helt.
Når Microsoft Teams-status sitter fast på Ikke på kontoret, kan du fjerne Outlook-invitasjoner med Ikke på kontoret-status eller slette filen Settings.json.
For å fikse Microsoft Teams har det oppstått en feil i skriptet på denne siden, du må deaktivere tredjepartstjenester og slå av skriptfeilvarsler.
Hvis LastPass ikke klarer å koble til serverne, tøm den lokale bufferen, oppdater passordbehandleren og deaktiver nettleserutvidelsene dine.
Finn her detaljerte instruksjoner om hvordan du endrer brukeragentstrengen i Apple Safari-nettleseren for MacOS.
Lurer du på hvordan du integrerer ChatGPT i Microsoft Word? Denne guiden viser deg nøyaktig hvordan du gjør det med ChatGPT for Word-tillegget i 3 enkle trinn.
Microsoft Teams støtter for tiden ikke direkte casting av møter og samtaler til TV-en din. Men du kan bruke en skjermspeilingsapp.
Har du noen RAR-filer som du vil konvertere til ZIP-filer? Lær hvordan du konverterer RAR-filer til ZIP-format.
For mange brukere bryter 24H2-oppdateringen auto HDR. Denne guiden forklarer hvordan du kan fikse dette problemet.
Ønsker du å deaktivere Apple Software Update-skjermen og hindre den fra å vises på Windows 11-PC-en eller Mac-en din? Prøv disse metodene nå!
Lær hvordan du løser et vanlig problem der skjermen blinker i Google Chrome-nettleseren.
Hold hurtigminnet i Google Chrome-nettleseren ren med disse trinnene.
Spotify kan bli irriterende hvis det åpner seg automatisk hver gang du starter datamaskinen. Deaktiver automatisk oppstart ved å følge disse trinnene.










![Microsoft Teams: Beklager - vi har fått et problem [fikset] Microsoft Teams: Beklager - vi har fått et problem [fikset]](https://blog.webtech360.com/resources3/images10/image-424-1008181952263.jpg)




![Microsoft Teams feilkode 503 [LØST] Microsoft Teams feilkode 503 [LØST]](https://blog.webtech360.com/resources3/images10/image-182-1008231237201.png)











