Slik bruker du Windows Sandbox

Lær om Microsoft Windows Sandbox-funksjonen og hvordan du bruker den for å beskytte deg mot skadelig programvare og virus.
Etter å ha gjennomgått nyere programvareoppdateringer til visse versjoner av Microsoft Excel sommeren 2017, tildelte Microsoft sporendringer som en eldre funksjon. For å gjøre det enklere å bruke, kan du legge det til på hurtigtilgangsverktøylinjen for å spore hver fil. Alternativt kan du legge til Excel-båndet ved å opprette en ny gruppe og legge den til i denne nye gruppen.
I likhet med Word, oppdaterte Microsoft programmet sitt med inkludering av en ny medforfatterfunksjon for å muliggjøre deling av arbeidsbok på nettet og endringshistorikk blant kolleger, jevnaldrende, venner, familie osv. Delte arbeidsbøker er utviklet for å tillate brukere å få tilgang til og redigere sammen når de får godkjenning.
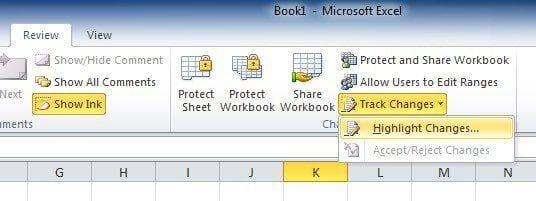
La oss for eksempel si at du ba noen om å korrekturlese eller samarbeide om et Excel-prosjekt med deg. Det er en ganske grei mekanisme ettersom Excel praktisk talt lar deg markere stavefeil (og har en stavekontroll), sette inn kommentarer i margen osv. elektronisk, og relativt likt som i et Word-dokument.
Det eneste unntaket å merke seg er at Excel vil fremheve de endrede cellene, mens du i Word vil observere endringer i ord og setninger. Det er imidlertid to ting å ta hensyn til før vi begynner.
Hvis Excel-arket ditt inneholder en tabell, nekter funksjonen Spor endringer å fungere i et regneark. For å tillate bruken, må du aktivere " Spor endringer " på arbeidsbøkene ved først å velge den eksisterende tabellen, deretter velge " Design-fanen " og deretter velge " Konverter til området ." Hvis du trenger redigeringer fra andre brukere, må arbeidsbøkene deles på et gjensidig tilgjengelig sted.
På grunn av det faktum at versjonene er forskjellige med hensyn til oppdateringsnivået, kan det hende du ikke kan se denne funksjonen på standardbåndet. Men ikke bekymre deg. Bare legg til " Spor endringer "-knappen til båndmenyen selv ved å følge trinnene nedenfor:
På båndmenyen, bruk musen til å høyreklikke praktisk talt hvor som helst og velg popup-alternativet " Tilpass båndet ".
Fra " Tilpass båndet "-dialogskjermen drar du musen til ruten " Velg kommandoer fra " i det høyre panelet: en " rullegardinmeny / liste " skal vises der du må velge enten " Alle kommandoer ". eller " Kommandoer ikke i båndet ".
Fra den parallelle " Tilpass båndet "-kommandoen kommer du inn i en rullegardinmeny. Denne i seg selv bør settes til " Hovedfaner " allerede i standardmodus (dvs. rullelisten under bør vise hovedfanene på forhånd). Etter denne bekreftelsen klikker du på + -tegnet ved siden av " Gjennomgå " i listen, fortsett å klikke på "Ny gruppe"-valget fra under listen. Dette vil resultere i at det legges til en ny gruppe i delen " Gjennomgang ".
Deretter, for å gi nytt navn til denne nyopprettede gruppen, høyreklikker du ganske enkelt på « Ny gruppe »-linjen, endrer den til det du vil kalle den, og du kan gjerne legge til et ikon hvis du ønsker det. For demonstrasjonens skyld endrer vi den til " Spor endringer ." (Excel vil av seg selv legge til en " Egendefinert "-etikett etter navnet ditt, men bare når det gjelder denne listen.) Hvis du klikker og deretter drar " XYZ Group ", kan du flytte den til et annet område i gjennomgangslisten.
Når du har merket sporendringer-gruppen, fortsett å velge to kommandoer fra kommandolisten tilgjengelig på venstre side:
For å flytte hver av kommandoene til gruppen, må du klikke på " Legg til "-knappen.
Du vil observere at når New Group nå er på båndet. Deretter må du:
Trykk på kommandoen " Marker endringer ".
" Spor endringer mens du redigerer " vil vises, bruk musen til å klikke og sjekk den. Gjenta for " Uthev endringer på skjermen ."
For å fullføre, klikk " OK ."
Etter at disse oppgavene er fullført, vil hver eneste endring som er gjort i det ønskede Excel-regnearket spores og utheves via en unik blå kantindikator og i øvre venstre hjørne en liten blå trekant som vises i de redigerte cellene. For ytterligere å imøtekomme brukervennlighet, tildeler programmet en annen farge for å identifisere flerbrukerplattformbruk.
Videre, hvis du flytter musepekeren over en allerede redigert celle, får du tilgang til følgende:
Du bør merke deg at bare den siste endringen vil bli arkivert og presentert i dette popup-sammendraget.
Nå, etter at hver potensiell redaktør/deltaker har fullført sin del, kan du gå videre til å godta/avvise foreslåtte endringer i oppgaven.
Lær om Microsoft Windows Sandbox-funksjonen og hvordan du bruker den for å beskytte deg mot skadelig programvare og virus.
Lær alt om Acer Aspire E15 med denne anmeldelsen.
Lær alt om Macbook Air med denne detaljerte anmeldelsen.
Vi tar en titt på Google Home Wi-Fi-systemet i denne detaljerte anmeldelsen.
En detaljert gjennomgang av Unlocked Samsung Galaxy S9 Plus.
Lær alt om Microsoft Windows 10 S og hvordan du installerer det på din standard PC.
Lær alt om Apple iPhone Xs med denne detaljerte anmeldelsen.
Finn ut hvordan du løser et problem der alternativet Spor endringer mangler fra Microsoft Excel-båndmenyen.
Lær hvordan du bedre kan sikre Microsoft Windows 10-datamaskinen automatisk ved å bruke Dynamic Lock.
Hvis LastPass ikke klarer å koble til serverne, tøm den lokale bufferen, oppdater passordbehandleren og deaktiver nettleserutvidelsene dine.
Finn her detaljerte instruksjoner om hvordan du endrer brukeragentstrengen i Apple Safari-nettleseren for MacOS.
Lurer du på hvordan du integrerer ChatGPT i Microsoft Word? Denne guiden viser deg nøyaktig hvordan du gjør det med ChatGPT for Word-tillegget i 3 enkle trinn.
Microsoft Teams støtter for tiden ikke direkte casting av møter og samtaler til TV-en din. Men du kan bruke en skjermspeilingsapp.
Har du noen RAR-filer som du vil konvertere til ZIP-filer? Lær hvordan du konverterer RAR-filer til ZIP-format.
For mange brukere bryter 24H2-oppdateringen auto HDR. Denne guiden forklarer hvordan du kan fikse dette problemet.
Ønsker du å deaktivere Apple Software Update-skjermen og hindre den fra å vises på Windows 11-PC-en eller Mac-en din? Prøv disse metodene nå!
Lær hvordan du løser et vanlig problem der skjermen blinker i Google Chrome-nettleseren.
Hold hurtigminnet i Google Chrome-nettleseren ren med disse trinnene.
Spotify kan bli irriterende hvis det åpner seg automatisk hver gang du starter datamaskinen. Deaktiver automatisk oppstart ved å følge disse trinnene.

















