Slik bruker du Windows Sandbox

Lær om Microsoft Windows Sandbox-funksjonen og hvordan du bruker den for å beskytte deg mot skadelig programvare og virus.
En personlig PC er ikke så personlig hvis du ikke er den eneste som har tilgang til den siden du ikke har en låseskjerm – for ikke å nevne det faktum at noen som får tilgang til PCen din utgjør en alvorlig sikkerhetsrisiko.

Hvis du bruker datamaskinen på jobben eller du trenger å gå bort fra tastaturet og bryr deg om personvernet ditt, må du slå av eller låse datamaskinen og ikke la den gå til skjermspareren.
Derfor trenger du en ekstra sikkerhetsfunksjon for å låse skjermen.
Alt for ofte er det enkelt for noen å få tilgang til dine personlige data uten mye anstrengelse. Heldigvis har Microsoft effektivt løst dette problemet ved å legge til en funksjon kalt Dynamic Lock.
Dette lar deg låse datamaskinen automatisk under ditt fravær ved å bruke en enhet koblet til via Bluetooth. Dette beskytter datamaskinen og dataene dine og gir total konfidensialitet.
Før du kan endre Dynamic Lock på Windows, må du kombinere en Bluetooth-enhet på datamaskinen.
Dynamisk lås på Windows 10 er avhengig av Bluetooth. I utgangspunktet kobler du en Bluetooth-enhet til din bærbare eller PC, som lar deg fjernstyre funksjonen for å låse datamaskinen.

Selv om du kan bruke hvilken som helst enhet der du kan aktivere Bluetooth for Dynamic Lock-funksjonen, anbefales det sterkt å bruke en enkelt smarttelefon og app, spesielt med tanke på hvordan denne funksjonen faktisk fungerer.
De fleste har en tendens til å ha med seg smarttelefonen eller andre mobile enheter uansett hvor de går, så Dynamic Lock kan hjelpe deg med å låse PC-en automatisk så snart du beveger deg bort fra datamaskinen.
Dette er ikke tilfellet med alternative Bluetooth-enheter fordi de ikke er like mobile. Koble funksjonen til smarttelefonen din gjør den perfekt for å håndtere nødssituasjoner eller hvis du har latt datamaskinen være eksponert i et offentlig rom.
Nå som du har en forståelse av hvordan funksjonen fungerer, bør det være enkelt nok å faktisk bruke Dynamic Lock.
Hvis du trenger hjelp til å finne de riktige verktøyene, menyene og alternativene, har vi listet opp de viktige trinnene for å aktivere og bruke denne funksjonen i denne artikkelen. Alt du trenger å gjøre er å følge disse trinnene nedenfor for å koble Bluetooth-enheten til datamaskinen din:
Du bør vite at hvis PC-en din ikke har Bluetooth, kan du ikke bruke Dynamic Lock-funksjonen. Likevel kan du konfigurere bruken av den elektroniske Bluetooth-enheten din hvis du virkelig trenger å bruke denne funksjonen. Når du har sammenkoblet Bluetooth-enheten med PC-en, kan du gå videre og endre den dynamiske låsen på Windows-PC-en.
Du bør merke deg at Dynamic Lock-funksjonen er en som ble utgitt i oppdateringen for Windows 10 Creators, så du vil forsikre deg om at du har den versjonen av Windows for å bruke den. Hvis du ikke gjør det, går du ganske enkelt til Windows Update-siden og oppdaterer til den siste versjonen av Creator's Update for å bruke låsen.
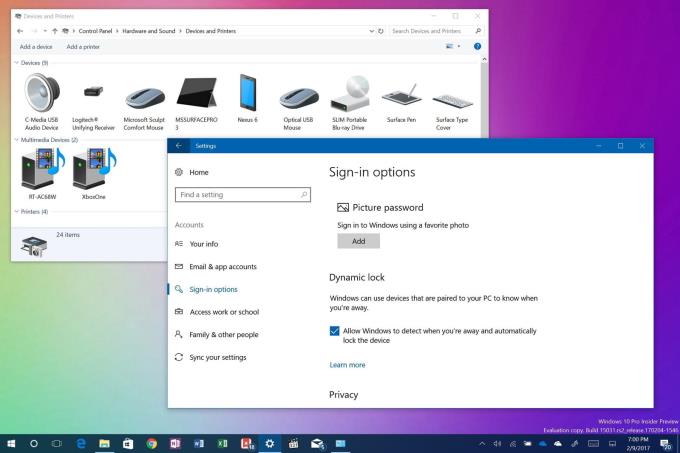
Aktivering av Dynamic Lock tar bare noen få sekunder og kan utføres med bare noen få trinn. Prosessen er som følger:
Dynamisk lås fungerer via Bluetooth-tilkoblingen som er opprettet mellom enheten og PC-en. Mens du er innenfor rekkevidden til PC-ens Bluetooth, vil du ikke merke noe fordi PC-en kan forbli åpen og fullstendig funksjonell.
Når du går ut av Bluetooth-rekkevidden til datamaskinen, venter Windows i 30 sekunder for å forsøke å koble til igjen. Den prøver deretter automatisk å låse enheten din.
Dessverre er det ingen opplåsingsfunksjon i Dynamic Lock-funksjonen. For å låse opp datamaskinen din, må du stole på Windows Hello-funksjonen. Du kan også prøve å legge inn PIN-koden eller passordet ditt hvis du vil koble til PC-en igjen.
Ideen med Dynamic Lock gjør den faktisk til et veldig godt tillegg til Windows-programmet. Sammenlignet med manuelle og mekaniske metoder som krever at du er ved PC-en, er bruken av Bluetooth for fjernstyring av en PC et stort skritt fremover når det gjelder sikkerhet og bekvemmelighet.
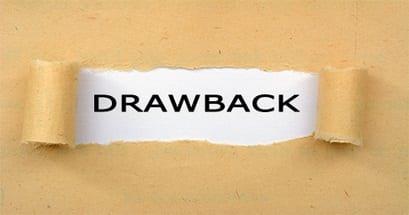
Men som med andre nye og innovative funksjoner, har Dynamic Lock sine mangler.
For eksempel er det ingen "dynamisk opplåsing", så å si. Dette betyr at PC-en ikke låses opp automatisk. Dette vil skje så snart Bluetooth-enheten din er tilbake i det variable området for Bluetooth-mottak og datamaskinen din.
Likevel håper vi fortsatt at Microsoft vil gjøre den automatiske opplåsingsfunksjonen til en reell del av eventuelle kommende oppdateringer som Windows kan ha i sine fremtidige ordninger. Når det er sagt, hva synes du om denne nye funksjonen i Windows 10 Creators Update når det gjelder anmeldelser? Vil du bruke den til å låse datamaskinen automatisk? Gi oss beskjed ved å kommentere nedenfor.
Lær om Microsoft Windows Sandbox-funksjonen og hvordan du bruker den for å beskytte deg mot skadelig programvare og virus.
Lær alt om Acer Aspire E15 med denne anmeldelsen.
Lær alt om Macbook Air med denne detaljerte anmeldelsen.
Vi tar en titt på Google Home Wi-Fi-systemet i denne detaljerte anmeldelsen.
En detaljert gjennomgang av Unlocked Samsung Galaxy S9 Plus.
Lær alt om Microsoft Windows 10 S og hvordan du installerer det på din standard PC.
Lær alt om Apple iPhone Xs med denne detaljerte anmeldelsen.
Finn ut hvordan du løser et problem der alternativet Spor endringer mangler fra Microsoft Excel-båndmenyen.
Lær hvordan du bedre kan sikre Microsoft Windows 10-datamaskinen automatisk ved å bruke Dynamic Lock.
Som med Windows 10 kan du også bruke tredjepartsprogramvare for å gjøre oppgavelinjen i Windows 11 gjennomsiktig.
Etter utallige timer med bruk av den bærbare datamaskinen og stasjonære høyttaleroppsettet fra universitetet, oppdager mange at noen smarte oppgraderinger kan gjøre den trange studentboligen om til det ultimate strømmesenteret uten å tømme bankkontoen.
En bærbar PCs berøringsplate er ikke bare til for å peke, klikke og zoome. Den rektangulære overflaten støtter også bevegelser som lar deg bytte mellom apper, kontrollere medieavspilling, administrere filer og til og med se varsler.
Å bytte papirkurvikonet i Windows 11 forenkler tilpasningen av bakgrunnsbildet, og gir deg utseendet og følelsen som passer din smak eller tema.
DISM (Deployment Imaging and Servicing Management) er et viktig verktøy sammen med SFC (System File Checker) for å håndtere mange systemproblemer i Windows 11.
Selv om Windows 11 absolutt kommer forhåndsinstallert med noen få ubrukelige apper, skjuler det også noen utrolig kraftige verktøy rett foran nesen din.
Når du kjøper en ny stasjonær eller bærbar datamaskin, kan du spare penger ved å kjøpe en enhet med grunnleggende spesifikasjoner. Du kan øke ytelsen senere ved å oppgradere RAM-en.
WARP er et VPN som hjelper deg med å koble til Internett ved hjelp av Cloudflares 1.1.1.1 DNS, samtidig som det optimaliserer og sikrer (dvs. krypterer) forbindelsen din. 1.1.1.1 er et av de raskeste og sikreste DNS-alternativene.
Fn-funksjonstastene gir deg en raskere og enklere måte å kontrollere enkelte maskinvarefunksjoner på.
Denne malplasserte indikatoren betyr vanligvis at BitLocker-kryptering er deaktivert, at en oppdatering krever omstart, eller at en fastvareoppgradering venter.

















