Slik bruker du Windows Sandbox

Lær om Microsoft Windows Sandbox-funksjonen og hvordan du bruker den for å beskytte deg mot skadelig programvare og virus.
Nå har du sikkert hørt om den nyeste versjonen av Windows: Windows 10 S. Microsoft lanserte denne S-modusen med den bærbare datamaskinen på overflaten for å gjøre ting enkelt for utdanningsinstitusjoner, og den er spesielt laget for folk under utdanning.
Windows 10 S har en raskere oppstartstid, det tar bare 15 sekunder å starte opp. Den er også sikrere og gir jevn drift med lang, forlenget levetid.

Den gode nyheten er at brukere nå kan laste ned fra Windows-butikken og teste Windows 10 S på dine nåværende enheter som kjører Windows 10. Det er ingen risiko for virus eller fare for skadelig programvare fordi apper lastes ned fra den trygge Microsoft-butikken.
Så hvis du er interessert i å laste ned 10 S til driftsenheten din, her er en guide for å laste ned og installere Windows 10 S på PC-en din.
Å installere Windows er ganske enkelt. Men før du begynner nedlastingen, her er noen ting du trenger å vite.
Den har lignende funksjonalitet som Windows 10, men med noen begrensninger. Videre lar Windows 10 S deg kun laste ned programmer og apper fra Microsoft Store.
Standard nettleser er Microsoft Edge og søkemotoren er Bing.
Installasjonsprogrammet for S-modus er tilgjengelig for følgende versjoner av Windows 10 for aktivering:
Oppdateringen støtter ikke Windows 10 N-utgaven og Windows 10 Home. Faktisk kan det hende du ikke kan spille spill ettersom Windows 10 S er designet for pedagogiske formål som hovedsakelig fokuserer på oppgaver, prosjekter og studier.
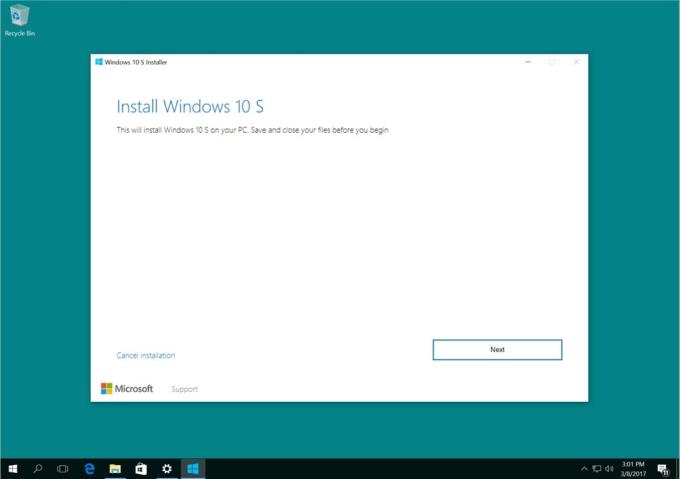
I tillegg kan det hende at enkelte tilpassede drivere ikke er kompatible med Windows 10 S-modus. Win32 vil ikke fungere, og du kan miste data, personlige innstillinger og tidligere installert programvare.
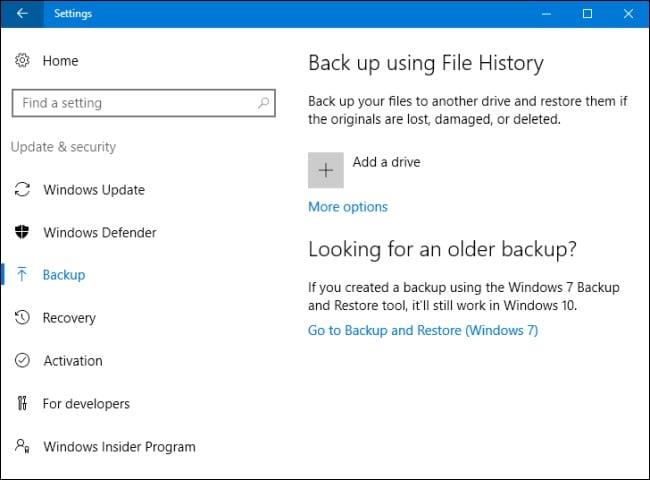
Det er tre måter å installere Windows 10 S på din PC:
Gjeldende Windows 10 Pro, Windows 10 Education og Enterprise vil bli konvertert til 10 S-versjonen.
Følg de enkle trinnene nedenfor for å installere Windows 10 S.
Klikk Windows10SInstaller5932.exe → Neste-knapp → Start på nytt etter fullført installasjon→ Oppsettside
En god ting med denne konverteringsmetodeinstallasjonen er at du kan bytte tilbake til den tidligere Windows 10-versjonen på enheten din. Husk også at dette kun gjelder de første 10 dagene etter installasjonen. Dette er bare mulig hvis du har alle data etter oppgradering i mappene: windows.old og $windows.~bt. Du må også fjerne lagt til brukerkontoer etter oppgradering.
For å utføre denne tilbakerullingen, følg den enkle trinnvise prosedyren nedenfor:
Gå til innstillinger→ klikk på oppdatering og sikkerhet → klikk på gjenoppretting
Hvis det er mer enn 10 dager eller de to mappene er slettet, kan du prøve dette for å rulle tilbake til din tidligere Windows 10-versjon.
Gå til innstillingene → klikk på oppdatering og sikkerhet → klikk på gjenoppretting → PC-innstillingsalternativ→ kom i gang. Du må se etter gjenoppretting av fabrikkinnstillinger. Hvis dette ikke fungerer, er det bedre å utføre en ren installasjon av Windows 10 på nytt på PC-en.
I tillegg kan du utføre en ren installasjon av Windows 10 S, men for det trenger du et Windows 10 S ISO-bilde. Du kan ikke få dem eller laste dem ned gratis. For å ha tilgang til 10 S ISO-bildefiler, må du ha en Microsoft Developer Network (MSDN)-konto. Årlige abonnementer er $539 og månedlige kostnadene er $45.
Du kan laste ned ISO-filene ved å klikke på lenken hvis du er abonnent på en MSDN-konto: Windows 10 S ISO-filer . Etter å ha lastet ned den riktige filen, må du generere en oppstartbar USB for å installere Windows 10 i S-modus.
Hvis du leter etter en gratis prøveversjon av Windows 10 S, vil Virtual Machine hjelpe deg. Last ned Windows 10 Enterprise ISO for evaluering av tre måneder.
Det er ikke nødvendig å aktivere installasjonene. I stedet, i den virtuelle maskinen, last ned Windows 10 og last ned Windows 10 S installasjonsverktøyet nevnt ovenfor for en prøveversjon.
Lær om Microsoft Windows Sandbox-funksjonen og hvordan du bruker den for å beskytte deg mot skadelig programvare og virus.
Lær alt om Acer Aspire E15 med denne anmeldelsen.
Lær alt om Macbook Air med denne detaljerte anmeldelsen.
Vi tar en titt på Google Home Wi-Fi-systemet i denne detaljerte anmeldelsen.
En detaljert gjennomgang av Unlocked Samsung Galaxy S9 Plus.
Lær alt om Microsoft Windows 10 S og hvordan du installerer det på din standard PC.
Lær alt om Apple iPhone Xs med denne detaljerte anmeldelsen.
Finn ut hvordan du løser et problem der alternativet Spor endringer mangler fra Microsoft Excel-båndmenyen.
Lær hvordan du bedre kan sikre Microsoft Windows 10-datamaskinen automatisk ved å bruke Dynamic Lock.
Som med Windows 10 kan du også bruke tredjepartsprogramvare for å gjøre oppgavelinjen i Windows 11 gjennomsiktig.
Etter utallige timer med bruk av den bærbare datamaskinen og stasjonære høyttaleroppsettet fra universitetet, oppdager mange at noen smarte oppgraderinger kan gjøre den trange studentboligen om til det ultimate strømmesenteret uten å tømme bankkontoen.
En bærbar PCs berøringsplate er ikke bare til for å peke, klikke og zoome. Den rektangulære overflaten støtter også bevegelser som lar deg bytte mellom apper, kontrollere medieavspilling, administrere filer og til og med se varsler.
Å bytte papirkurvikonet i Windows 11 forenkler tilpasningen av bakgrunnsbildet, og gir deg utseendet og følelsen som passer din smak eller tema.
DISM (Deployment Imaging and Servicing Management) er et viktig verktøy sammen med SFC (System File Checker) for å håndtere mange systemproblemer i Windows 11.
Selv om Windows 11 absolutt kommer forhåndsinstallert med noen få ubrukelige apper, skjuler det også noen utrolig kraftige verktøy rett foran nesen din.
Når du kjøper en ny stasjonær eller bærbar datamaskin, kan du spare penger ved å kjøpe en enhet med grunnleggende spesifikasjoner. Du kan øke ytelsen senere ved å oppgradere RAM-en.
WARP er et VPN som hjelper deg med å koble til Internett ved hjelp av Cloudflares 1.1.1.1 DNS, samtidig som det optimaliserer og sikrer (dvs. krypterer) forbindelsen din. 1.1.1.1 er et av de raskeste og sikreste DNS-alternativene.
Fn-funksjonstastene gir deg en raskere og enklere måte å kontrollere enkelte maskinvarefunksjoner på.
Denne malplasserte indikatoren betyr vanligvis at BitLocker-kryptering er deaktivert, at en oppdatering krever omstart, eller at en fastvareoppgradering venter.

















