Slik bruker du Windows Sandbox

Lær om Microsoft Windows Sandbox-funksjonen og hvordan du bruker den for å beskytte deg mot skadelig programvare og virus.
Har du noen gang mottatt en mistenkelig fil i innboksen din? Hvis du noen gang har lastet ned en fil og tenkte at det var et program du trengte og det viste seg å være et virus, vet du hvor ødeleggende det kan være. Enten på en bærbar eller stasjonær datamaskin, kan hele systemet krasje og brenne på kort tid. Å kjøre slike filer er alltid en risiko, spesielt når de kommer fra Internett.
Du må teste programvaren før du kjører den for å beskytte PC-ens sikkerhet. Dette kan gjøres med en virtuell maskin. En virtuell maskin (VM) skaper et virtuelt miljø som er trygt og lar deg teste et program og sjekke om det er rent.
De fleste virtuelle datamaskiner krever en separat Microsoft Windows-lisens for å lage et virtuelt operativsystem. Heldigvis har Microsoft gitt ut den perfekte løsningen på problemet: Windows Sandbox. Nå kan du teste uendelige programmer uten å trenge en OS-lisens, og sikre at programmene er trygge før de påvirker datamaskinen din.
Selv om Windows allerede tilbyr Windows Defender og annen Windows-sikkerhet, gir Windows Sandbox deg noe annerledes og beskrives best som en-delt VM og en-delt applikasjon. Programvare som du installerer i Sandbox forblir isolert.
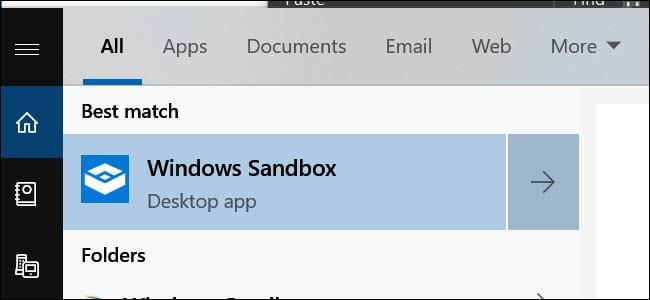
Som et resultat kan de ikke påvirke PC-en din og er faktisk "sandboxed". Det beste er at eventuelle endringer eller installasjoner du har gjort inne i Sandbox slettes når du lukker programmet. Dette lar deg laste ned .exe-filer og kjøre dem på et sikkert sted uten å bekymre deg for systemets sikkerhet.
Programmet er kun tilgjengelig for Enterprise, Education og Windows Pro. Du kan ikke kjøre den hvis du bruker Windows 10 Home.

En stor fordel med programmet er dets lave systemkrav. Disse er som følger:
For øyeblikket kan du få Sandbox ved å bli med i Windows Insider-programmet. Videre må du sette PC-en på Fast Track Updates. Dette kan føre til tap av data og systemkrasj, så du må være forsiktig. Microsoft slipper alltid nye oppdateringer som har en tendens til å være ustabile.
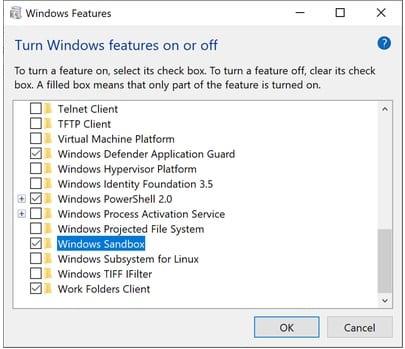
Vi anbefaler å installere den på en annen PC eller inkludere en sikkerhetskopi av systemet ditt. Installer Insider build 18305 eller en høyere versjon på systemet ditt.
Å aktivere Windows Sandbox er en relativt enkel prosess, som involverer følgende trinn:
Det beste er at det virtuelle systemet er generert fra vertssystemet ditt. Dermed vil Windows alltid være oppdatert. Men siden det er en ren installasjon, vil den bare kjøre standardappene som er inkludert i Windows, så vel som den originale Windows-bakgrunnen.
En annen fordel med Sandbox er at du kan kjøre den i en VM du allerede bruker. Du må imidlertid slå på alternativet for Nested Virtualization. For å gjøre dette, gå til PowerShell inne i VM og skriv inn denne kommandoen:
Set-VMProcessor -VMName - ExposeVirtualizationExtensions $true
På denne måten kan dine virtuelle Windows inne i VM-en bruke virtualiseringsutvidelsene, slik at Sandbox kan bruke dem i den VM-en.
Sandbox er enkel og lett å bruke, spesielt hvis du har brukt en VM før. Du kopierer og limer ganske enkelt inn programvarefilene du vil teste inn i Sandbox.
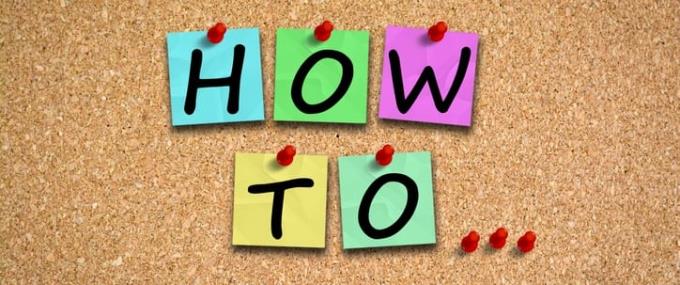
For å gjøre det enda tryggere kan du laste ned filen i Sandbox fra din foretrukne nettleser og deretter fortsette å kjøre programmet som vanlig.
Hvis du arbeider med en .exe-fil, kan du installere den i Sandbox slik at den forblir isolert fra vertssystemet.
Sletting av en fil sletter den permanent fra systemet. Den havner ikke i papirkurven. Etter å ha testet det nødvendige programmet, lukker du Sandbox på samme måte som alle andre apper som sletter det kopierte systemet helt.
Systemet ditt forblir i sin opprinnelige tilstand, og du blir returnert til et rent ark hver gang du lukker det. Det er alt som kreves. Å bruke programvaren er problemfri og reduserer risikoen for PC-en.
Det beste med Sandbox er at du ikke trenger å lage en separat virtuell harddisk for å lage et virtuelt system. I stedet fungerer programmet med en ren kopi av din versjon av Windows.

Den kobler også til filene på systemet ditt som ikke gjennomgår endringer. Dette sikrer en lett kopi av systemet ditt. Den typiske størrelsen på kopien er omtrent 100 MB.
I tillegg krever det ikke en lisens for å kjøre operativsystemet ditt, da det er en kopi av vertssystemet. Selv om verten og VM-en er separate, jobber de av og til sammen. For å sikre at systemet ditt ikke går tregere, gjenoppretter vertssystemet ofte minneplass fra VM. Dette muliggjør riktig optimalisering av kraften.
Selv om dette kan fungere på minimal maskinvare, vil det å ha bedre komponenter øke sjansene for bedre drift. Den eneste ulempen er at det ikke fungerer med Windows 10 Home-versjonen.
Samlet sett er Sandbox en fantastisk ny funksjon som lar deg teste programmer før de påvirker systemet ditt. Det separate og isolerte miljøet sikrer sikkerheten og sikkerheten til vertssystemet ditt.
Sandbox tilbyr mange forskjellige funksjoner, de mest imponerende inkluderer at den passer for en bærbar datamaskin og krever minimalt med lagringsplass.
Lær om Microsoft Windows Sandbox-funksjonen og hvordan du bruker den for å beskytte deg mot skadelig programvare og virus.
Lær alt om Acer Aspire E15 med denne anmeldelsen.
Lær alt om Macbook Air med denne detaljerte anmeldelsen.
Vi tar en titt på Google Home Wi-Fi-systemet i denne detaljerte anmeldelsen.
En detaljert gjennomgang av Unlocked Samsung Galaxy S9 Plus.
Lær alt om Microsoft Windows 10 S og hvordan du installerer det på din standard PC.
Lær alt om Apple iPhone Xs med denne detaljerte anmeldelsen.
Finn ut hvordan du løser et problem der alternativet Spor endringer mangler fra Microsoft Excel-båndmenyen.
Lær hvordan du bedre kan sikre Microsoft Windows 10-datamaskinen automatisk ved å bruke Dynamic Lock.
Som med Windows 10 kan du også bruke tredjepartsprogramvare for å gjøre oppgavelinjen i Windows 11 gjennomsiktig.
Etter utallige timer med bruk av den bærbare datamaskinen og stasjonære høyttaleroppsettet fra universitetet, oppdager mange at noen smarte oppgraderinger kan gjøre den trange studentboligen om til det ultimate strømmesenteret uten å tømme bankkontoen.
En bærbar PCs berøringsplate er ikke bare til for å peke, klikke og zoome. Den rektangulære overflaten støtter også bevegelser som lar deg bytte mellom apper, kontrollere medieavspilling, administrere filer og til og med se varsler.
Å bytte papirkurvikonet i Windows 11 forenkler tilpasningen av bakgrunnsbildet, og gir deg utseendet og følelsen som passer din smak eller tema.
DISM (Deployment Imaging and Servicing Management) er et viktig verktøy sammen med SFC (System File Checker) for å håndtere mange systemproblemer i Windows 11.
Selv om Windows 11 absolutt kommer forhåndsinstallert med noen få ubrukelige apper, skjuler det også noen utrolig kraftige verktøy rett foran nesen din.
Når du kjøper en ny stasjonær eller bærbar datamaskin, kan du spare penger ved å kjøpe en enhet med grunnleggende spesifikasjoner. Du kan øke ytelsen senere ved å oppgradere RAM-en.
WARP er et VPN som hjelper deg med å koble til Internett ved hjelp av Cloudflares 1.1.1.1 DNS, samtidig som det optimaliserer og sikrer (dvs. krypterer) forbindelsen din. 1.1.1.1 er et av de raskeste og sikreste DNS-alternativene.
Fn-funksjonstastene gir deg en raskere og enklere måte å kontrollere enkelte maskinvarefunksjoner på.
Denne malplasserte indikatoren betyr vanligvis at BitLocker-kryptering er deaktivert, at en oppdatering krever omstart, eller at en fastvareoppgradering venter.

















