Hvilke strømmetjenester kan du bruke på Nintendo Switch?

Oppdag populære strømmetjenester som Hulu, YouTube og Twitch tilgjengelig på Nintendo Switch. Finn ut hvordan du kan bruke konsollen som underholdningssenter.
Når du vil samle meninger fra ansatte eller teammedlemmer, hvorfor ikke prøve en meningsmåling i Slack? Hvis du allerede bruker Slack for kommunikasjon , er dette det ideelle stedet.
Selv om Slack ikke tilbyr sin egen avstemningsfunksjon, kan du bruke noen få tredjepartsapper. Disse lar deg sette opp en meningsmåling og dra nytte av ekstra funksjoner du kan finne nyttige. Slik lager du en meningsmåling i Slack med to populære apper med alle funksjoner.
Merk : Du kan bruke følgende instruksjoner i Slack desktop-appen eller på nettet . I tillegg til koblingene som er gitt, kan du få appene fra Slack App Directory.
Lag en Slack Poll med Simple Poll
Når du legger til Simple Poll til Slack , velger du den i Apps-delen av menyen til venstre eller bruker en Slack-snarvei.
For å se avstemningsmalene, velg Avstemninger i rullegardinlisten øverst. Du kan deretter velge en mal ved å velge Opprett denne avstemningen ved siden av den. Du kan også tilpasse malen du velger, slik at du ikke er begrenset til spørsmål og svaralternativene den gir.
For å lage en avstemning fra bunnen av, velg Opprett en avstemning øverst.
Se resultater av smarte avstemninger
Når du setter opp avstemningen, har du muligheten til å vise resultatene i sanntid eller når avstemningen avsluttes som beskrevet tidligere. Du kan også laste ned resultatene som en CSV-fil hvis du vil lagre dem.
Resultater i sanntid
For å se resultatene umiddelbart, se avstemningen i kanalen der du la den ut. Du vil enten se brukernavnet(e) under de valgte svarene eller hakemerker hvis du bruker anonyme avstemninger.
Resultater etter avslutning av avstemningen
For å se resultatene etter at du har lukket avstemningen, velg de tre prikkene øverst til høyre i avstemningen og velg Lukk avstemning .
Du blir bedt om å bekrefte at du vil lukke avstemningen og vise resultatene. Velg Ja for å fortsette.
Så vel du som andre i kanalen ser da resultatene på selve avstemningen med brukernavn eller hake.
Resultater i en fil
For å få en CSV-fil med avstemningsresultatene, velg de tre prikkene øverst til høyre i avstemningen og velg Administrer avstemning .
Deretter velger du Eksporter resultater i popup-vinduet.
Du blir dirigert til Simple Poll på nettet, og resultatene lastes ned automatisk. Gå til nettleserens standard nedlastingsmappe for å hente filen.
Ytterligere smarte avstemningshandlinger
I tillegg til å opprette og lukke en avstemning, kan du redigere, gjenskape eller slette en avstemning. Velg de tre prikkene øverst til høyre i avstemningen for å velge en av disse handlingene.
Du kan også bruke Smart Poll Dashboard på nettet. For å besøke dashbordet ditt, velg Smart Poll -appen i Slack, gå til Om - fanen øverst til høyre og velg App-hjemmeside .
Logg på med kontoen du brukte til å legge til Slack-appen, og se deretter avstemningsalternativene, undersøkelsene og innstillingene dine.
Merk at noen funksjoner ikke er tilgjengelige med Smart Polls gratisplan .
Lag en Slack-avstemning med Polly
Etter at du har lagt til Polly i Slack , velger du den i Apps-delen i menyen til venstre eller bruker Slack-snarveier . Nær toppen av følgende skjermbilde velger du Lag en Polly .
For å få en kickstart på avstemningen kan du velge publikum, se på avstemningsmalene eller lage en avstemning fra bunnen av.
Hvis du velger en målgruppe, vil du se en annen melding eller to etter det for å begrense alternativene. Hvis du ser en avstemning du ønsker, velg Bruk til høyre.
Hvis du vil se malene, kan du bruke hurtigsøket øverst eller se alternativer etter kategori. Når du finner malen du ønsker, velger du Bruk til høyre.
Når du velger en av disse målgruppe- eller kategorimalene, kan du tilpasse avstemningsalternativene og omorganisere spørsmålene hvis du har mer enn én.
Se resultater fra Polly
Avhengig av hvordan du setter opp avstemningen din, kan du vise resultatene i sanntid eller når avstemningen stenger som beskrevet ovenfor. Du kan også laste ned en CSV-fil med resultatene hvis du oppgraderer til en betalt plan.
Resultater i sanntid
For å se resultatene når de kommer inn, se avstemningen i kanalen der du la den ut. Du vil enten se Slack-brukernavnet(e) under svarene eller andre indikatorer avhengig av spørsmålstypen for anonyme svar.
Resultater etter avslutning av avstemningen
For å se resultatene etter at du har lukket avstemningen, kan du enten lukke den manuelt eller vente til Polly gjør det om en uke.
For å lukke en avstemning selv, velg de tre prikkene øverst til høyre og velg Innstillinger . Velg Lukk og bekreft.
Du vil da se resultatene i kanalen med avstemningen. Hvis du lar Polly lukke avstemningen automatisk, vil du se resultatene vises i samme kanal som du la ut avstemningen etter at den er stengt.
Ytterligere Polly-handlinger
I tillegg til å opprette og lukke en avstemning, kan du redigere, åpne på nytt eller slette en avstemning, akkurat som med Smart Poll. Velg de tre prikkene øverst til høyre i avstemningen og velg Innstillinger .
Du vil da se knapper for å redigere avstemningen, gjenåpne en lukket avstemning med en ny sluttdato og slette en avstemning. Velg handlingen du ønsker og følg de påfølgende instruksjonene.
Du kan også bruke Polly på nettet. For å besøke Polly Dashboard, velg Polly -appen i Slack, gå til Om - fanen øverst og velg App-hjemmeside .
Logg deretter på med kontoen du brukte til å legge til appen i Slack og se avstemningene, aktiviteten og malene dine.
Merk at noen funksjoner kun er tilgjengelig med Pollys betalte planer .
Å lage en meningsmåling i Slack med disse appene er ikke bare enkelt, men morsomt på samme tid. Enten du har et seriøst, forretningsrelatert spørsmål eller et underholdende, morsomt spørsmål for å øke moralen, ta en av disse appene en tur.
Lag en grunnleggende Slack-avstemning
Selv om det for øyeblikket ikke er en innebygd Slack-funksjon for avstemninger, tar det vanligvis bare noen få minutter å sette opp en grunnleggende funksjon i Slack. Du kan bare bruke emoji for å representere de forskjellige svaralternativene. Respondentene dine kan da ganske enkelt reagere på meldingen din med emojien som tilsvarer svaret deres.
Trinn 1: Gå til meldingsfeltet i kanalen eller samtalen der du vil legge ut avstemningen.
Trinn 2: Skriv inn spørsmålet ditt. For eksempelet vårt bruker vi "Når føler du deg mest produktiv?"
Deretter går du ned til neste linje ved å holde nede Shift mens du trykker på Enter eller Retur .

Trinn 3: Skriv inn det første svaralternativet med en emoji som stemmeverktøy. Du kan for eksempel skrive ":sunrise: for å stemme på Morgen."

Trinn 4: Gå ned til neste linje og skriv inn det andre svaralternativet med sin emoji som stemmeverktøy. Gjør det samme for hvert svaralternativ du ønsker for avstemningen din.
Trinn 5: Når du er ferdig, kan avstemningen din se omtrent ut som skjermbildet nedenfor. Trykk på den grønne Send nå- knappen for å legge ut avstemningen din.
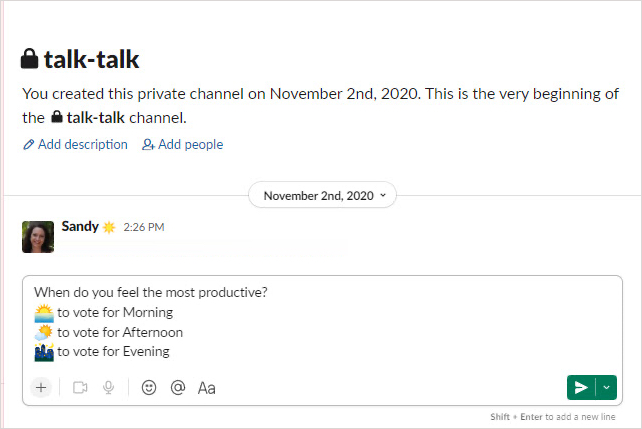
Trinn 6: Når hver respondent reagerer med emojien for sin stemme, vil du se antall stemmer hvert svaralternativ for avstemningen din mottar.
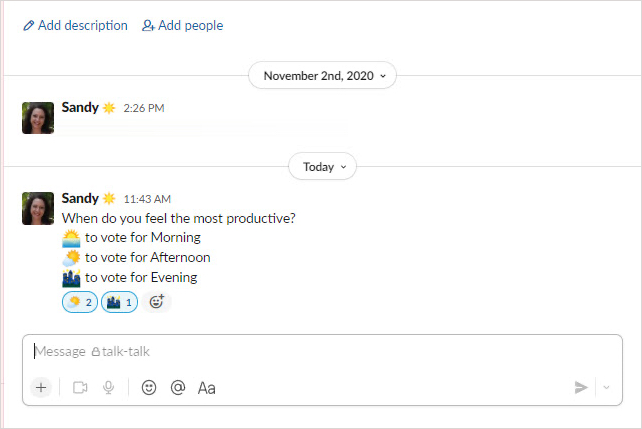
Oppdag populære strømmetjenester som Hulu, YouTube og Twitch tilgjengelig på Nintendo Switch. Finn ut hvordan du kan bruke konsollen som underholdningssenter.
I motsetning til andre TV-strømmetjenester, tilbyr Peacock TV en gratis plan som lar brukere streame opptil 7500 timer med utvalgte filmer, TV-serier, sportsprogrammer og dokumentarer uten å betale en krone. Det er en god app å ha på strømmeenheten hvis du trenger en pause fra å betale Netflix-abonnementsavgifter.
Zoom er en populær videokonferanse- og møteapp. Hvis du er i et Zoom-møte, kan det være nyttig å dempe deg selv slik at du ikke avbryter høyttaleren ved et uhell, spesielt hvis møtet er stort, som et webinar.
Det føles godt å "klippe ledningen" og spare penger ved å bytte til strømmetjenester som Netflix eller Amazon Prime. Imidlertid tilbyr kabelselskaper fortsatt visse typer innhold du ikke finner ved å bruke en on-demand-tjeneste.
Facebook er det største sosiale medienettverket, med milliarder av mennesker som bruker det daglig. Men det betyr ikke at det ikke har noen problemer.
Du kan bruke Facebook til å holde kontakten med venner, kjøpe eller selge produkter, bli med i fangrupper og mer. Men det oppstår problemer når du blir lagt til grupper av andre mennesker, spesielt hvis den gruppen er laget for å spamme deg eller selge deg noe.
Mange mennesker liker å sovne og høre på musikk. Tross alt, med mange avslappende spillelister der ute, hvem ville ikke ønske å gå i dvale til de milde belastningene til en japansk fløyte.
Trenger å finne eller sjekke gjeldende BIOS-versjon på din bærbare eller stasjonære datamaskin. BIOS- eller UEFI-fastvaren er programvaren som leveres installert på PC-hovedkortet som standard, og som oppdager og kontrollerer den innebygde maskinvaren, inkludert harddisker, skjermkort, USB-porter, minne, etc.
Få ting er så frustrerende som å måtte forholde seg til en intermitterende internettforbindelse som stadig kobles fra og kobles til igjen. Kanskje du jobber med en presserende oppgave, lurer på favorittprogrammet ditt på Netflix, eller spiller et opphetet nettspill, bare for å bli frakoblet brått uansett årsak.
Det er tider når brukere tømmer alle muligheter og tyr til å tilbakestille BIOS for å fikse datamaskinen. BIOS kan bli ødelagt på grunn av en oppdatering som har gått galt eller på grunn av skadelig programvare.
Hver gang du surfer på internett, registrerer nettleseren adressene til hver nettside du kommer over i historien. Det lar deg holde oversikt over tidligere aktivitet og hjelper deg også raskt å besøke nettsteder igjen.
Du har sendt flere filer til skriveren, men den skriver ikke ut noe dokument. Du sjekker skriverens status i Windows Settings-menyen, og det står "Offline.
Roblox er et av de mest populære nettspillene, spesielt blant den yngre demografien. Det gir spillerne muligheten til ikke bare å spille spill, men også å lage sine egne.
Nettbaserte produktivitetsverktøy gir mange muligheter til å automatisere arbeidsflyter eller bruke apper og appintegrasjoner for å organisere livet ditt og jobbe mer effektivt. Slack er et populært samarbeidsverktøy som tilbyr integrasjoner med tusenvis av andre apper slik at du kan ha funksjonaliteten til flere apper på ett sted.
Adobe Illustrator er det fremste programmet for å lage og redigere vektorgrafikk som logoer som kan skaleres opp eller ned uten å miste detaljer. Et definerende kjennetegn ved Illustrator er at det er mange måter å oppnå det samme målet på.
3D filamentskrivere kan produsere alt fra feriepynt til medisinske implantater, så det mangler ikke på spenning i prosessen. Problemet er å komme fra 3D-modellen til selve utskriften.
Hvis du har mottatt en datamaskin i gave eller ønsker å kjøpe en brukt eller rabattert modell, lurer du kanskje på hvordan du kan finne ut hvor gammel datamaskinen din er. Selv om det ikke alltid er en presis eller enkel prosess, er det mulig å få en god idé om hvor gammel Windows-datamaskinen din er ved å bruke noen få triks.
Selv om det er praktisk å gi telefonen talekommandoer og få den til å svare automatisk, kommer denne bekvemmeligheten med store personvernavveininger. Det betyr at Google hele tiden må lytte til deg gjennom mikrofonen din slik at den vet når den skal svare.
Microsoft fortsetter sin lange historie med å inkludere mange apper vi ikke trenger i Windows 11. Det kalles noen ganger bloatware.
Ved å bruke unike fonter i prosjektet ditt vil ikke bare videoen skille seg ut for seerne, men det kan også være en fin måte å etablere en merkevare på. Heldigvis sitter du ikke bare fast med standardfontene som allerede er i Adobe Premiere Pro.
Hvis LastPass ikke klarer å koble til serverne, tøm den lokale bufferen, oppdater passordbehandleren og deaktiver nettleserutvidelsene dine.
Finn her detaljerte instruksjoner om hvordan du endrer brukeragentstrengen i Apple Safari-nettleseren for MacOS.
Lurer du på hvordan du integrerer ChatGPT i Microsoft Word? Denne guiden viser deg nøyaktig hvordan du gjør det med ChatGPT for Word-tillegget i 3 enkle trinn.
Microsoft Teams støtter for tiden ikke direkte casting av møter og samtaler til TV-en din. Men du kan bruke en skjermspeilingsapp.
Har du noen RAR-filer som du vil konvertere til ZIP-filer? Lær hvordan du konverterer RAR-filer til ZIP-format.
For mange brukere bryter 24H2-oppdateringen auto HDR. Denne guiden forklarer hvordan du kan fikse dette problemet.
Ønsker du å deaktivere Apple Software Update-skjermen og hindre den fra å vises på Windows 11-PC-en eller Mac-en din? Prøv disse metodene nå!
Lær hvordan du løser et vanlig problem der skjermen blinker i Google Chrome-nettleseren.
Hold hurtigminnet i Google Chrome-nettleseren ren med disse trinnene.
Spotify kan bli irriterende hvis det åpner seg automatisk hver gang du starter datamaskinen. Deaktiver automatisk oppstart ved å følge disse trinnene.




























