Hvilke strømmetjenester kan du bruke på Nintendo Switch?

Oppdag populære strømmetjenester som Hulu, YouTube og Twitch tilgjengelig på Nintendo Switch. Finn ut hvordan du kan bruke konsollen som underholdningssenter.
Hvis du har mottatt en datamaskin i gave eller ønsker å kjøpe en brukt eller rabattert modell, lurer du kanskje på hvordan du kan finne ut hvor gammel datamaskinen din er.
Selv om det ikke alltid er en presis eller enkel prosess, er det mulig å få en god idé om hvor gammel Windows-datamaskinen din er ved å bruke noen få triks.
Hvorfor datamaskinens alder betyr noe
Det er mer enn noen få grunner til at du vil vite hvilket år en datamaskin ble laget eller hvilken generasjon datateknologi den tilhører:
Datateknologien beveger seg så raskt at selv om en datamaskin fortsatt er i god stand, kan det hende funksjonene og ytelsen ikke lenger er bra for typiske jobber i dag.
Når er en datamaskin for gammel?
Dette er et spørsmål vi får mye fra lesere som enten ønsker å kjøpe en eldre datamaskin til et familiemedlem eller vil vite om de bør erstatte en eksisterende datamaskin.
Svaret er «det kommer an på», siden hva datamaskinen brukes til avgjør om den har nok ytelse. Hvis datamaskinen fortsatt oppfyller eller overgår minimumskravene for programmene du må kjøre, er det ingen grunn til å erstatte den. Gitt hvor kraftige datamaskiner selv for ti år siden fortsatt er, hvis du bare trenger å gjøre grunnleggende nettsurfing og produktivitet, er de sannsynligvis fortsatt fine.
Et mye større problem er programvarestøtte. Microsoft Windows er det mest populære operativsystemet i verden, men Windows 11 støtter ikke alle annet enn (i skrivende stund) de siste CPU-generasjonene. Sluttdatoen for Windows 10 er 14. oktober 2025, og hvis du trenger Windows etter denne datoen, trenger du en datamaskin som kan kjøre Windows 11 eller nyere. Du kan ikke henge på gamle versjoner som Windows Vista eller 7 siden de ikke får oppdateringer, spesielt sikkerhetsoppdateringer.
Anta at du ikke trenger Windows OS. Spesielt kan du alltid installere en av de mange fantastiske distribusjonene av Linux , som er perfekt i stand til å være et daglig driver-operativsystem for alle.
1. Merk av i boksen datamaskinen kom inn i
Hvis datamaskinens originale emballasje fortsatt finnes eller dokumentasjonen som fulgte med den, er det en god sjanse for at produksjonsdatoen er stemplet et sted på emballasjen eller i manualen. Dette er vanligvis bare et triks som gjelder for bærbare datamaskiner, siden selv forhåndsbygde stasjonære systemer vanligvis er satt sammen av hyllekomponenter, hver med sin individuelle dato.
2. Sjekk serienummeret
Selv om du lenge har kastet datamaskinens boks, har du sannsynligvis ikke fjernet serienummer-klistremerket. I mange tilfeller vil produksjonsdatoen være tydelig oppgitt på disse klistremerkene. Selv om det ikke er tydelig, er produksjonsdatoen noen ganger kodet i serienummeret. Du må kanskje slå opp om dette er tilfelle ved hjelp av et nettsøk slik at du vet hvordan du skal tolke eventuell ekstra informasjon som er kodet i serienummeret.
3. Sjekk innsiden av datamaskindekselet
Hvis du har en stasjonær datamaskin med et sidepanel som enkelt kan tas av, kan du faktisk finne datamaskinens produksjonsdato trykt på en etikett inne i systemet. Du kan også sjekke selve hovedkortet for en produksjonsdato, selv om dette selvfølgelig bare forteller deg alderen på selve hovedkortet. Likevel, med mindre datamaskinen har blitt omfattende oppgradert, bør hovedkortets produksjonsdato være nær gjennomsnittsalderen på selve datamaskinen.
Det samme gjelder for nesten alle komponenter, så hvis du føler at du trenger det, kan du også se etter datostempler på alle andre komponenter. Selv om det ikke er verdt å fjerne kjøleribben (og varmepastaen) for CPU-en for å se en dato, fordi du ganske enkelt kan utlede det fra CPU-modellen.
Hvis du har en bærbar PC med et avtakbart bunnpanel, kan du også se denne informasjonen trykt på hovedkortet i mange tilfeller, men det er vanligvis ikke nødvendig siden datoen skal angis andre steder.
4. Sjekk BIOS-datoen med Sysinfo
En annen god indikator på hvor gammel en datamaskin er, er alderen på hovedkortets fastvare. Dette ble referert til som BIOS (Basic Input Output System) på eldre datamaskiner, men på moderne datamaskiner er dette erstattet med UEFI (Unified Extensible Firmware Interface).
Det er vanligvis en spesiell tast du må trykke på når datamaskinen starter opp for å få tilgang til denne, men hvis du kjører Windows, er det lettere å bruke Systeminformasjon-appen i stedet.
Trykk på Start-knappen for å åpne Start-menyen og skriv inn Systeminformasjon (systeminfo.exe) i Windows Search, og velg den når den kommer opp i resultatene.
Velg Systemsammendrag i ruten til venstre, se etter BIOS-versjon/dato, og du vil se en dato oppført der.
Dette er imidlertid en ufullkommen løsning fordi den viser datoen for den siste fastvareoppdateringen, ikke datoen datamaskinen ble laget. Så hvis den har mottatt en nylig oppdatering, kan dette være litt misvisende.
5. Bruk ledeteksten for å sjekke den opprinnelige installasjonsdatoen for Microsoft Windows
Du kan bruke ledeteksten (CMD.exe) eller Windows PowerShell for å sjekke datoen Windows-systemet ble installert. Bare åpne Start-menyen fra oppgavelinjen og skriv "Kommandoprompt", og kjør programmet. Alternativt, trykk Win + R , skriv "cmd" og trykk Enter .
I ledetekst skriver du systeminfo | finn /i "installeringsdato" og installasjonsdatoen vil vises.
Som med BIOS-datometoden, er alt dette forteller deg når den gjeldende kopien av Windows ble installert. Hvis noen har installert Windows på nytt eller oppgradert til en nyere versjon, vil datoen gjenspeile det i stedet for alderen til selve datamaskinen. Likevel er det mange som aldri oppgraderer til en nyere versjon av Windows eller installerer operativsystemene sine på nytt, så det er fortsatt et nyttig triks å ha.
6. Sjekk "Date Modified" eller "Created"-attributtet for Windows-mappen
Hvis du ikke er komfortabel med å rote rundt i ledeteksten, kan du få lignende informasjon ved å inspisere attributtene til Windows-installasjonsmappen.
Åpne File Explorer (Win + E er en praktisk snarvei for dette) og naviger til C-stasjonen hvor du finner Windows-mappen. Hvis Windows-mappen ikke er der, betyr det at den som installerte den kopien av Windows brukte en egendefinert plassering, så du må søke etter den.
Høyreklikk på Windows-mappen og velg Egenskaper .
Under kategorien Generelt finner du enten en "Dato endret"-del eller en "Opprettet"-del, avhengig av versjonen av Windows.
Dette vil fortelle deg når mappen ble laget. Forutsatt at datamaskinens klokke var nøyaktig på det tidspunktet, forteller dette deg når Windows ble installert.
7. Sjekk CPU-modellen
CPU ( Central Processing Unit ) til en datamaskin er nøkkelen til å finne ut hvor gammel en datamaskin er. CPU er hovedkomponenten som resten av datamaskinen vanligvis er bygget rundt. Så det er en god indikator på hvor gammel en datamaskin er. Selv om de andre komponentspesifikasjonene er nyere, begrenser CPU den maksimale ytelsen til kjernedataprosesser.
Den enkleste måten å se CPU-en din på er å åpne Task Manager i Windows og sjekke under Ytelse-fanen for CPU-delen. Du vil se CPU-modellen din som oppført her.
Deretter kan du ta det modellnummeret, legge det inn i en søkeboks på et nettsted som Google eller på produsentens nettsted og finne ut når det først ble produsert, noe som vil gi deg en god idé om datamaskinens teknologiske generasjon.
8. Sjekke alderen til individuelle komponenter
Hvis du står overfor et stasjonært system som ikke er en forhåndsbygd maskin fra fabrikken, kan det være vanskelig å si alderen på datamaskinen din. Tross alt kan noen komponenter være mye nyere enn andre. Selskaper som Dell selger også renoverte datamaskiner der bare komponenter som ikke har bestått en kvalitetstest kommer inn i bygget. Så det kan være en blanding av gamle og nye ting.
Dette kan være et problem fordi komponenter som strømforsyninger og mekaniske harddisker er langt mer sannsynlig å svikte jo eldre de blir siden de har bevegelige deler som slites ut.
I dette tilfellet må du inspisere hver enkelt komponent for serienummer eller utgivelsesdatoinformasjon.
Hva med Mac-er?
Du lurer kanskje på hvordan du forteller alderen til en Apple Mac som kjører macOS. Den gode nyheten er at vi kan si det til deg i bare en setning eller to. Bare klikk på Apple-knappen øverst til venstre og velg Om denne Macen . Årsmodellen til datamaskinen din vil bli skrevet rett øverst, enkelt!
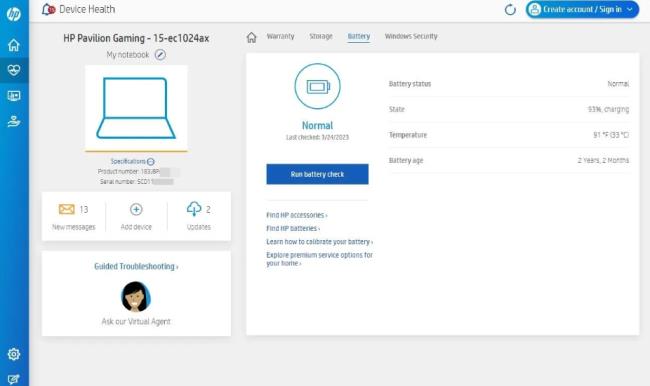
Bærbare produsenter som HP, Dell, Lenovo og Asus tilbyr gratis applikasjoner for å vedlikeholde enhetene dine. For eksempel gir HPs Support Assistant deg tilgang til produktinformasjonen din, inkludert modellnavn, produkt-ID, serienummer og garantistatus.
Batteristatus er en annen viktig informasjon som du kan finne nyttig. Den viser batteriets helse og alder for å hjelpe deg med å måle hvor gammelt systemet ditt er. Spesielt når du ønsker å kjøpe en brukt bærbar PC, kan det å kjenne til batterihelsen hjelpe deg med å forhandle riktig pris.
Oppdag populære strømmetjenester som Hulu, YouTube og Twitch tilgjengelig på Nintendo Switch. Finn ut hvordan du kan bruke konsollen som underholdningssenter.
I motsetning til andre TV-strømmetjenester, tilbyr Peacock TV en gratis plan som lar brukere streame opptil 7500 timer med utvalgte filmer, TV-serier, sportsprogrammer og dokumentarer uten å betale en krone. Det er en god app å ha på strømmeenheten hvis du trenger en pause fra å betale Netflix-abonnementsavgifter.
Zoom er en populær videokonferanse- og møteapp. Hvis du er i et Zoom-møte, kan det være nyttig å dempe deg selv slik at du ikke avbryter høyttaleren ved et uhell, spesielt hvis møtet er stort, som et webinar.
Det føles godt å "klippe ledningen" og spare penger ved å bytte til strømmetjenester som Netflix eller Amazon Prime. Imidlertid tilbyr kabelselskaper fortsatt visse typer innhold du ikke finner ved å bruke en on-demand-tjeneste.
Facebook er det største sosiale medienettverket, med milliarder av mennesker som bruker det daglig. Men det betyr ikke at det ikke har noen problemer.
Du kan bruke Facebook til å holde kontakten med venner, kjøpe eller selge produkter, bli med i fangrupper og mer. Men det oppstår problemer når du blir lagt til grupper av andre mennesker, spesielt hvis den gruppen er laget for å spamme deg eller selge deg noe.
Mange mennesker liker å sovne og høre på musikk. Tross alt, med mange avslappende spillelister der ute, hvem ville ikke ønske å gå i dvale til de milde belastningene til en japansk fløyte.
Trenger å finne eller sjekke gjeldende BIOS-versjon på din bærbare eller stasjonære datamaskin. BIOS- eller UEFI-fastvaren er programvaren som leveres installert på PC-hovedkortet som standard, og som oppdager og kontrollerer den innebygde maskinvaren, inkludert harddisker, skjermkort, USB-porter, minne, etc.
Få ting er så frustrerende som å måtte forholde seg til en intermitterende internettforbindelse som stadig kobles fra og kobles til igjen. Kanskje du jobber med en presserende oppgave, lurer på favorittprogrammet ditt på Netflix, eller spiller et opphetet nettspill, bare for å bli frakoblet brått uansett årsak.
Det er tider når brukere tømmer alle muligheter og tyr til å tilbakestille BIOS for å fikse datamaskinen. BIOS kan bli ødelagt på grunn av en oppdatering som har gått galt eller på grunn av skadelig programvare.
Hver gang du surfer på internett, registrerer nettleseren adressene til hver nettside du kommer over i historien. Det lar deg holde oversikt over tidligere aktivitet og hjelper deg også raskt å besøke nettsteder igjen.
Du har sendt flere filer til skriveren, men den skriver ikke ut noe dokument. Du sjekker skriverens status i Windows Settings-menyen, og det står "Offline.
Roblox er et av de mest populære nettspillene, spesielt blant den yngre demografien. Det gir spillerne muligheten til ikke bare å spille spill, men også å lage sine egne.
Nettbaserte produktivitetsverktøy gir mange muligheter til å automatisere arbeidsflyter eller bruke apper og appintegrasjoner for å organisere livet ditt og jobbe mer effektivt. Slack er et populært samarbeidsverktøy som tilbyr integrasjoner med tusenvis av andre apper slik at du kan ha funksjonaliteten til flere apper på ett sted.
Adobe Illustrator er det fremste programmet for å lage og redigere vektorgrafikk som logoer som kan skaleres opp eller ned uten å miste detaljer. Et definerende kjennetegn ved Illustrator er at det er mange måter å oppnå det samme målet på.
3D filamentskrivere kan produsere alt fra feriepynt til medisinske implantater, så det mangler ikke på spenning i prosessen. Problemet er å komme fra 3D-modellen til selve utskriften.
Hvis du har mottatt en datamaskin i gave eller ønsker å kjøpe en brukt eller rabattert modell, lurer du kanskje på hvordan du kan finne ut hvor gammel datamaskinen din er. Selv om det ikke alltid er en presis eller enkel prosess, er det mulig å få en god idé om hvor gammel Windows-datamaskinen din er ved å bruke noen få triks.
Selv om det er praktisk å gi telefonen talekommandoer og få den til å svare automatisk, kommer denne bekvemmeligheten med store personvernavveininger. Det betyr at Google hele tiden må lytte til deg gjennom mikrofonen din slik at den vet når den skal svare.
Microsoft fortsetter sin lange historie med å inkludere mange apper vi ikke trenger i Windows 11. Det kalles noen ganger bloatware.
Ved å bruke unike fonter i prosjektet ditt vil ikke bare videoen skille seg ut for seerne, men det kan også være en fin måte å etablere en merkevare på. Heldigvis sitter du ikke bare fast med standardfontene som allerede er i Adobe Premiere Pro.
Som med Windows 10 kan du også bruke tredjepartsprogramvare for å gjøre oppgavelinjen i Windows 11 gjennomsiktig.
Etter utallige timer med bruk av den bærbare datamaskinen og stasjonære høyttaleroppsettet fra universitetet, oppdager mange at noen smarte oppgraderinger kan gjøre den trange studentboligen om til det ultimate strømmesenteret uten å tømme bankkontoen.
En bærbar PCs berøringsplate er ikke bare til for å peke, klikke og zoome. Den rektangulære overflaten støtter også bevegelser som lar deg bytte mellom apper, kontrollere medieavspilling, administrere filer og til og med se varsler.
Å bytte papirkurvikonet i Windows 11 forenkler tilpasningen av bakgrunnsbildet, og gir deg utseendet og følelsen som passer din smak eller tema.
DISM (Deployment Imaging and Servicing Management) er et viktig verktøy sammen med SFC (System File Checker) for å håndtere mange systemproblemer i Windows 11.
Selv om Windows 11 absolutt kommer forhåndsinstallert med noen få ubrukelige apper, skjuler det også noen utrolig kraftige verktøy rett foran nesen din.
Når du kjøper en ny stasjonær eller bærbar datamaskin, kan du spare penger ved å kjøpe en enhet med grunnleggende spesifikasjoner. Du kan øke ytelsen senere ved å oppgradere RAM-en.
WARP er et VPN som hjelper deg med å koble til Internett ved hjelp av Cloudflares 1.1.1.1 DNS, samtidig som det optimaliserer og sikrer (dvs. krypterer) forbindelsen din. 1.1.1.1 er et av de raskeste og sikreste DNS-alternativene.
Fn-funksjonstastene gir deg en raskere og enklere måte å kontrollere enkelte maskinvarefunksjoner på.
Denne malplasserte indikatoren betyr vanligvis at BitLocker-kryptering er deaktivert, at en oppdatering krever omstart, eller at en fastvareoppgradering venter.




























