Hvordan endre skrifttypen i Google Chrome

Google Chrome-nettleseren gir deg muligheten til å endre skrifttypene den bruker. Lær hvordan du setter skrifttypen til den du ønsker.
Har du noen gang ønsket å tilpasse utseendet til nettleseren din? Temaer for Google Chrome kan brukes til å gjøre akkurat det. Chrome Theme Store kan ha et stort utvalg alternativer, fra romtemaer til biler og vakre landskap, men hva om ingen av disse alternativene er helt det du ønsker, eller hvis du vil tilpasse Chrome til å ha et av dine egne bilder som en bakgrunn i stedet? Vel, heldigvis kan du gjøre akkurat det.
Det er to metoder for å lage ditt eget tema. Chrome har en enkel innebygd funksjon som lar deg importere et bakgrunnsbilde for den nye fanesiden og tilpasse fargeskjemaet til brukergrensesnittet fra en rekke forhåndsinnstillinger. Hvis den innebygde Chrome-funksjonen ikke har antallet tilpasningsalternativer du ønsker, har et nettsted kalt ThemeBeta deg dekket, med en funksjonsrik, men likevel brukervennlig Chrome-temaskaper, (selv om installasjonsprosessen er litt mer kompleks). I denne artikkelen vil vi lede deg gjennom prosessen med å lage ditt eget Chrome-tema med begge verktøyene.
Det enkle innebygde Chrome-verktøyet
For å bruke det innebygde temaredigeringsprogrammet for Chrome, åpne en ny fane. Nederst til høyre på den nye fanesiden er et blyantikon, klikk på dette for å tilpasse utseendet til Chrome.

Klikk på blyantikonet for å åpne temaredigering.
I popup-vinduet som vises når du har klikket på blyantikonet, er ditt første alternativ å konfigurere bakgrunnsbildet. Her kan du velge mellom et svært begrenset antall forhåndsinnstilte alternativer, eller du kan laste opp ditt eget bilde. Dette bakgrunnsbildet vil kun gjelde for den nye fanesiden, det vil ikke bli en bakgrunn på noen faktiske nettsteder.
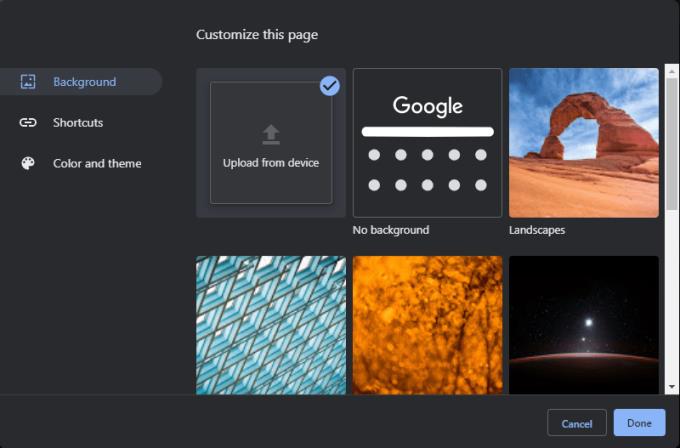
Velg et bakgrunnsbilde for den nye fanesiden.
Når du har valgt et bakgrunnsbilde, går du til fanen "Farge og tema". Her kan du velge mellom et utvalg fargekombinasjoner. Disse fargealternativene påvirker fargene på fanen og søke- og bokmerkelinjene som utgjør Chrome-brukergrensesnittet. Med andre ord, på de fleste nettsteder du besøker, vil disse fargene være mer merkbare enn bakgrunnsbildet ditt bare fordi den øverste linjen i nettleseren alltid vil være denne fargen!

Velg et forhåndsinnstilt fargeskjema.
Hvis ingen av de forhåndsinnstilte fargevalgene er helt som du ønsker, lar fargealternativet øverst til venstre deg velge ditt eget fargevalg, med et fullt spekter av fargealternativer å velge mellom. For å velge en farge, klikk først på symbolet øverst til venstre, og bruk deretter popup-vinduet som vises for å velge fargen din. Juster trådkorset i fargespekteret for å få din nyanse og den svarte pilen til høyre i vinduet for å velge lysstyrken på tonen. Hvis du ikke er sikker på hvordan dette fungerer – jo lenger opp eller ned du flytter den svarte pilen, jo lysere eller mørkere blir fargen din. For mer intense nyanser, sett trådkorset nær toppen og pilen i midten. For blekere farger flytter du trådkorset litt lavere og pilen opp.
Når du har valgt fargen du ønsker, klikker du på "Legg til i egendefinerte farger" nederst til høyre. Velg deretter din egendefinerte farge fra "Egendefinerte farger"-listen nederst til venstre, og klikk deretter "OK" for å bruke. Hvis du velger et tilpasset fargeskjema, kan du bare velge én farge, Chrome vil velge en annen lignende farge for å fullføre temaet med det den mener passer best.
Tips: Chrome antar nesten alltid at fargen du velger er den mørkeste av de to temafargene, og vil velge en lysere andre nyanse. Velg deretter!
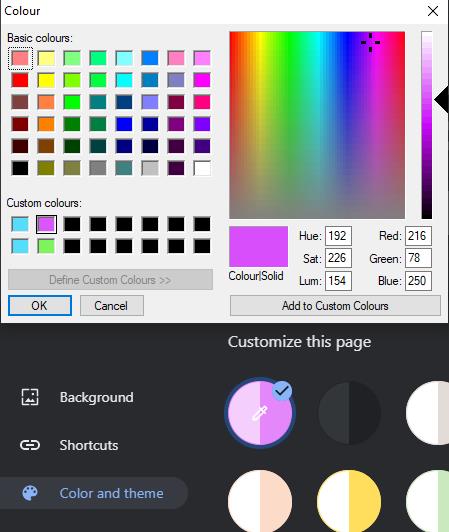
Velg et tilpasset fargeskjema.
Når du er fornøyd med bakgrunnsbildet og fargesettet, klikker du på "Ferdig" for å lagre det tilpassede temaet ditt, og du er klar til å gå!
Tredjepartstemaer gjort enkelt
Hvis du vil ha et enkelt tema, bør det innebygde Chrome-verktøyet være tilstrekkelig, men hvis du vil ha mer individualitet, tilbyr ThemeBeta mer kontroll. Nettstedet lar deg manuelt endre fargene for forgrunns- og bakgrunnsfaner, teksten i fanelinjene og mer.
Først av alt må du bla til ThemeBetas nettside. Du kan bla gjennom brukerinnsendte temaer på hjemmesiden deres , eller du kan gå rett til temaskapersiden deres for å komme i gang med din egen. Det første trinnet når du er i temaskaperen er å velge et bakgrunnsbilde. Klikk "1. Last opp et bilde" og last deretter opp et bilde fra harddisken din. Dette bildet vil være grunnlaget for temaet ditt og vil være bakgrunnsbildet på den nye fanesiden.
Tips: Ethvert bilde du laster opp må være i enten PNG- eller JPG-filformat, da dette er de eneste formatene som støttes. Bruk en online omformer hvis bildet ditt er noe annet.
Hvis bildet du har lastet opp ikke helt ser bra ut, kan det være for zoomet inn eller ha stolper på sidene eller toppen – så bør du prøve å endre "Bakgrunnsbilde"-alternativene. Henholdsvis konfigurerer de horisontal justering, vertikal justering, hvis bildet gjentas hvis det er for lite for skjermen, hvordan bildet skaleres for å passe til skjermen, og en manuell skaleringsjustering. Test alternativene til du finner noe du er fornøyd med!

Konfigurer plasseringen av bakgrunnsbildet ditt.
Når bildet er lastet opp, vil forhåndsvisningen på høyre side av siden oppdateres for å representere hvordan temaet ditt vil se ut. Det andre trinnet er å klikke "2. Generer farger", vil denne knappen bruke fargene i bildet du lastet opp, for å lage en smak av lignende farger som kan brukes på resten av brukergrensesnittet.
Hvis det automatisk genererte fargeskjemaet passer til utseendet du ønsker, kan du hoppe videre her til installasjonsinstruksjonene . Men hvis du vil manuelt konfigurere fargene på ting som forgrunnsfaner, bakgrunnsfaner og verktøylinjen, er detaljene dekket i avsnittet for avansert konfigurasjon nedenfor.
Avansert konfigurasjon
Det er to faner med avanserte konfigurasjonsalternativer tilgjengelig øverst til venstre, den første er "Bilder". Her kan du konfigurere et bakgrunnsbilde for enkelte elementer. Når du beveger musen over hvert av alternativene, vil det fremheve elementet som den innstillingen vil endre i forhåndsvisningen i rødt.

Hold musen over alternativene for å se hvilken del av brukergrensesnittet de endrer.
Tips: NTP står for "New Tab Page", alternativer som starter med dette akronymet er bare til stede på den nye fanesiden, andre er synlige på andre sider.
Tips: Hvis du har lastet opp et bilde og ikke liker hvordan det ser ut, kan du fjerne det ved å klikke på "X"-knappen ved siden av den relevante "Lastet"-markøren. Hvis opplasting av et bilde endret bakgrunnsfargen for det elementet, kan du enten sette det tilbake manuelt eller klikke på "Generer farger" i fanen "Grunnleggende" igjen for å tilbakestille fargeskjemaet.
Den andre avanserte fanen har tittelen "Farger". Her – som med alternativene på forrige side som hadde en boks ved siden av – kan du bruke boksen til å åpne en fargevelger og velge en solid farge for de respektive elementene. Nok en gang, hvis du holder musepekeren over konfigurasjonsalternativet, vil det fremheve det berørte elementet i forhåndsvisningen i rødt.
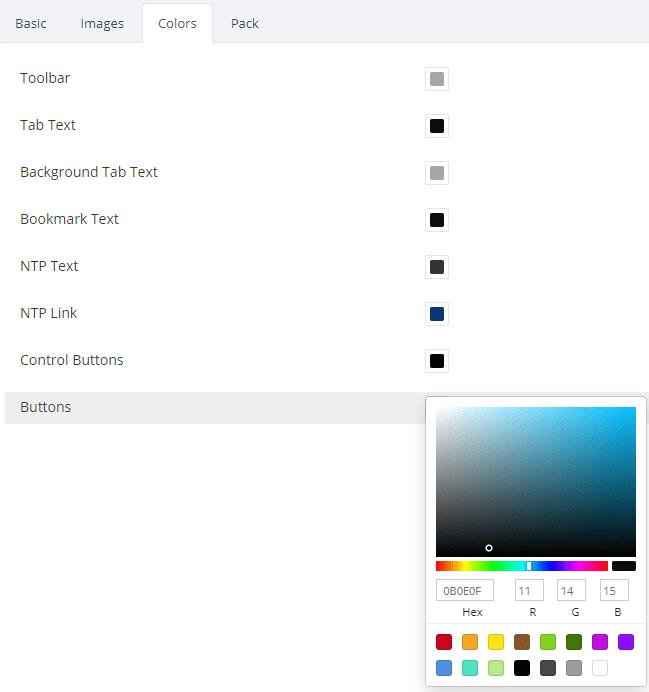
Klikk på boksen for å åpne fargevelgeren for de respektive elementene.
Når du har konfigurert alle de avanserte alternativene slik du vil ha dem, er du klar til å fortsette til installasjonsprosessen.
Installasjon av et tredjepartstema
Av sikkerhetsgrunner tillater Google nå bare at utvidelser og temaer installeres via Chrome Nettmarked. For å installere det tilpassede temaet ditt, må du aktivere en utviklerfunksjon. Dessverre betyr denne endringen at den enkle "Pack og installer"-knappen på både "Basic"-fanen og "Pack"-fanen ikke lenger fungerer. Hvis du prøver "Pack og installer"-metoden, får du en feilmelding.

Tredjeparts CRX-filer kan ikke installeres i Chrome.
For å komme rundt dette, gå til "Pack"-fanen og klikk "Pack og last ned zip-fil"
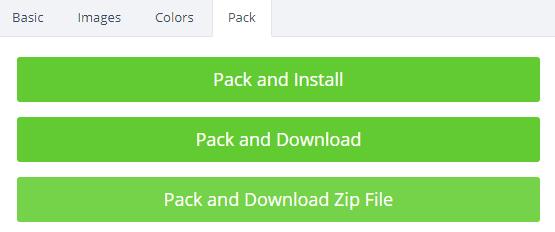
Klikk på "Pack og last ned zip-fil"-knappen i "Pack"-fanen.
Når zip-filen er lastet ned, pakk ut filene og lagre dem på harddisken. Dobbeltklikk på filen du har lastet ned og velg Pakk ut øverst i filvisningen. Du må velge hvor du vil pakke ut filene dine. Husk hvor du lagrer dem, slik at du lettere kan laste dem opp igjen.
Tips: Hvis du gir mappen nytt navn for å indikere hva temaet er, kan det være lettere å finne den igjen i fremtiden, hvis du noen gang vil bruke den på nytt.
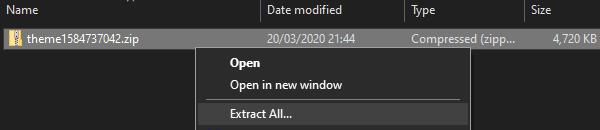
Pakk ut filene fra ZIP-filen og lagre dem på harddisken.
Det neste trinnet er Chrome-utvidelsessiden. Du får tilgang til den ved å klikke på de tre prikkene øverst til høyre, under "Flere verktøy", deretter "Utvidelser", eller du kan klikke her .
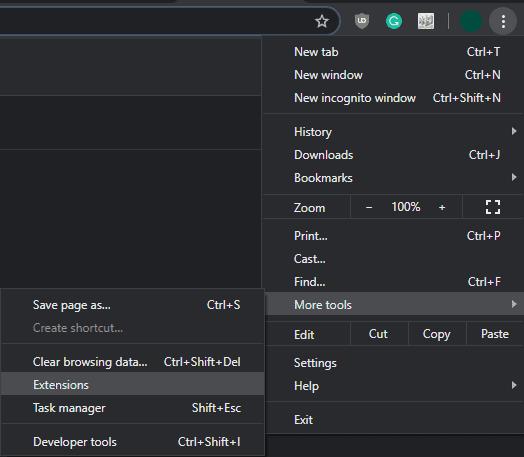
Klikk på de tre prikkene og deretter Flere verktøy > Utvidelser.
Når du er i utvidelsesmenyen, øverst til høyre på siden, er det en glidebryter merket "Utviklermodus". Aktiver den. Når utviklermodusen er aktivert, skal tre knapper vises i øverste venstre hjørne. Den du trenger er "Last ut pakket". Klikk "Load unpacked" og importer mappen du pakket ut fra zip-filen tidligere.

Aktiver utviklermodus og klikk deretter "Last ut pakket".
Tips: Du vil importere den overordnede mappen, ikke "bilder"-mappen den inneholder. Hvis du ikke endret navn på den tidligere, vil den få navnet noe sånt som "theme1234567890"
Når temaet er importert, vil et varsel vises i gjeldende fane, som bekrefter at temaet ble installert og tilbyr en angre-knapp. Før du lukker dette varselet, åpne en ny fane og sørg for at alt ser ut som du ville ha det.

Ikke skjul bekreftelsesvarslet før du er sikker på at du er fornøyd med resultatet!
Hvis temaet ditt ikke ble helt som du hadde håpet, klikk på "Angre" og prøv å endre malen på nytt. Når du er fornøyd med resultatene, kan du gjerne lukke «Utvidelser»-siden og fortsette å surfe med ditt skinnende nye tilpassede Chrome-tema.
Google Chrome-nettleseren gir deg muligheten til å endre skrifttypene den bruker. Lær hvordan du setter skrifttypen til den du ønsker.
Lær hvordan du løser et vanlig problem der skjermen blinker i Google Chrome-nettleseren.
Endre Google Chrome standard tema og gi nettleseren et nytt utseende ved å følge disse nybegynnervennlige trinnene.
Hold hurtigminnet i Google Chrome-nettleseren ren med disse trinnene.
Lær alt om PIP-modus i Google Chrome og hvordan du aktiverer den og får glede av å se videoer i et lite bilde-i-bilde-vindu, akkurat slik du kan oppleve på TV-en din.
Finn ut hvordan du håndterer “Aw, Snap!” feilen i Chrome, med en liste over effektive metoder for å fikse problemet og få tilgang til sidene du ønsker.
Har du en Amazon Fire og ønsker å installere Google Chrome på den? Lær hvordan du installerer Google Chrome via APK-fil på Kindle-enheter.
Slik sletter du passord som er lagret i Google Chrome-nettleseren.
Hvis status_breakpoint-feilen på Chrome hindrer deg i å bruke nettleseren, bruk disse feilsøkingsmetodene for å fikse det.
Forhindre at irriterende varsler vises i nettleserne Edge, Chrome, Opera og Firefox.
Lær to måter du raskt kan starte Google Chrome-nettleseren på nytt.
Google Chrome-feil 400 er en klientfeil som oppstår på grunn av feil forespørsler, ugyldig syntaks eller rutingproblemer.
Hvis du fikk et Google Chrome Critical Error-varsel, er hovedregelen IKKE å kontakte den falske støtten, da dette ikke er mer enn en svindel.
Slik henter du tilbake bokmerkelinjen i Google Chrome hvis den forsvinner.
Lær hvordan du eksporterer og overfører lagrede passord i nettleseren Google Chrome med denne opplæringen.
Hvis Chromes CleanUp Tool sluttet å virke mens du søkte etter skadelig programvare, tøm bufferen og informasjonskapslene og installer nettleseren på nytt.
En detaljert veiledning som viser deg hvordan du aktiverer eller deaktiverer JavaScript i Google Chrome-nettleseren.
Hvis 1Password ikke klarer å bekrefte Chromes kodesignatur, tøm nettleserbufferen og deaktiver alle nettleserutvidelsene dine, bortsett fra 1Password.
Endre språket som brukes i nettleseren Google Chrome.
Nettleseren din er en av de mest brukte programmene dine, så det er viktig å velge den som fungerer best for deg. I denne artikkelen, gå godt gjennom noen av
Hvis LastPass ikke klarer å koble til serverne, tøm den lokale bufferen, oppdater passordbehandleren og deaktiver nettleserutvidelsene dine.
Finn her detaljerte instruksjoner om hvordan du endrer brukeragentstrengen i Apple Safari-nettleseren for MacOS.
Lurer du på hvordan du integrerer ChatGPT i Microsoft Word? Denne guiden viser deg nøyaktig hvordan du gjør det med ChatGPT for Word-tillegget i 3 enkle trinn.
Microsoft Teams støtter for tiden ikke direkte casting av møter og samtaler til TV-en din. Men du kan bruke en skjermspeilingsapp.
Har du noen RAR-filer som du vil konvertere til ZIP-filer? Lær hvordan du konverterer RAR-filer til ZIP-format.
For mange brukere bryter 24H2-oppdateringen auto HDR. Denne guiden forklarer hvordan du kan fikse dette problemet.
Ønsker du å deaktivere Apple Software Update-skjermen og hindre den fra å vises på Windows 11-PC-en eller Mac-en din? Prøv disse metodene nå!
Lær hvordan du løser et vanlig problem der skjermen blinker i Google Chrome-nettleseren.
Hold hurtigminnet i Google Chrome-nettleseren ren med disse trinnene.
Spotify kan bli irriterende hvis det åpner seg automatisk hver gang du starter datamaskinen. Deaktiver automatisk oppstart ved å følge disse trinnene.


























