Microsoft Teams påloggingsproblemer forekommer ganske ofte, og å fikse dem er ikke alltid en lett oppgave. En av de vanligste Teams-feilene på Mac er feilkode 2: 211. Den gode nyheten er at du raskt skal kunne fikse det ved hjelp av denne veiledningen.
Hvordan fikser jeg Microsoft Teams Error 211?
Tøm bufferen
Feilkode 211 påvirker bare skrivebordsappen. Dette betyr at du skal kunne logge på nettklienten uten problemer. Bare gå til www.teams.microsoft.com , skriv inn påloggingsinformasjonen din og sjekk om du får tilgang til kontoen din.
Hvis du ikke har det travelt, og bruk av Teams på nettet ikke appellerer til deg, tøm appbufferen.
Gå helt ut av Teams.
Åpne Finder , klikk på Gå- menyen og velg Gå til mappe .
Skriv inn ~/Library/Caches og trykk Enter.
Finn og slett deretter com.microsoft.teams- mappen.
Naviger til ~/Library/Application Support/Microsoft/Teams .
Åpne mappen og slett disse undermappene:
- Applikasjonsbuffer/buffer
- blob_lagring
- Cache
- databaser
- GPUCache
- IndeksertDB
- Lokal lagring
- tmp
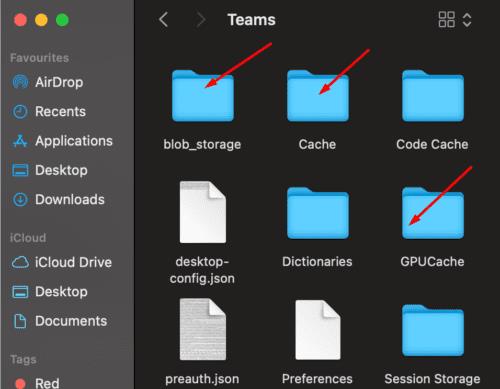
Klikk deretter på profilbildet ditt og velg Se etter oppdateringer . Oppdater appen din hvis det er en nyere versjon tilgjengelig.
Start Mac-en på nytt, start Teams og sjekk om du kan logge på.
Dessverre klaget mange brukere på at de må gå gjennom den samme prosessen på nytt etter en kort periode med inaktivitet. Teams kan logge deg ut, og du må tømme appbufferen igjen for å logge på kontoen din. Det samme gjelder hvis du starter appen på nytt eller starter datamaskinen på nytt.
Slett Teams-mappen
Hvis du leter etter en permanent løsning, prøv å slette hele Teams-mappen. Det er der appen lagrer innstillingene, informasjonskapslene og bufferfilen for den gjeldende brukeren. Så gå tilbake til ~/Library/Application Support , finn Microsoft-mappen og slett den. Med andre ord, i stedet for bare å slette cache-mappene, fjerner du hele Teams-katalogen nå.
Bruk en annen Office 365-konto
Hvis den nåværende Office 365-kontoen din er ødelagt, må du opprette kontoen på nytt eller be IT-administratoren din om å hjelpe deg. Den raskeste måten å sjekke om en ødelagt konto er årsaken til Teams-feil 211, er å bruke en annen Office 365-konto. Hvis du kan bruke Teams uten problemer, bør gjenoppretting av kontoen din fungere.
Forresten, hvis du er gjestebruker, sjekk om gjestetilgangen din er tilbakekalt. Som alltid, hvis ingenting fungerte, avinstaller Teams, start Mac-en på nytt og installer appen på nytt.
Konklusjon
Teams feilkode 2: 211 oppstår vanligvis på Mac og indikerer at bufferfilene dine hindrer appen i å logge deg på kontoen din. For å fikse problemet må du tømme appbufferen. Hvis problemet vedvarer, fjern hele Teams-mappen og installer appen på nytt. Fant du andre løsninger for å fikse dette problemet? Gi oss beskjed i kommentarene nedenfor.

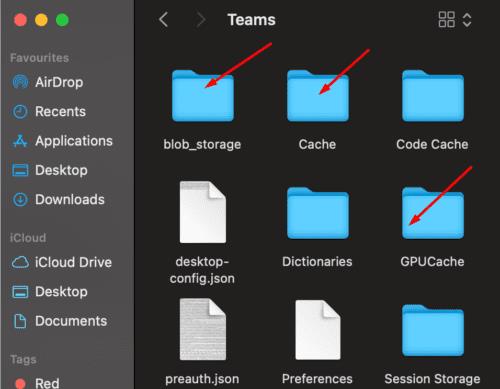












![Vi viste deg hvordan du (uoffisielt) stiller inn din egen tilpassede Teams-bakgrunn - her er hvordan du gjør det på en Mac [Oppdatert, nå offisielt mulig] Vi viste deg hvordan du (uoffisielt) stiller inn din egen tilpassede Teams-bakgrunn - her er hvordan du gjør det på en Mac [Oppdatert, nå offisielt mulig]](https://blog.webtech360.com/ArticleIMG/image-0729140432191.jpg)













