Hvordan mappe en nettverksdisk på en Mac

Ønsker du å lære hvordan du kobler til og mapper en nettverksdisk i Apple MacOS? Les denne enkle guiden med trinn for hvordan du mapper nettverksdisk på Mac!
Trenger du å koble deg til en datamaskin eller lagringsenhet i et hjem- eller arbeidsnettverk ved bruk av din MacBook eller iMac? Da har du kommet til rett sted! Finn de beste metodene for å mappe en nettverksdisk på Mac med trinnvise instruksjoner.
Behovet for digital lagring øker dag for dag etter hvert som størrelsen på TV-show, filmer, spill, dokumenter, bilder og programvare også vokser. Etter å ha kjøpt en 512 GB SSD MacBook eller iMac oppdager du snart at det knapt er plass igjen på Mac-en din. Nå må du stole på eksterne lagringsløsninger. Du får nettverkslagring (NAS) for hjem- eller forretningsbehov. Men du oppdager at det ikke er helt som en USB-ekstern lagring som du bare kan koble til og begynne å kopiere filer.
For en NAS-enhet må du lære hvordan du mapper en nettverksdisk på din MacBook eller iMac ved å koble NAS-en til hjemmet eller kontoret sitt Wi-Fi-nettverk. Det finnes også andre verktøy for å mappe nettverksdisker på macOS. Les videre for å lære metodene du kan bruke for å mappe en nettverksdisk selv og komme i gang med binge-watching eller arbeid.
Innhold
Hva Er Nettverksdisk Mapping på Mac?
Nettverksdisk mapping på Mac er ganske enkelt å legge til en nettverksdatamaskin eller lagringsplass til Finder-appen i macOS. Når den er lagt til, kan du åpne Finder og få tilgang til innholdet fra den tilkoblede serveren akkurat som macOS sin interne harddisklagring eller iCloud Drive.
Når du mapper en nettverksdisk på Mac, er det ganske likt å mappe to eller flere Windows 11-enheter i en Hjem-gruppe, hjemmenettverk eller kontornettverk. Det endelige målet er å få tilgang til innhold fra fjernlagring, disker, datamaskiner og servere uten fysisk tilgang til disse ressursene.
Les også: Hva å gjøre hvis Windows ikke kan mappe nettverksdisk
Hvorfor Bør Du Mappe en Nettverksdisk på en Mac?
Her er grunnene til å mappe en nettverksdisk på MacBook og iMac:
Hvordan Mappe en Nettverksdisk på en Mac
Her er trinnvise instruksjoner for metoder for å sette opp en nettverksdisk på macOS. Trinnene er ganske like i macOS-utgaver som Ventura, Monterey, Big Sur, Catalina, Mojave, High Sierra, osv.
1. Bruk Connect to Server-funksjonen
Anta at du vet adressen til en ekstern server, delt Mac, delt Windows 11-PC, osv. på et nettverk, kan du bruke ulike nettverksadresseformater og protokoller for å koble deg til disse ressursene. Her er adresseformatene og protokollene en macOS støtter:
| Delingsprotokoll på macOS | Adresseformat på macOS |
| SMB delte mapper og servere | smb://DNSnavn/sharename
smb://IPadresse/sharename Hvis du ikke kjenner Sharename, skriv bare inn DNS eller IP og vent på brukerkonto- og passordprompten på Mac |
| For Windows-baserte servere og delte mapper, bruk CIFS-protokollen | cifs://DNSnavn/sharename
cifs://IPadresse/sharename |
| NFS (Linux) server | nfs://DNSnavn/sti |
| WebDAV-protokoll for samarbeidende forfatting på serverlokasjoner | http://DNSnavn/sti
https://DNSnavn/sti |
| FTP med kun lese-adgang | ftp://IPadresse/sharename |
Nå som du vet hvilken protokoll du skal sette foran ://DNS eller IP-adresse, finner du nedenfor trinnene for å legge til en nettverksdisk på Mac-en din:
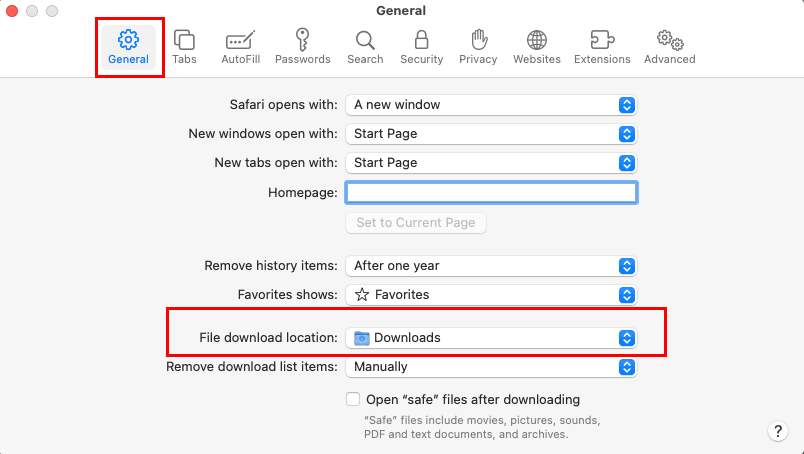
smb://192.168.1.202
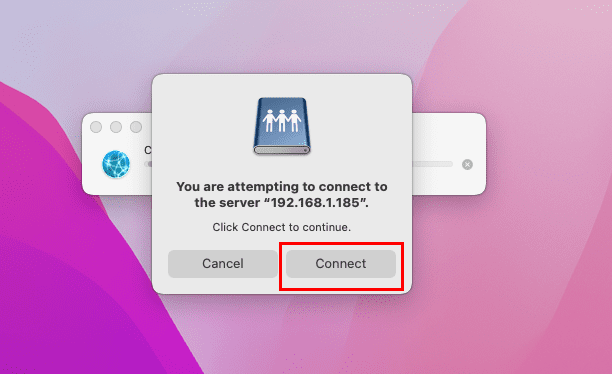
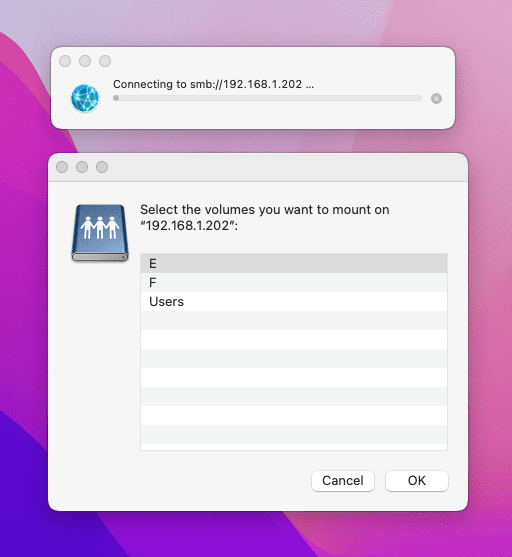
2. Legg Til Favorittservere til Connect to a Server-menyen
Du trenger ikke å skrive inn serverdetaljer hver gang du ønsker å få tilgang til en ekstern ressurs på Ethernet- eller Wi-Fi-nettverket. Du kan lagre servere du ofte besøker som Favorittservere. Slik gjøres det:
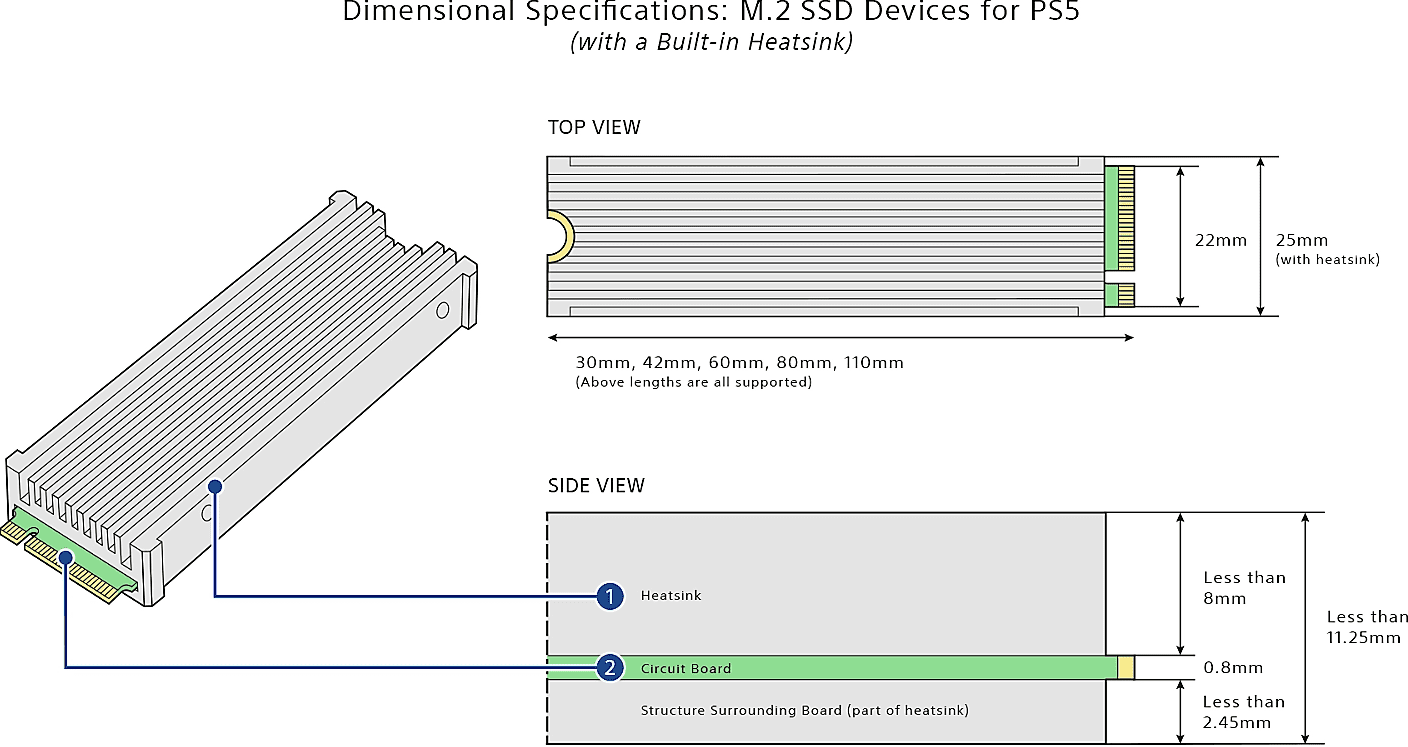
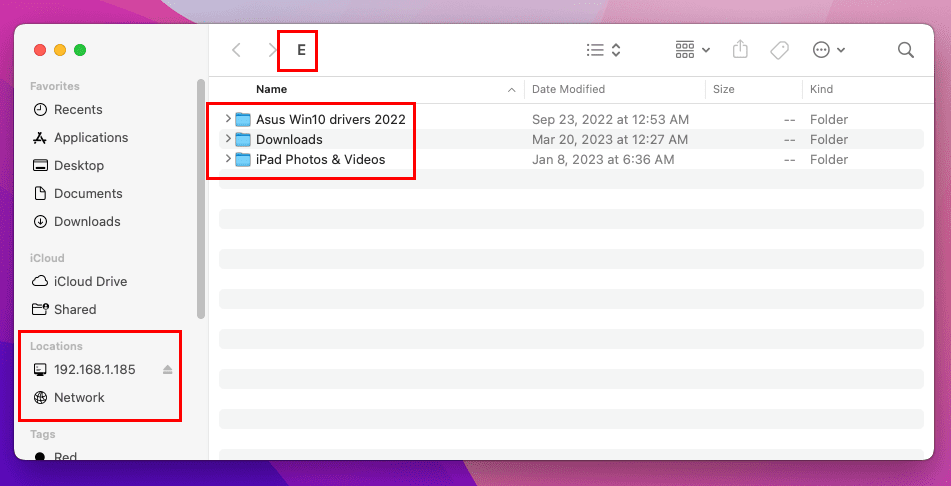
3. Automatiske Koblinger av Disker ved Innlogging
Så langt har du lært hvordan du mapper en nettverksdisk på Mac. Nå, se nedenfor hvordan du holder nettverkslagringsplasser, servere eller datamaskiner koblet til enheten umiddelbart etter en systemstart. Denne metoden lar deg bruke nettverksressurser pålitelog uten å gå gjennom én gang tilkoblingsmetoden som ble forklart tidligere.
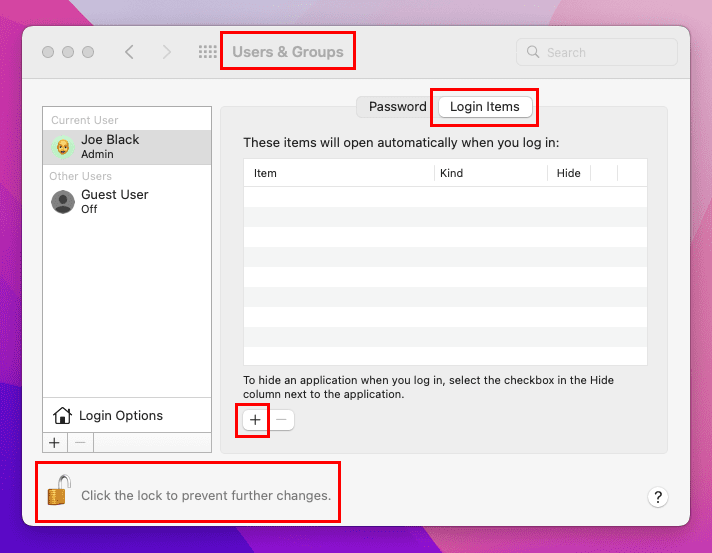
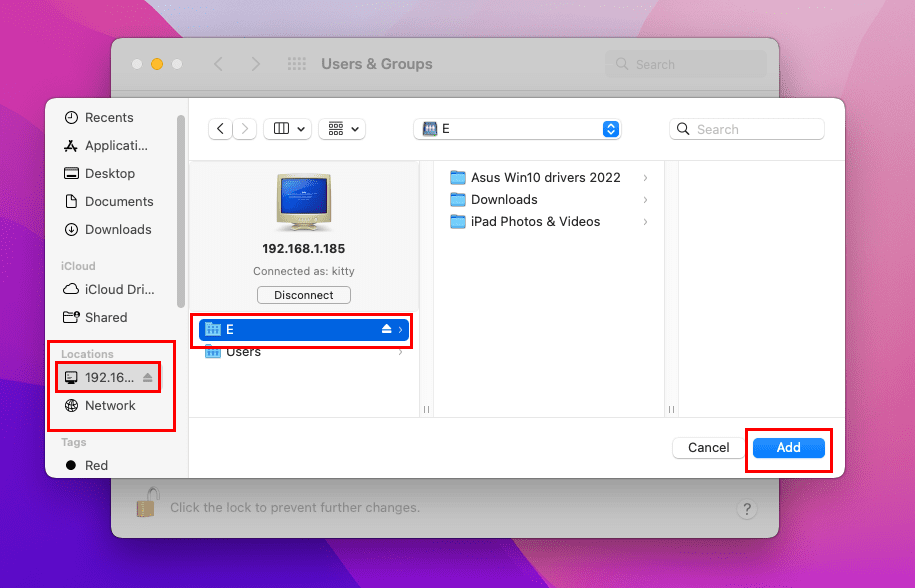
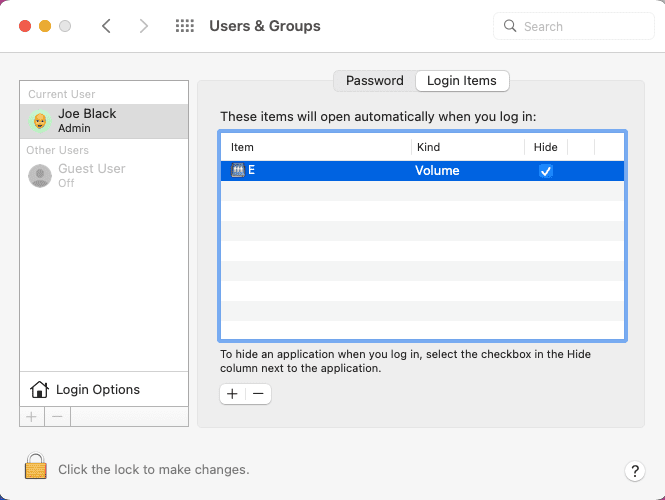
Den mapperte disken vil automatisk kobles til ved innlogging fra nå av. Du kan enkelt få tilgang til den fra Gå-menyen på Mac-verktøylinjen > Nettverk > Navn.
4. Legg Til Nettverksdisk På Mac-Skrivebordet
Anta at du må få tilgang til flere NAS-enheter eller nettverksdatamaskiner for å administrere databaser eller anvende enhetsoppdateringer. I slike tilfeller kan du legge hver nettverksdisk på MacBook eller iMac-skrivebordet ved å følge disse enkle trinnene:
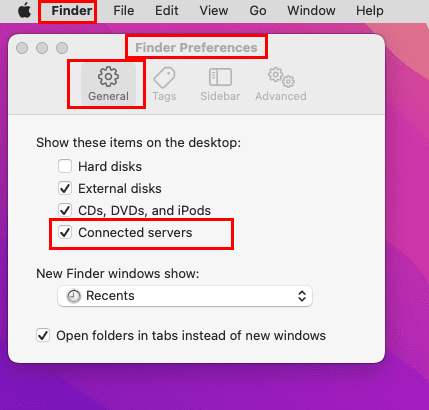
Ønsker du å legge til den mapperte nettverksdisken i Finder-sidepanelet for rask tilgang til delte ressurser på nettet? Det kan du gjøre hvis du følger disse trinnene:
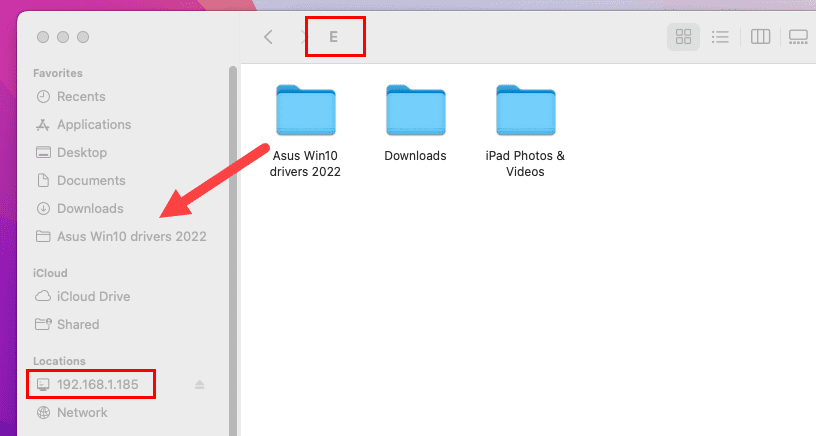
5. Mappe Nettverksdisk på Mac og Opprette en Alias
Dette er en annen måte å umiddelbart få tilgang til nettverksressursene dine uten å gå til Koble til server, skrive inn serveradressen, autentisere og koble til. Slik gjøres det:
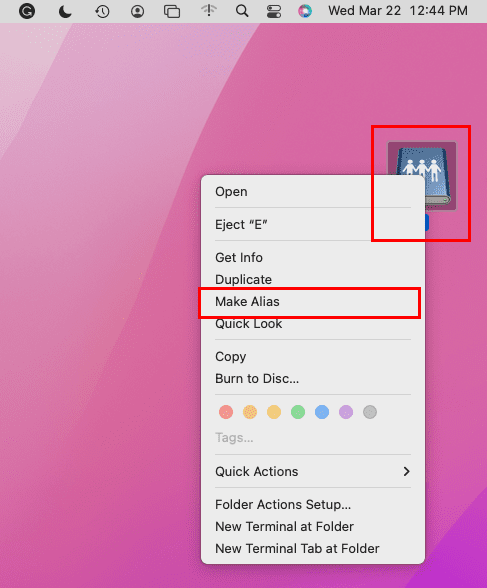

Ved omstart eller frakobling, dobbeltklikk bare på aliaset. Aliaset vil ta deg direkte til katalogen med den nettverkskoblete enheten.
Konklusjon
Nå vet du hvordan du mapper enhver nettverksdisk på Mac. Velg en metode fra ovenfor og prøv den. Ikke glem å kommentere nedenfor hvis du kjenner til noen andre enkle metoder for å legge til en nettverksdisk i macOS. Del gjerne artikkelen innen ditt sosiale nettverk for å hjelpe andre Mac-brukere med å importere sine eksterne ressurser inn i Mac Hjemmeskjerm.
Neste steg, hvordan å endre lagrede WiFi-passord på macOS.
Med iCloud Photos kan du se hele bildebiblioteket ditt fra hvilken som helst enhet. Men du må laste ned bilder fra iCloud hvis du vil redigere eller gjøre noe annet. Det finnes flere måter å laste ned bilder fra iCloud til enheter som iPhone, Mac og til og med Windows PC.
Hvis du foretrekker VMware fremfor VirtualBox, kan du opprette en virtuell macOS Monterey-maskin ved hjelp av VMware, som fungerer akkurat som VirtualBox.
Finn ut hvordan du får macOS på Windows PC med en trinn-for-trinn-guide som viser deg nøyaktig hvordan du får Apples operativsystem på en Microsoft-enhet.
Lurer du på hvordan du sletter informasjonskapsler, historikk eller passorddata fra Apple Safari-nettleseren? Les denne guiden og lær nå!
Lær hvordan du ser kildekoden på en webside i Apple Safari ved å bruke Safari Web Inspector-verktøyet.
Feilmeldingen om ukjent utvikler på macOS kan være en hodepine. Les denne artikkelen nå for å finne de pålitelige metodene som vil fikse problemet umiddelbart!
Windows 11 vs. MacOS – Oppdag noen av de viktigste forskjellene mellom disse operativsystemene for å hjelpe deg med å ta valget om enheter.
Ønsker du å lære hvordan du kobler til og mapper en nettverksdisk i Apple MacOS? Les denne enkle guiden med trinn for hvordan du mapper nettverksdisk på Mac!
I denne guiden diskuterer vi alt om AppleCare og AppleCare+. Vi diskuterer proffene, ulemper, hva dekker det, kostnader og vurderer om det er verdt det for dine Apple-produkter.
Hvis Hjem-knappen mangler på Outlook, deaktiver og aktiver Home Mail på båndet. Denne raske løsningen hjalp mange brukere.








