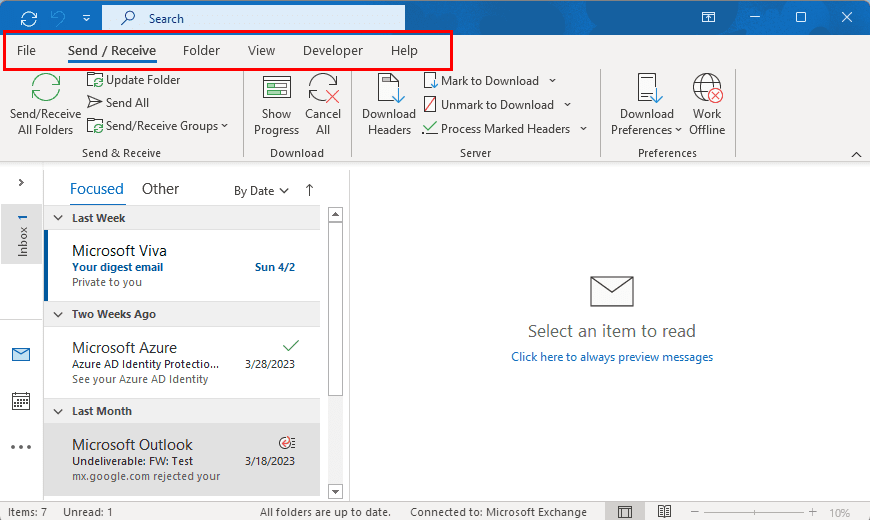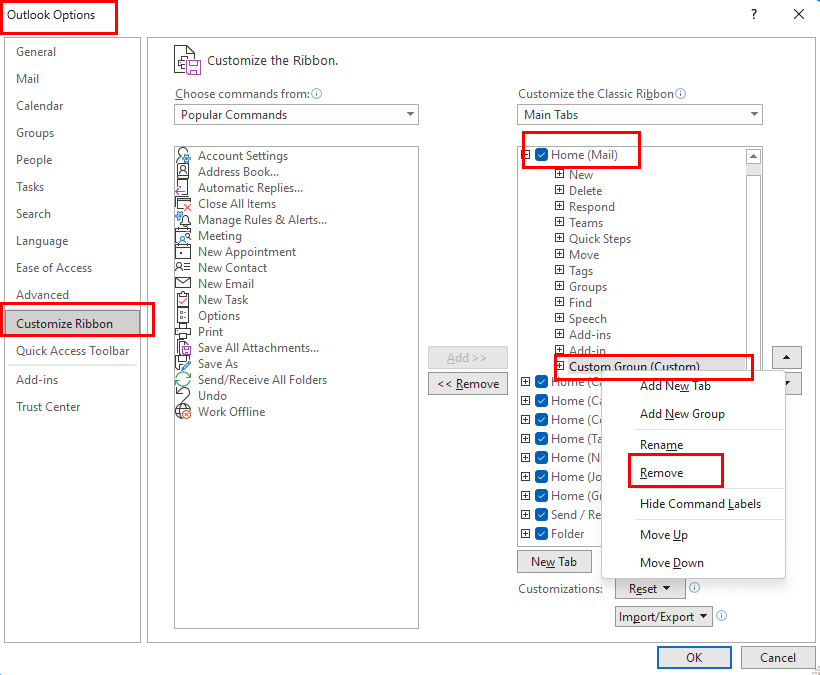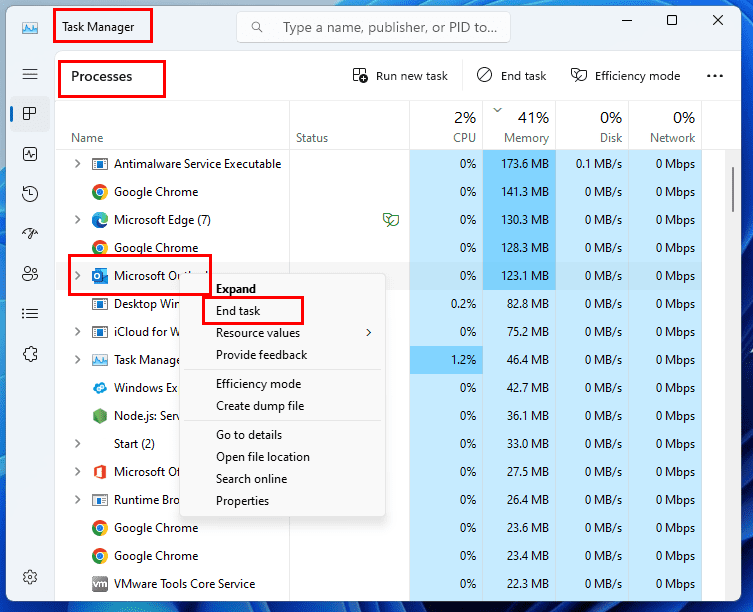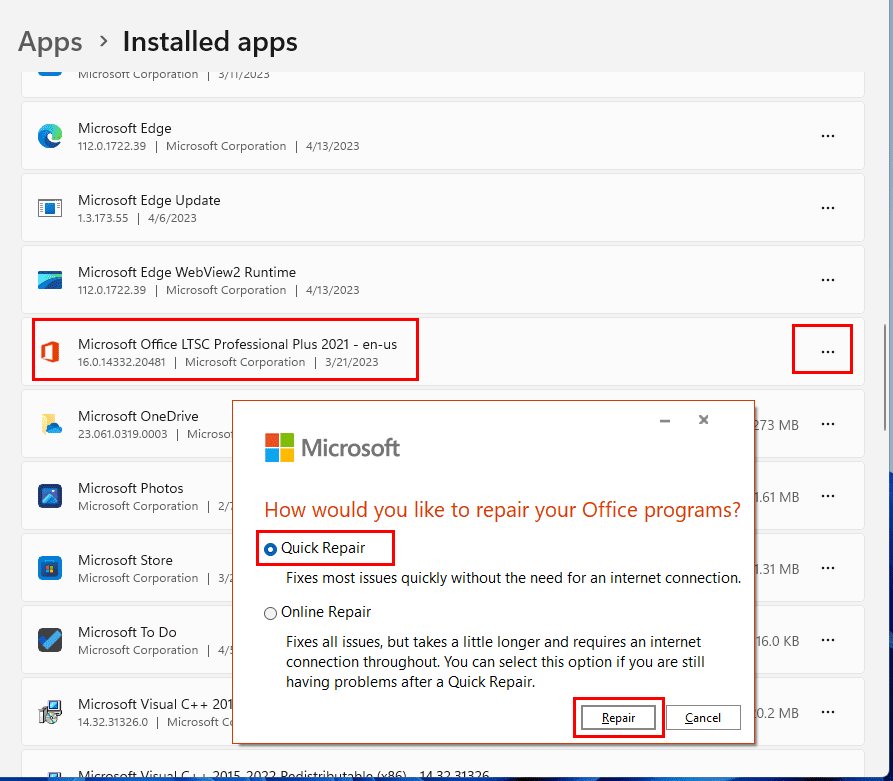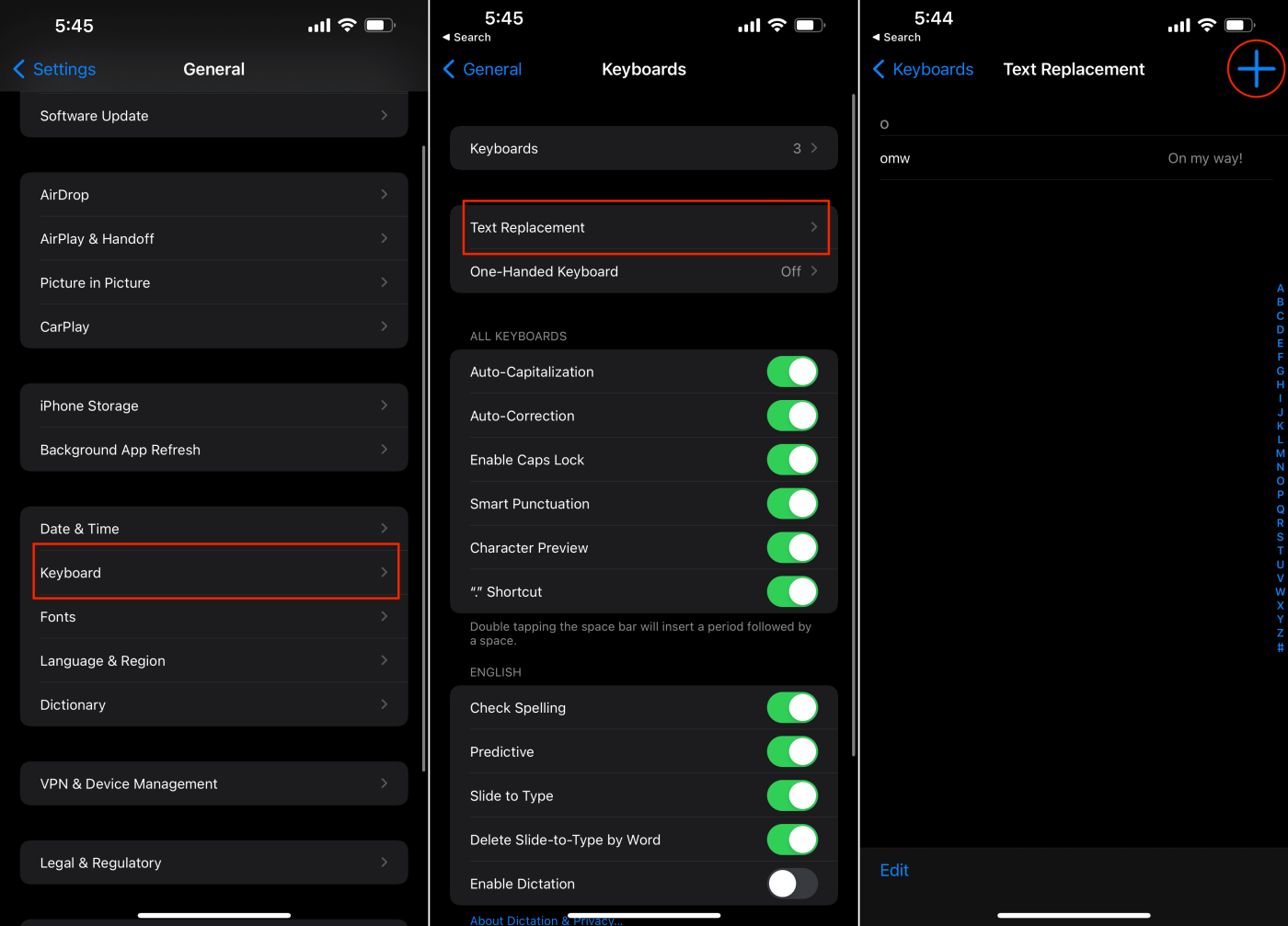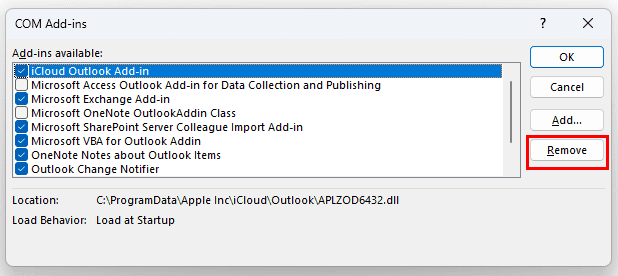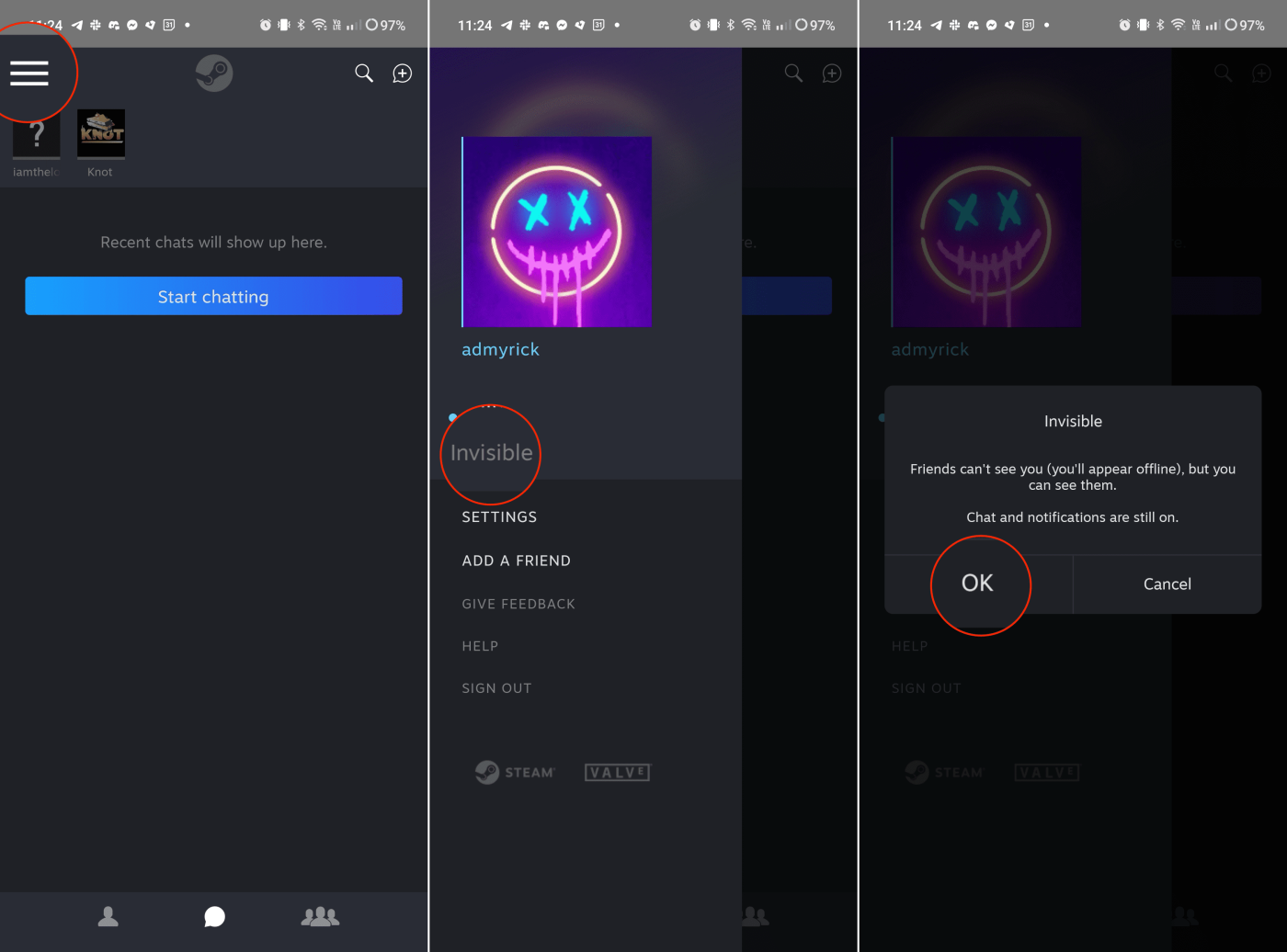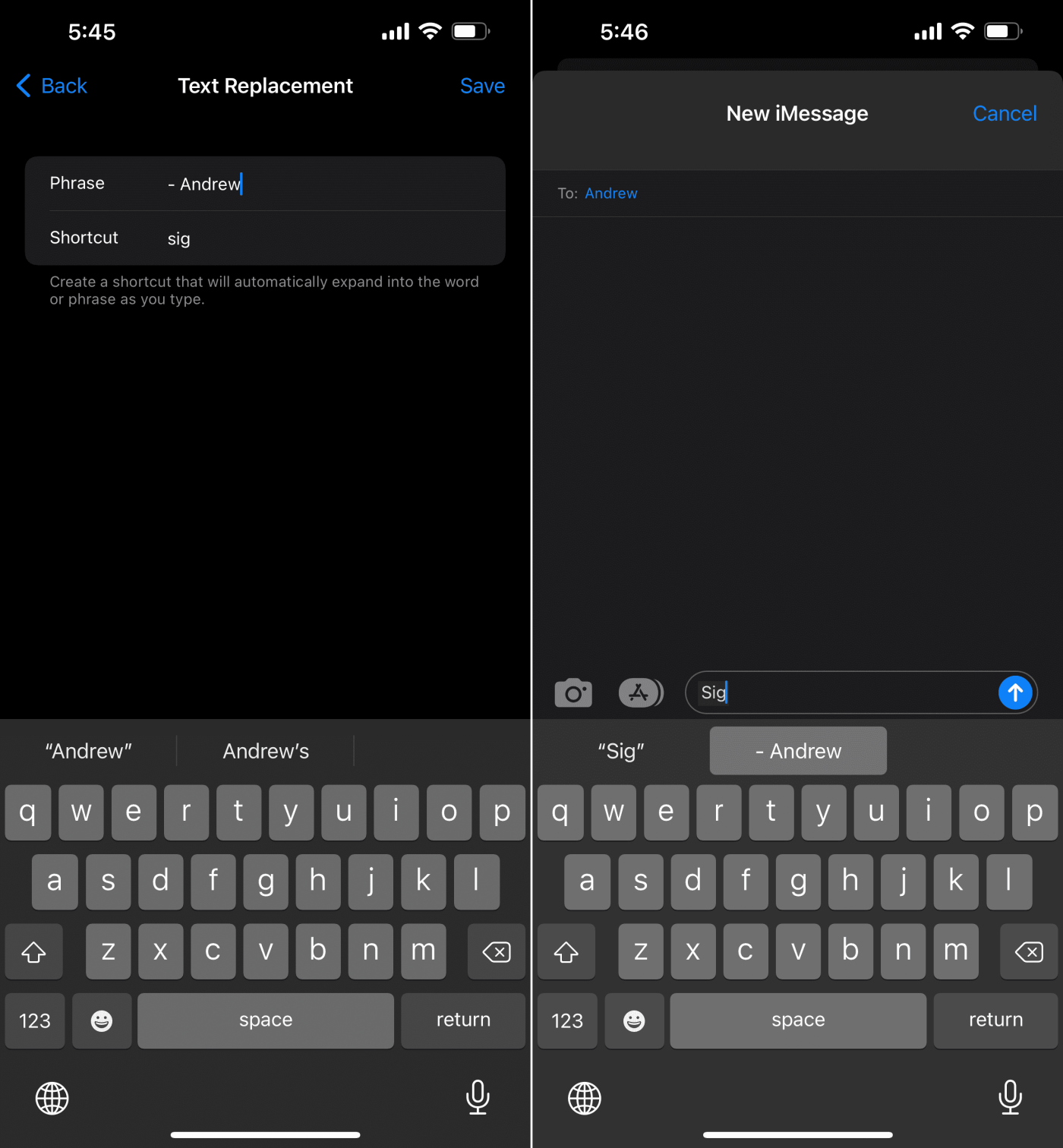Hvis du ikke finner Hjem-menyen noe sted i Outlook, ikke få panikk. Det er ikke nødvendig å dykke ned i tidkrevende feilsøkingsmetoder for å løse problemet. Dette problemet kan utløses av tilbakevendende Outlook-feil eller feil menyinnstillinger for Outlook-båndet.
Hjem-fanen i Outlook inneholder alle ofte brukte kommandogrupper og knapper. Det er den andre fra Fil-fanen i Outlook-skrivebordsappen. Enten du trenger å dele e-postinnhold i Microsoft Teams, svare på e-poster, få tilgang til Quick Steps eller gå gjennom Outlook-adresseboken din, går du til Hjem-fanen. Etter en oppdatering eller omstart av Outlook-skrivebordsappen kan du imidlertid se at den svært kritiske Hjem-fanen mangler fra Outlook-båndmenyen.
Les også: Microsoft Teams: Del til Outlook fungerer ikke
Innhold
Det er noen få rapporter om Microsoft Office-støttefellesskapet Microsoft Answers at Hjem-fanen forsvinner etter omstart av Outlook-appen. En bruker rapporterte også at Hjem-menyen ble borte etter en oppdatering til Outlook 2016 eller nyere. Noen opplever et lignende problem med egendefinerte kommandogrupper eller knapper på Hjem-menyen.
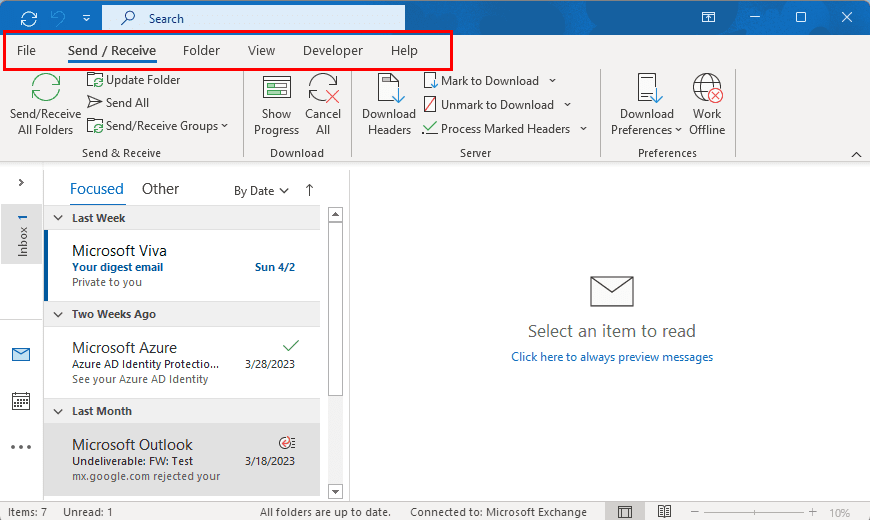
Microsoft Outlook Hjemmeny mangler problem
Når Hjem-fanen mangler, kan du ikke få tilgang til de vanlige Outlook-appfunksjonene som du stort sett bruker som de som er nevnt nedenfor, ved å klikke på visuelle knapper:
- Opprett en ny e-post
- Legg til et nytt element i Outlook-kontakter, kalender osv.
- Arkiv
- Filtrer e-post
- Lese høyt
- Få tillegg
Du kan imidlertid fortsatt bruke kommandoene og funksjonene ovenfor ved å bruke Outlook-tastatursnarveier eller hurtigtaster. Derfor er det smart å lære noen Outlook-snarveier i tilfelle du møter problemer med kommandogruppene eller knappene som forsvinner fra appen.
I de fleste tilfeller er den manglende hjemmemenyen resultatet av en eller annen Outlook-tilpasning du gjorde, Outlook-e-postadministratoren gjorde, eller det er en feil i Outlook-installasjonen. Du må fikse feilen så snart som mulig for å komme i gang med oppgavene og e-postene dine på Outlook. Hvis du ikke finner de ofte brukte knappene på fanen Hjem i Outlook, vil arbeidet ditt gå mye langsommere. Nå, som du er klar over denne alvorlige Outlook Home-menyen mangler feil, la oss utforske noen rettelser nedenfor.
Les også: Legg til ny kontakt-knapp mangler fra Outlook
Outlook Hjem-fanen som du ser på skrivebordsversjonen er ikke tilgjengelig på Outlook Web App eller Outlook på nettappen . Derfor, hvis du får tilgang til Outlook-kontoen eller innboksen din ved hjelp av Chrome eller Microsoft Edge, vil du ikke se skrivebordsmenyen for Outlook-hjemmesiden. Bekreft derfor at du ikke ser på Outlook Web App i stedet for Outlook-skrivebordsappen.
Hvis du faktisk mangler Outlook Home-fanen på Outlook-skrivebordsappene i følgende utgaver, kan du prøve feilsøkingsmetodene nevnt i denne artikkelen. Det er høyst sannsynlig at den første metoden vil løse problemet du står overfor.
- Outlook for Microsoft 365
- Outlook 2021
- Outlook 2019
- Outlook 2016
- Outlook 2013
- Outlook 2010
- Outlook 2007
Tilpass båndet: Aktiver Hjem (Mail)
Den vanligste årsaken til at Hjem-fanen mangler, er at noen deaktiverer Home (Mail) fra hovedfaner-visningsboksen. Slik kan du fikse dette:
- Når du er på Outlook 365-skrivebordsappen, klikker du på Fil- fanen.
- Outlook -kontoinformasjonsvinduet åpnes i Outlook-appen med et helt blått panel på venstre side.
- Se etter alternativene i navigasjonsruten til venstre og klikk på den.
- Klikk på Tilpass bånd i dialogboksen Alternativer for Outlook .
Alternativet Tilpass båndet i Outlook 365-skrivebordsappen
- Alternativt kan du høyreklikke på en av menyfanene for Outlook-båndet for å finne alternativet Tilpass båndet .
- Under Tilpass det klassiske båndet bør du se hovedfanene .
- Hjem (Mail) -avmerkingsboksen skal være merket slik at Outlook kan vise Hjem-fanen på skrivebordsappen.
- Hvis fanen Hjem (Mail) ikke er merket av, merker du av i boksen.
- Hvis avmerkingsboksen allerede er merket og du fortsatt står overfor et problem med manglende Outlook-hjemmemenyen, fjerner du merket og merker av for Hjem (Mail) på nytt .
- Klikk OK for å lukke dialogboksen Outlook-alternativer.
Dette bør umiddelbart fikse Outlook-feilen og bringe tilbake Hjem- fanen like etter Fil- fanen på Outlook-båndmenyen.
Sjekk med Microsoft Exchange-administratoren
Hvis du bruker Outlook-skrivebordsappen fra en jobbe-post som administreres av en administrator på Microsoft Exchange-e-postserveren, har IT-administratoren full tilgang til endringene i brukergrensesnittet for Outlook. Det er sannsynlig at administratoren prøvde å implementere en ny funksjon, knapp eller kommandogruppe på organisasjonens Outlook-app. Ved et uhell kan de ha deaktivert Home (Mail) fra Outlook-alternativer fra sin side. Du kan sjekke med organisasjonens Outlook-administrator og spørre dem om de kan hjelpe deg med å få tilbake Hjem-knappen på din kopi av Microsoft Outlook 365-appen.
Fjern egendefinerte knapper fra Hjem-fanen
Noen brukere rapporterte at bruk av makroaktiverte egendefinerte knapper på egendefinerte grupper kan også føre til at Hjem-fanen forsvinner. Når du bruker den egendefinerte knappen for å utføre makrobasert automatisering på Outlook-appen, forstyrrer den underliggende programkoden driften av Hjem-fanen.
Utseendet til en egendefinert gruppe på Hjem-fanen
Hjem-menyen kan ganske enkelt forsvinne fordi den tilpassede knappen ikke er kompatibel og Outlook-programmet ønsker å holde programvaren i gang ved å ofre fanen Hjem. For å komme tilbake til Hjem-menyen i Outlook-appen, gjør følgende:
- Åpne Outlook- vinduet og gå til Tilpass bånd- menyen.
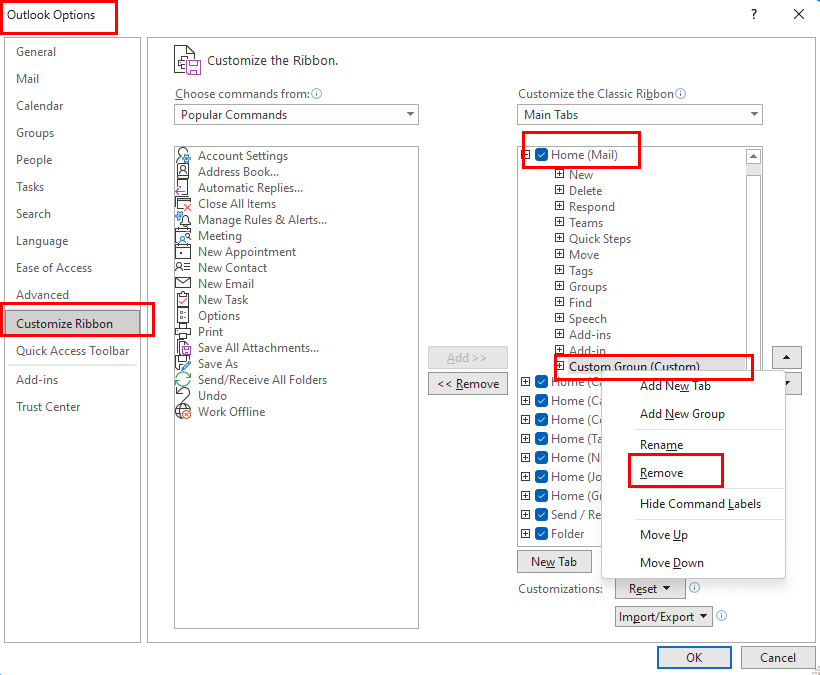
Slik sletter du egendefinerte grupper eller knapper fra Outlook 365
- Velg nå det tilpassede gruppenavnet i fanelisten Hjem (hoved) som vist i bildet ovenfor.
- Høyreklikk og velg Fjern fra hurtigmenyen som vises.
- Klikk nå OK for å lukke dialogboksen Outlook-alternativer .
- Du bør se Hjem- fanen på appen nå.
- Hvis du ikke gjør det, start Outlook-skrivebordsappen på nytt.
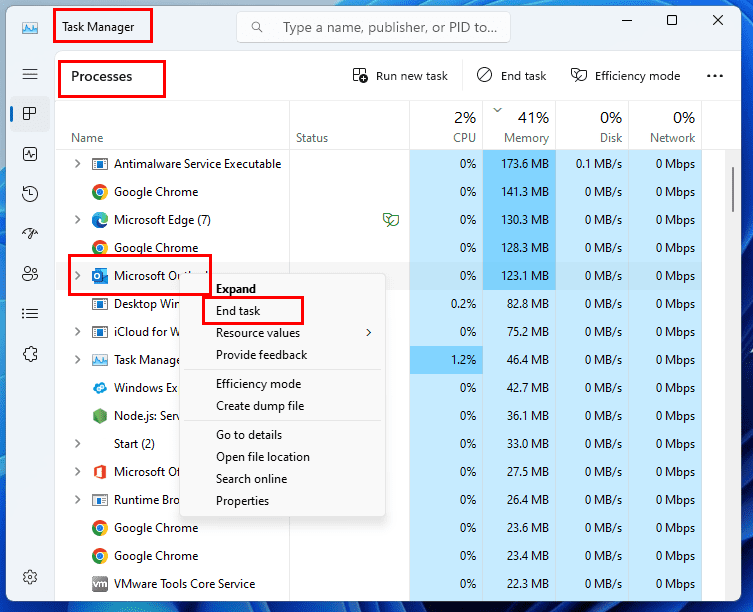
Hvordan starte Outlook på nytt ved hjelp av Task Manager
- For å starte appen på nytt, trykk Ctrl + Shift + Esc for å få opp oppgavebehandlingen .
- Finn Outlook-appen under Prosesser- kolonnen.
- Høyreklikk på Outlook-prosessen og velg Avslutt oppgave .
- Start nå Outlook-appen fra skrivebordet eller Start- menyen.
Reparer Office 365 Desktop App
Reparasjon av Microsoft Office 365-apppakken din kan hjelpe deg med å fikse en lang liste med feil, inkludert manglende problem med Outlook Home-menyen. Slik kan du prøve å reparere din MS Office-kopi:
- Trykk på Windows + I -tastene på tastaturet til Windows 11 eller 10 PC.
- Dette bør åpne innstillingsverktøyet .
- På panelet på venstre side av Innstillinger velger du Apper .
- Klikk på alternativet Installerte apper på listen over menyer til høyre.
- Nå ser du alle de installerte appene på din Windows-PC.
- Rull ned til du finner Microsoft Office.
- Klikk på ellipse- eller kebabmenyikonet på høyre side av Office-appen og velg Endre fra kontekstmenyen som dukker opp.
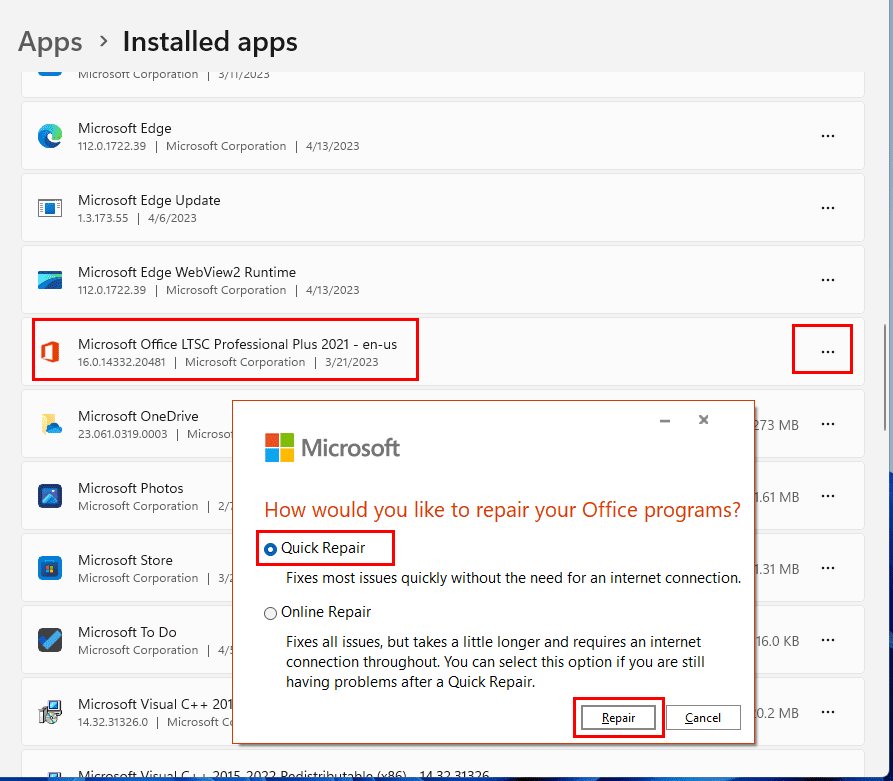
Hvordan reparere Office 365 for å fikse Outlook Home-menyen som mangler
- Der, velg først alternativet Hurtigreparasjon og trykk på Reparer- knappen på Reparer Office-programmer -banneret.
- Følg veiledningen på skjermen for å fullføre reparasjonsprosessen.
- Test Outlook-appen og se om problemet er løst eller ikke.
- Hvis problemet vedvarer, går du til reparasjonsbanneret igjen og velger Online Repair .
Oppdater alle Outlook-tillegg og fjern ubrukte
Outlook-tillegg er veldig nyttige for å integrere ulike tredjepartsapper. Noen tredjepartstillegg kan imidlertid skape en plage og forstyrre de vanlige Outlook-appfunksjonene. Hvis problemet er alvorlig, kan Outlook-programmet ganske enkelt deaktivere fanen Hjem siden det er verten for tilleggene. Dermed må du holde alle tillegg oppdatert eller fjerne ubrukte tillegg og se om Hjem-fanen kommer tilbake igjen eller ikke. Slik gjøres det:
- Åpne tilleggene ett etter ett og oppdater hvis oppdateringer er tilgjengelige.
- Hvis du ønsker å fjerne alle tillegg, klikk på Fil- fanen og velg Alternativer .
- Velg deretter tilleggsalternativet fra panelet til venstre i dialogboksen Alternativer for Outlook .
- Du må se Administrer COM-tillegg nederst i Outlook-alternativer.
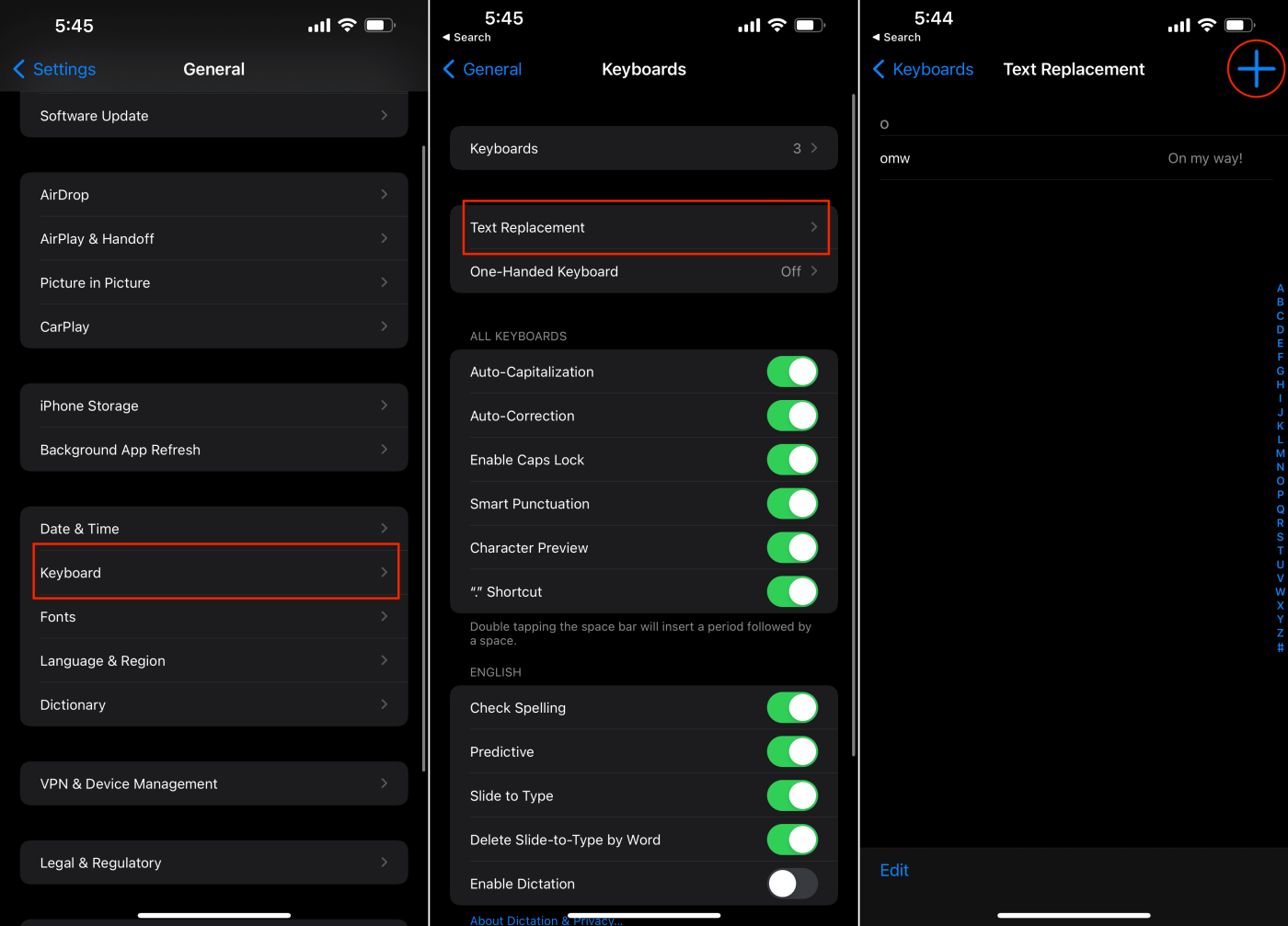
Administrer Com-tillegg
- Klikk på Gå- knappen ved siden av dette menyalternativet.
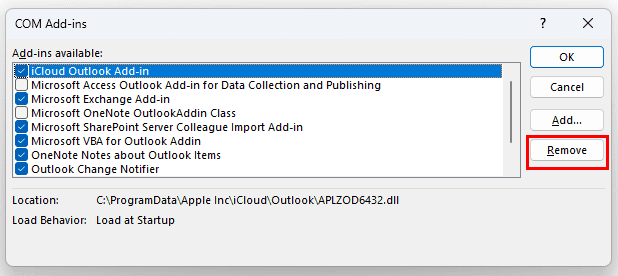
Slik fjerner du tillegg i Outlook-appen
- Velg tilleggene du vil fjerne i popup-vinduet som vises, og klikk på Fjern- knappen.
- Sjekk nå om Hjem-fanen vises igjen eller ikke.
For mer informasjon om hvordan du administrerer Outlook-tilleggene dine, se Outlook: Aktiver/deaktiver tillegg .
Kjør Outlook i sikkermodus
Hvis ingen av de ovennevnte fungerer, må du starte Outlook-skrivebordsappen i sikker modus. I sikker modus starter Outlook med de grunnleggende funksjonene. Hvis Hjem-fanen vises i sikker modus, forårsaker noen modifikasjoner av Outlook-appen at Hjem-fanen forsvinner med jevne mellomrom. Du må installere en ny kopi av Microsoft Office 365 på nytt for å fikse feilen i Outlook Home-fanen. Slik gjøres det:
- Trykk Windows + R -tastene sammen for å åpne Kjør-kommandoverktøyet .
- Skriv inn følgende kommando og trykk Enter :
Outlook.exe /safe
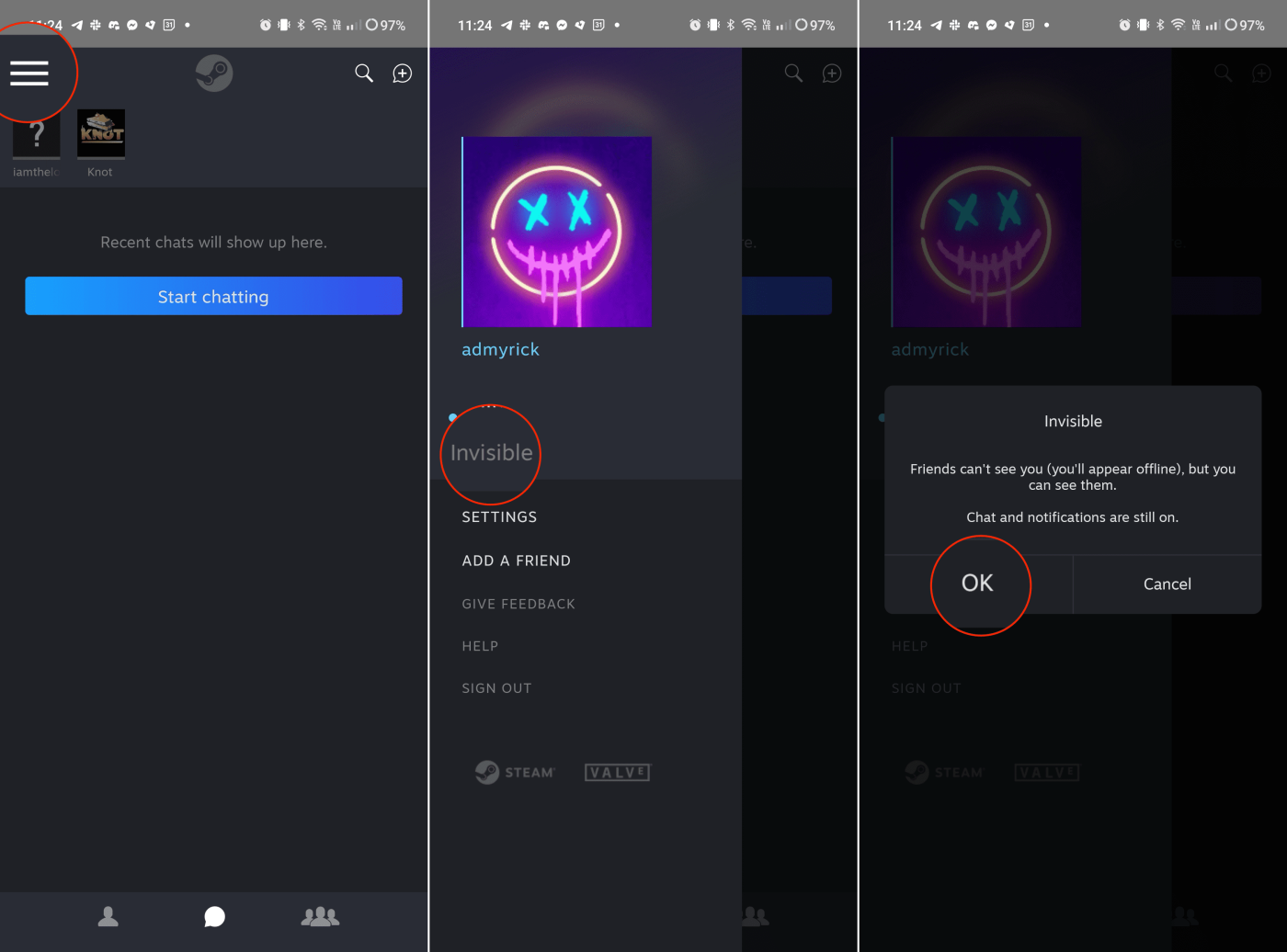
Outlook-skrivebordsapp i sikkermodus-ledetekst
- Du vil se meldingen ovenfor fra Outlook-appen.
- Klikk OK for å fortsette i sikker modus.
- Hvis problemet løses i sikker modus, lukker du Outlook.
- Avinstaller Microsoft Office 365-appinstallasjonen fra Innstillinger > Apper > Installerte apper.
- Last ned og installer på nytt ved å gå til Microsoft 365- nettportalen.
- Sørg for at du logger på fra riktig konto som Microsoft 365-abonnementet er koblet til.
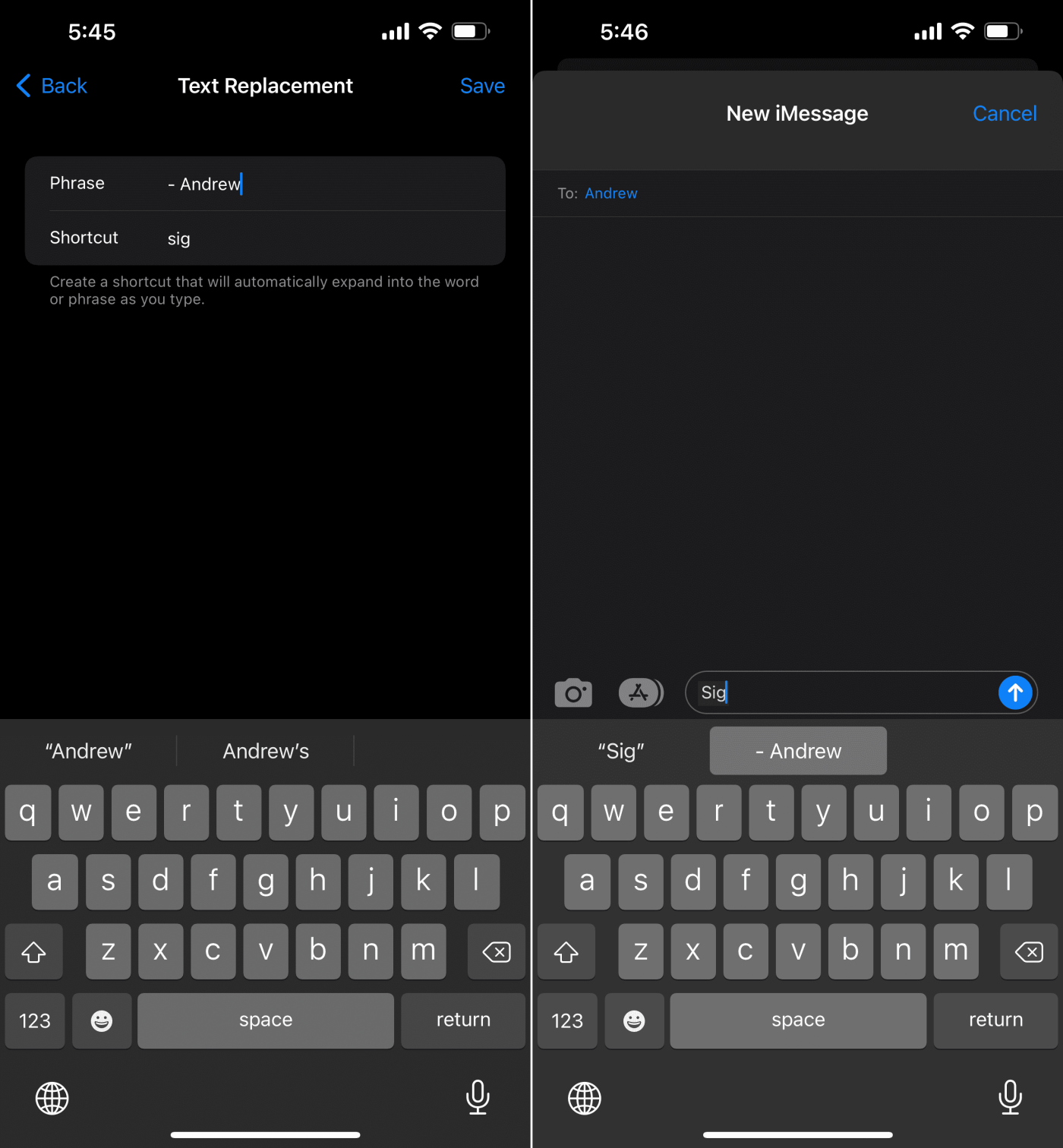
Hvordan installere Microsoft 365 desktop-apper
- Klikk på rullegardinlisten Installer apper og velg Microsoft 365-apper på hurtigmenyen.
Konklusjon
Så dette er alle feilsøkingsmetodene du kan prøve for å få tilbake den manglende Outlook Home-fanen på skrivebordsappen for både Windows PC og Mac. Hvis ingen av de ovennevnte feilsøkingsideene gir en permanent løsning på Hjem-faneproblemet, kontakt Microsoft Support for avansert teknisk assistanse.
Hvis du kjenner til andre intuitive og raske ideer for å fikse det manglende problemet i Outlook Home-fanen, ikke nøl med å skrive trinnene du utførte i kommentarfeltet nedenfor. Noen av vennene dine og kollegene dine kan også stå overfor en lignende feilmelding om manglende Hjem-fane i Outlook-skrivebordsappen. Hjelp dem ved å dele denne artikkelen med dem.
Deretter slår du global pålogging på eller av i Microsoft Outlook 365 .