Millioner av mennesker er avhengige av Microsoft Teams for å delta på videomøter. Enten du er skolelærer, student eller forretningsmann, er Teams en del av hverdagen din.
Vel, Microsoft Teams kan noen ganger mislykkes i å oppdage kameraet. Dette betyr at du ikke kan dele videobilder , og at de andre møtedeltakerne ikke kan se deg. Og du kan også få alle slags feil i prosessen, for eksempel:
- Ingen tilgjengelig kamera funnet.
- Kamera ikke oppdaget.
- Kamera fungerer ikke.
La oss se hvordan du kan feilsøke dette problemet på Windows og Mac.
Fiks Microsoft Teams som ikke får tilgang til kamera
Koble fra kameraet og koble fra andre enheter
Hvis du bruker et eksternt kamera, trykk forsiktig på kantene for å sikre at alt er riktig tilkoblet. Hvis det ikke fungerte, kobler du fra den og starter datamaskinen på nytt. Du kan deretter koble til webkameraet igjen.
Hvis det er andre eksterne enheter koblet til datamaskinen, koble fra alle. Dette inkluderer eksterne lagringsenheter, kontrollere, kjølere, you name it. De kan forstyrre webkameraet ditt.
Konfigurer kamerainnstillinger i teams
Start Teams, klikk på profilen din og velg Innstillinger .
Klikk deretter på Enheter og bla ned til Kamera .
Sjekk kameraets forhåndsvisning eller bruk rullegardinmenyen for å velge kameraet du vil bruke.
- Gjør det hvis du har et innebygd webkamera og et eksternt kamera.
Klikk deretter på Tillatelser og sørg for at Teams har lov til å bruke kameraet. Slå på Media- alternativet.

Sjekk personverninnstillingene dine
Både Windows 10 og Mac kommer med innebygde personverninnstillinger som du kan bruke for å forhindre at apper får tilgang til kameraet ditt. Hvis du aktivert disse innstillingene, ville ikke Microsoft Teams kunne få tilgang til og bruke kameraet ditt.
På Windows 10
Gå til Innstillinger og klikk på Personvern .
I ruten til venstre, under Apptillatelser , klikker du på Kamera .
Aktiver alternativet som sier Tillat apper å få tilgang til kameraet ditt .
Deretter går du til Tillat skrivebordsapper å få tilgang til kameraet ditt .
Sørg for at alternativet er aktivert, og at Teams er på listen.
- Merk : Hvis du installerte Teams fra Microsoft Store, gå til Velg hvilke Microsoft Store-apper som har tilgang til kameraet ditt . Aktiver alternativet og slå Teams på.
På Mac
Klikk på Apple- menyen, og gå til Systemvalg .
Klikk deretter på Sikkerhet og personvern , og velg Personvern .
Klikk på Kamera og deretter på Mikrofon .
Merk av i avmerkingsboksen ved siden av Teams for å gi appen tilgang til kameraet og mikrofonen din.
Registrer kameraappen din på nytt (Windows)
Bruk denne løsningen på Windows 10-datamaskiner.
Trykk på Windows +X- tastene samtidig. Høyreklikk på Windows PowerShell og start den med administratorrettigheter.
Skriv inn følgende kommando for å registrere kameraappen på nytt:
- Get-AppxPackage -allusers Microsoft.WindowsCamera | Foreach {Add-AppxPackage -DisableDevelopmentMode -Register “$($_.InstallLocation)\AppXManifest.xml”}

Lukk Windows PowerShell. Sjekk om Teams har tilgang til kameraet ditt nå.
Lukk andre programmer som får tilgang til kameraet
Sjekk om andre programmer potensielt kan få tilgang til kameraet ditt. Gå videre og lukk dem hvis de kjører i bakgrunnen. Hvis et annet program bruker kameraet ditt, vil ikke Teams få tilgang til det.
På Windows 10
Åpne Oppgavebehandling og klikk på fanen Prosesser .
Finn alle programmer som kan bruke kameraet ditt (Zoom, Skype, etc.).
Høyreklikk på dem og velg Avslutt oppgave .
På Mac
Start Finder og velg Programmer .
Åpne deretter Utilities .
Deretter dobbeltklikker du på Activity Monitor . Alle programmene og prosessene som kjører i bakgrunnen er oppført i kolonnen Prosessnavn .
Klikk på Alle prosesser for å filtrere de aktive prosessene og programmene.
Velg programmene som kan bruke kameraet, inkludert FaceTime, og trykk Force Quit .

Oppdater team
Sørg for at du kjører den nyeste Teams-versjonen på maskinen din. Appen installerer automatisk de siste oppdateringene. Men hvis noe gikk galt og oppdateringen ikke ble installert, kan du manuelt installere den nyeste Teams-versjonen.
Klikk på profilbildet ditt og velg Se etter oppdateringer . Start datamaskinen på nytt etter at du har installert de siste oppdateringene.

Oppdater OS og drivere
Apropos oppdateringer, sørg for at du kjører den nyeste Windows 10- eller macOS-versjonen på datamaskinen.
På Windows 10
Gå til Innstillinger → Oppdatering og sikkerhet → Windows Update og Se etter oppdateringer .
Slik oppdaterer du driverne :
Åpne Enhetsbehandling og klikk på Kameraer .
Høyreklikk på kameradriveren og velg Oppdater driver .
Start datamaskinen på nytt. Hvis det ikke fungerte, gjentar du de samme trinnene og velger Avinstaller enhet denne gangen. Start datamaskinen på nytt og start Teams.
På Mac
Macen din installerer automatisk de nyeste driverne når du oppdaterer selve operativsystemet. For å gjøre det, klikk på Apple-menyen og velg Systemvalg . Klikk deretter på Programvareoppdatering og se etter oppdateringer.

Løs kameraproblemer for team på nettet
Hvis du bruker nettversjonen av Teams, sørg for at nettleserinnstillingene tillater at appen får tilgang til og bruker kameraet ditt.
På Chromium-nettlesere
Naviger til Innstillinger → Personvern og sikkerhet → Nettstedinnstillinger .
Gå deretter til Vis tillatelser og data som er lagret på tvers av nettsteder — Skriv inn teams.microsoft.com i søkefeltet og trykk Enter.
- Hvis du nylig har åpnet Teams på nettet, bør appen være oppført under Nylig aktivitet .
Velg teams.microsoft.com og gå til Tillatelser .
Gi Teams tilgang til kameraet og mikrofonen din. 
Oppdater nettleseren og sjekk om problemet er borte.
Andre ting du kan gjøre:
På Safari
Start Safari, gå til teams.microsoft.com og klikk på Safari- menyen.
Velg Innstillinger og klikk deretter på Nettsteder .
Klikk på Kamera og bruk rullegardinmenyen for å la Teams bruke Macbook-kameraet.

Andre rettelser foreslått av brukere
Selv om løsningene nedenfor ikke fungerte for alle Teams-brukere som opplever kameraproblemer , kan det hende de bare gjør susen for deg.
- Hviteliste lag . Angi appen som et unntak i antivirus- og brannmurinnstillingene.
- Installer appen på nytt . Hvis ingenting fungerte, kan du avinstallere Microsoft Teams og deretter laste ned en ny kopi av appen.
Gi oss beskjed hvis du klarte å feilsøke dette kameraproblemet. Fortell oss hvilken metode som fungerte for deg.















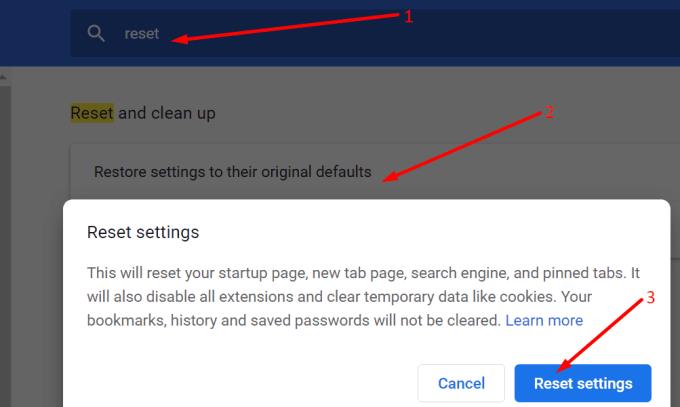













![Vi viste deg hvordan du (uoffisielt) stiller inn din egen tilpassede Teams-bakgrunn - her er hvordan du gjør det på en Mac [Oppdatert, nå offisielt mulig] Vi viste deg hvordan du (uoffisielt) stiller inn din egen tilpassede Teams-bakgrunn - her er hvordan du gjør det på en Mac [Oppdatert, nå offisielt mulig]](https://blog.webtech360.com/ArticleIMG/image-0729140432191.jpg)













