LastPass: En feil oppstod under tilkobling til serveren

Hvis LastPass ikke klarer å koble til serverne, tøm den lokale bufferen, oppdater passordbehandleren og deaktiver nettleserutvidelsene dine.
Hvis du er en som nettopp har byttet fra Android til en iPhone, må du lære deg å bruke iOS og alle dens funksjoner. Mens grunnleggende funksjoner på begge plattformene er mer eller mindre de samme, kan du fortsatt støte på utfordringer når du ønsker å bytte Wi-Fi og Bluetooth eller justere telefonens lysstyrke, og så videre. For de uinnvidde kan du få tilgang til nesten alt du brukte fra Hurtiginnstillinger-feltet fra Android på din iPhone ved å bruke det Apple kaller Kontrollsenteret.
Kontrollsenteret gir deg umiddelbare brytere for å slå på Bluetooth, Wi-Fi, samt andre kontroller som å endre lysstyrke, volumnivåer, slå på lommelykten og andre verktøy som du kanskje vil starte raskt. I tilfelle dette er din første iPhone eller du ennå ikke har lært fullt ut om hvordan du bruker iOS, bør dette innlegget hjelpe deg å forstå hvordan du kan starte kontrollsenteret, handlinger du kan utføre med det, og hvordan du kan legge til flere verktøy til det.
Relatert: Hvordan reversere bildesøk på iPhone
Slik kommer du til kontrollsenteret
Avhengig av hvilken type iPhone du eier, kan åpning av kontrollsenteret også endres. Det er derfor det er to måter å trekke ned kontrollsenteret på iOS, og her er hvordan du kan gjøre det.
På iPhone X, XS, 11, 12 og 13
Hvis du eier en iPhone med Face ID, altså uten Hjem-knappen, kan du utløse Kontrollsenter ved å sveipe ned fra øverste høyre hjørne av skjermen.
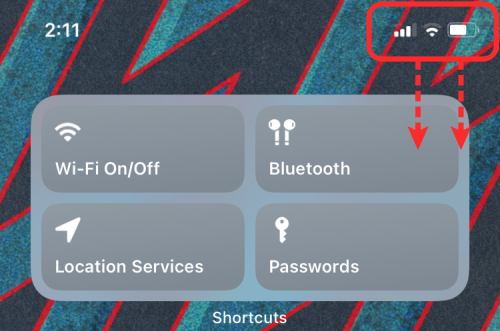
Denne bevegelsen må være fra øverste høyre hjørne fordi å sveipe nedover fra et annet sted vil kalle opp iOS' varslingssenter i stedet for kontrollsenter.
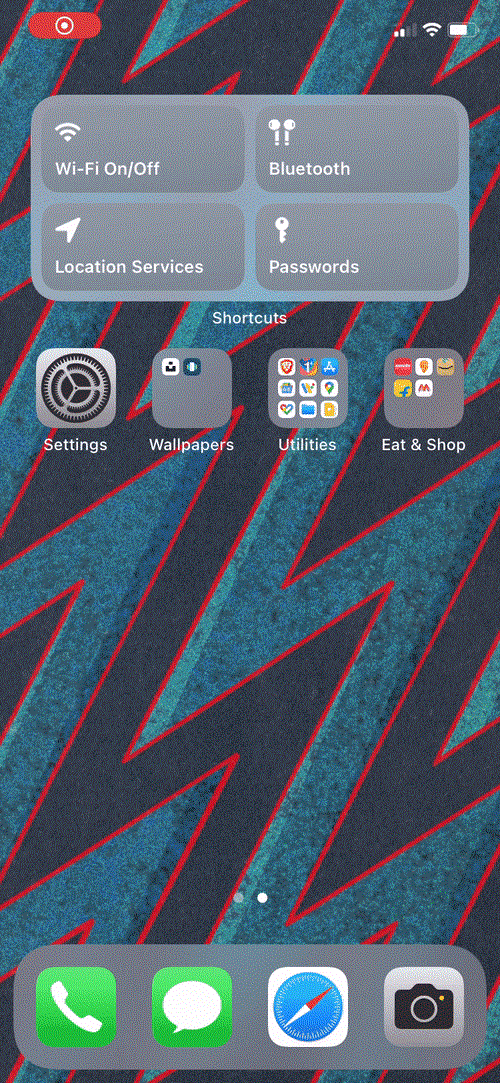
Når du sveiper ned fra øverste høyre hjørne, vil startskjermen eller gjeldende skjerm begynne å bli uskarp, og i løpet av et øyeblikk bør du se alle kontrollene som er lagt til i kontrollsenteret.
På iPhone SE, 8, 7, 6 og eldre
Hvis du eier en iPhone med en Hjem-knapp eller Touch ID, dvs. en iPhone SE, iPhone 8 eller en eldre modell, kan du starte kontrollsenteret på enheten din ved å sveipe opp fra den nederste kanten av skjermen.
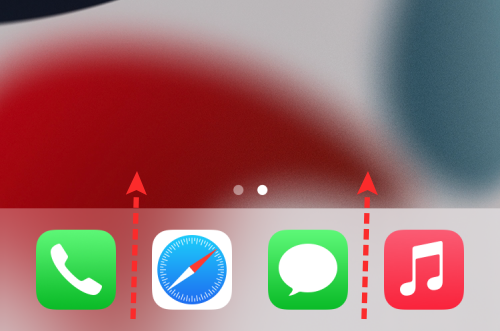
Denne sveipebevegelsen vil fungere fra hvilken som helst del av underkanten, og funksjonaliteten er ikke begrenset til et bestemt hjørne i motsetning til på en iPhone med Face ID.
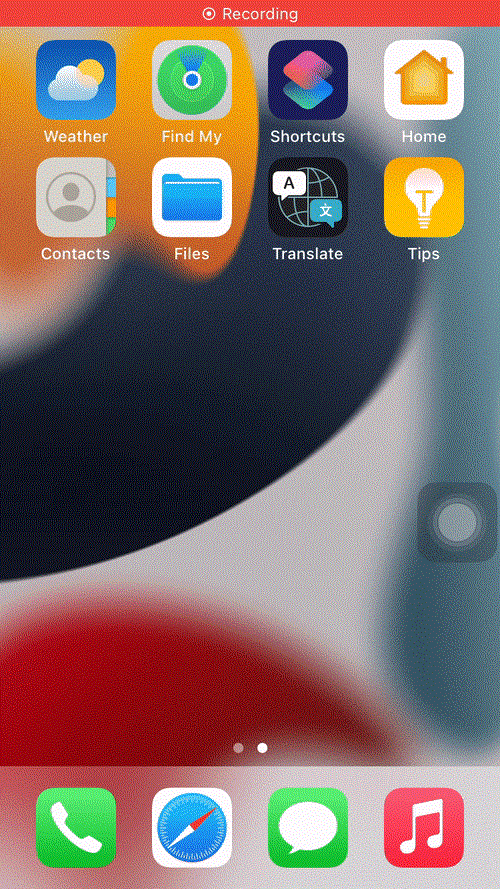
Når du trekker opp kontrollsenteret fra underkanten, vil bakgrunnen bli uskarp og du skal nå se alle kontrollene i kontrollsenteret.
Relatert: FaceTime SharePlay fungerer ikke? Hvordan fikse
Slik lukker du kontrollsenteret
I likhet med å åpne den, er metoden for å lukke kontrollsenteret på iOS også forskjellig for forskjellige iPhone-modeller.
På iPhone X, XS, 11, 12 og 13
Når kontrollsenteret er åpent på en iPhone med Face ID, kan du lukke det ved å sveipe opp fra bunnen .
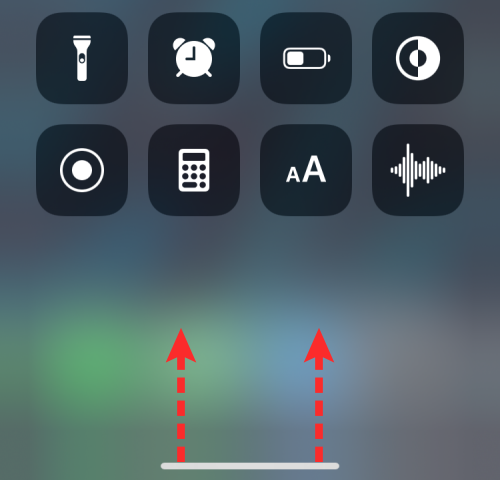
Alternativt kan du lukke kontrollsenteret ved å trykke på en tom plass i kontrollsenteret.
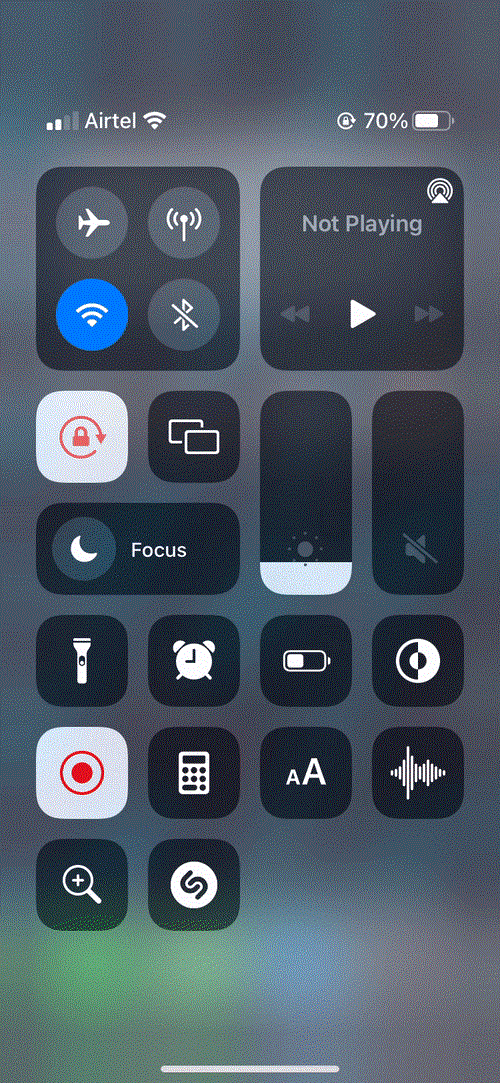
På iPhone SE, 8, 7, 6 og eldre
Når Kontrollsenter er åpent på en iPhone med en Hjem-knapp, kan du lukke den ved å sveipe nedover fra toppen av skjermen.
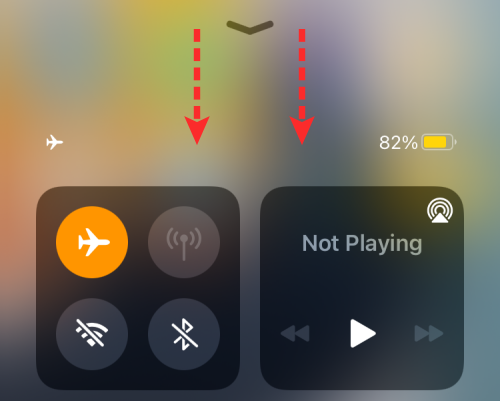
Du kan også lukke den ved å trykke på en tom plass på skjermen eller ved å trykke på Hjem-knappen på iPhone.
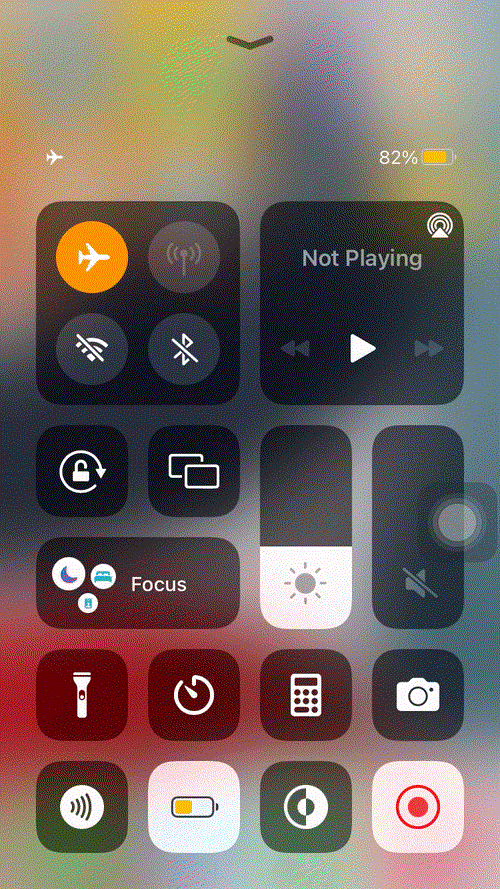
Slik får du tilgang til kontrollsenteret fra alle skjermer
Mekanismen for å få tilgang til kontrollsenteret er den samme uansett hvilken app eller skjerm du er på. Så hvis du vil åpne kontrollsenteret fra en app, kan du gjøre det på samme måte som nevnt ovenfor. For at dette skal fungere, må du imidlertid aktivere alternativet Tilgang i apper i innstillingene.
For dette, åpne Innstillinger- appen og gå til Kontrollsenter .
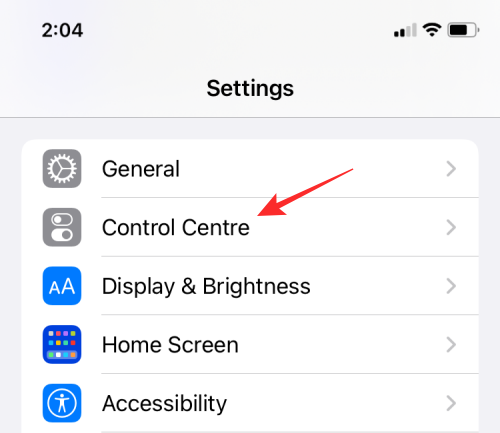
Inne i Kontrollsenter slår du på Access Within Apps- bryteren øverst.
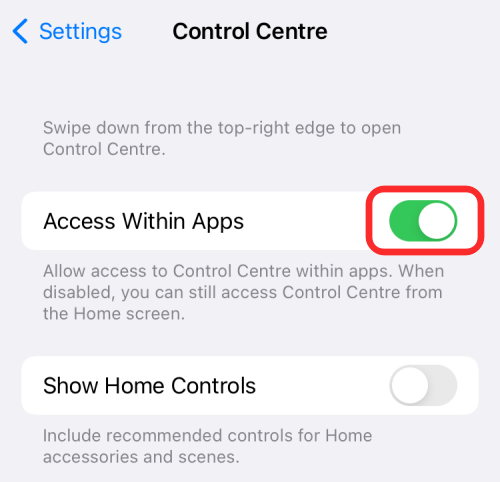
Når du aktiverer denne bryteren, bør du kunne få tilgang til kontrollsenteret fra hvilken som helst skjerm.
Slik får du tilgang til flere kontrollalternativer
Når du åpner kontrollsenteret på en iPhone, bør du se en haug med alternativer du kan bytte i den. I tillegg til enkle ett-trykks veksler, kan disse kontrollene også tilby deg flere alternativer når du trykker lenge på dem.
Du kan for eksempel skyve gjennom lysstyrke-glidebryteren inne i kontrollsenteret for å endre lysintensiteten som kommer ut av iPhone-skjermen.
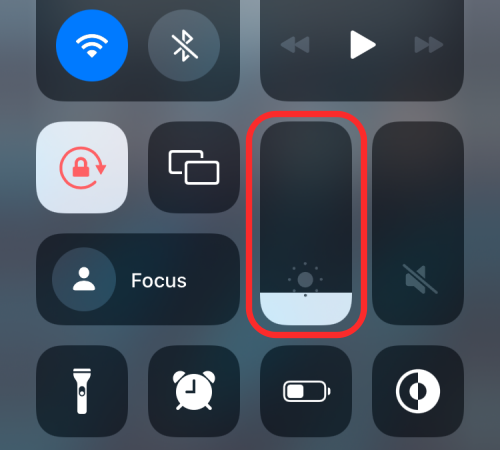
Når du trykker og holder på denne lysstyrkeglidebryteren, får du en større skyveknapp for å justere lysstyrken og tilleggsalternativer som muligheten til å veksle mellom mørk modus, nattskift og sann tone nederst.
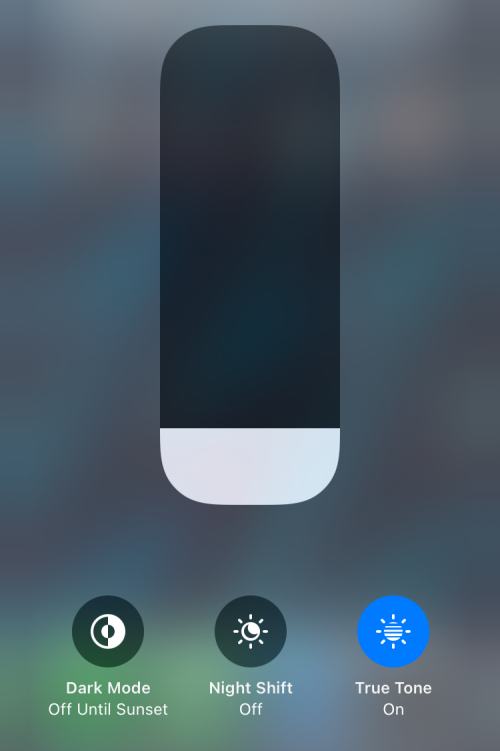
Hvordan redigere kontrollsenteret på iPhone
Når du åpner kontrollsenteret for første gang, vil det være et begrenset antall kontroller tilgjengelig på skjermen. Men du kan tilpasse kontrollsenteret på iPhone slik det passer deg.
Legg til kontroller i kontrollsenteret
Men når som helst kan du legge til nye kontroller i kontrollsenteret ved å åpne Innstillinger- appen og velge Kontrollsenter .

Inne på neste skjerm, bla ned til delen "Flere kontroller" og trykk på det grønne +-ikonet ved siden av kontrollen du vil legge til.
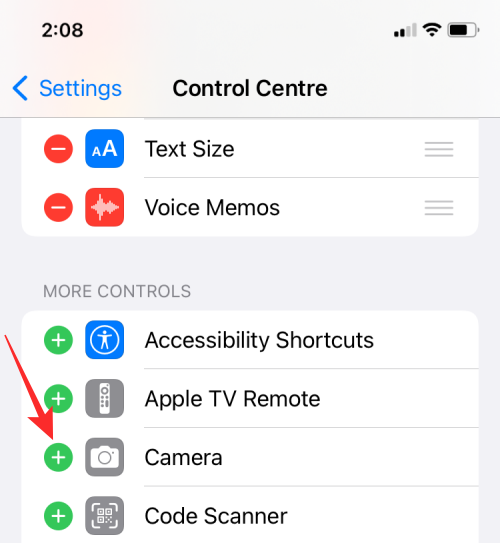
Når du legger til en kontroll, vil det valgte alternativet nå flyttes til delen "Inkluderte kontroller" i kontrollsenterinnstillingene.
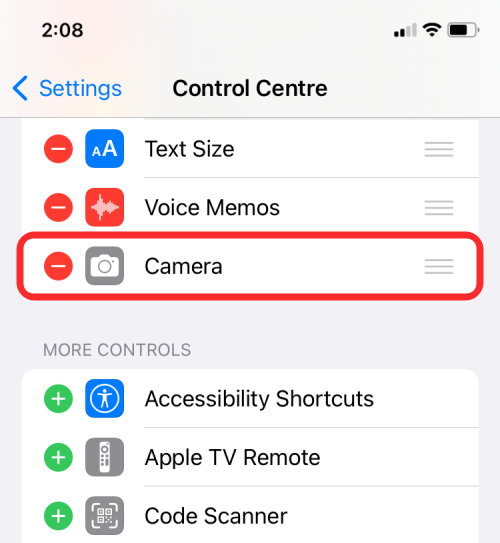
Du kan gjenta trinnene ovenfor for å legge til så mange kontroller du vil legge til i kontrollsenteret på iPhone.
Omorganiser kontrollene i kontrollsenteret
Hvis du har en haug med kontroller lagt til kontrollsenteret, kan du omorganisere det i den rekkefølgen du ønsker. For å gjøre det, åpne Innstillinger -appen og gå til Kontrollsenter .

Du bør se en liste over kontroller som har blitt aktivert under delen "Inkluderte kontroller". For å omorganisere en kontroll i denne delen, trykk og hold på hamburgerikonet (det merket med tre parallelle linjer) og dra det oppover eller nedover avhengig av hvor du ønsker å flytte det.
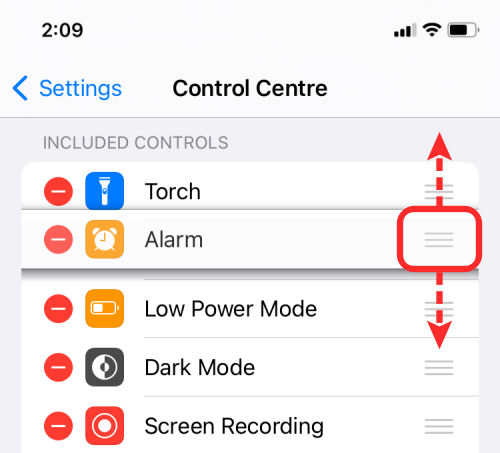
Du kan gjenta det flere ganger til du får ønsket arrangement av kontroller.
Hvilke kontroller kan du legge til i kontrollsenteret?
Kontrollsenteret kan konfigureres til å være vert for en rekke kontroller for å bytte mellom forskjellige alternativer på iOS. Den kan brukes til å kontrollere forskjellige deler av en app, funksjon eller innstilling raskt innen noen få trykk i stedet for å åpne den relevante appen eller innstillingen som du ellers kan slå på.
Kontrollene er begrenset til apper og innstillinger i iOS, og det er ingen måte å få tilgang til tredjepartsapper i kontrollsenteret før nå. Hvis du lurer på hvilke kontroller du kan legge til i kontrollsenteret, bør du ta en titt på listen nedenfor.
Flymodus : Slå flymodus på/av umiddelbart for å deaktivere/aktivere alle trådløse tilkoblinger.
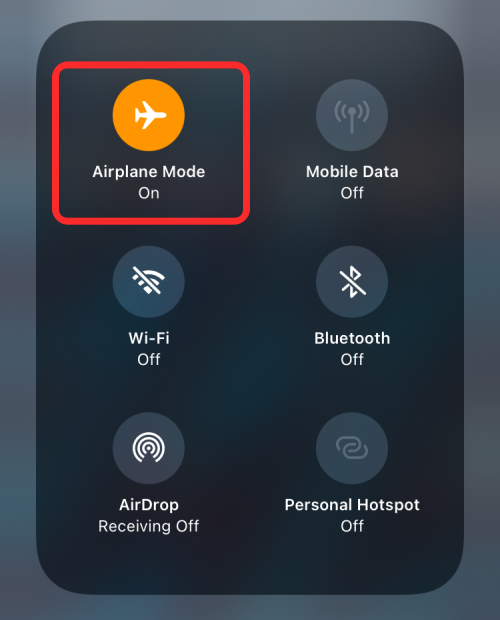
Mobildata : Slå på mobildata fra ditt fysiske SIM/eSIM.
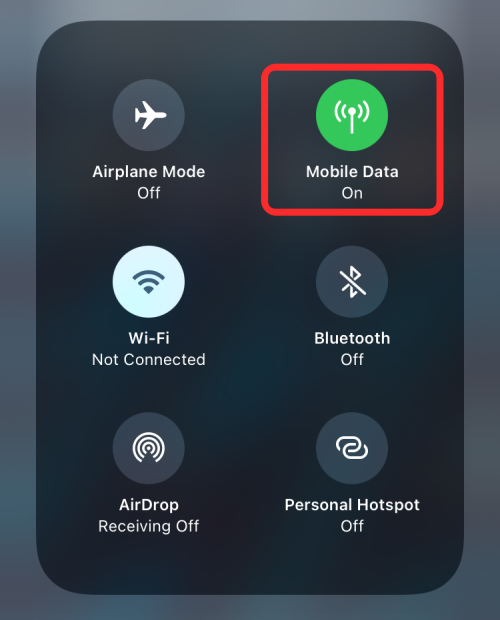
Wi-Fi : Slå på Wi-Fi og koble til et trådløst nettverk rundt deg.
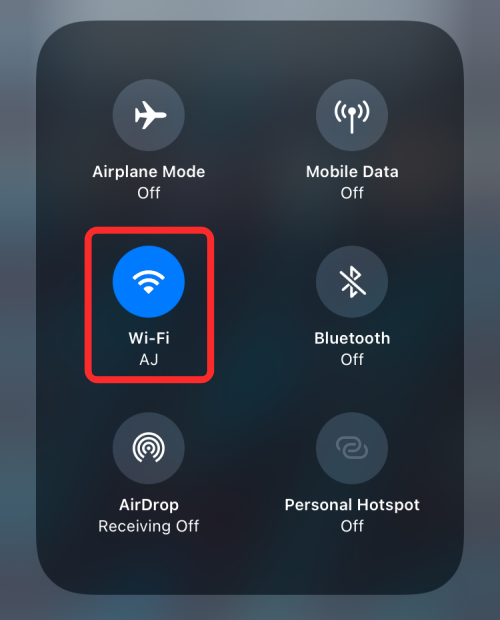
Bluetooth : Koble til dine trådløse enheter som øretelefoner eller høyttalere via Bluetooth.
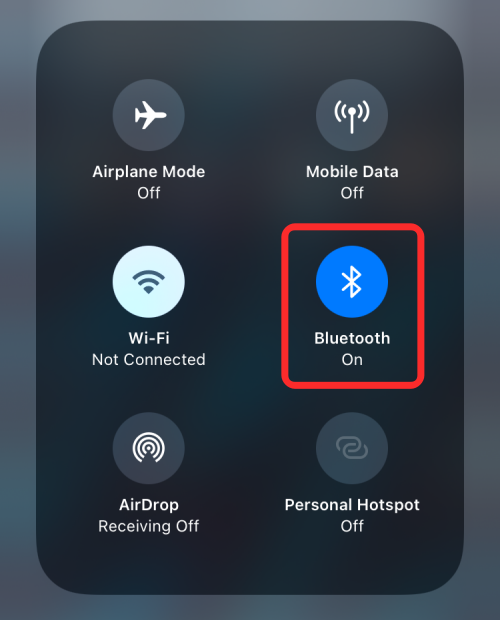
AirDrop : Slå mottak på/av når noen sender bilder og filer via AirDrop.
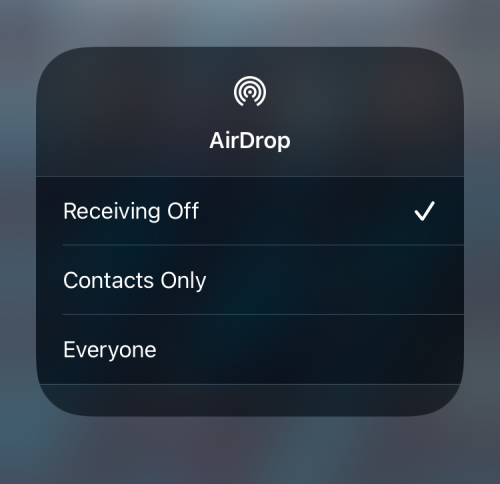
Personlig hotspot : Slå på vår mobile hotspot for å dele mobildataene dine via Wi-Fi.
Tilgjengelighetssnarveier : Med disse snarveiene kan du raskt få tilgang til funksjoner som er tilgjengelige i tilgjengelighetsinnstillinger på iOS som AssistiveTouch, Bakgrunnslyder, Bryterkontroll, Voice Over og mer.
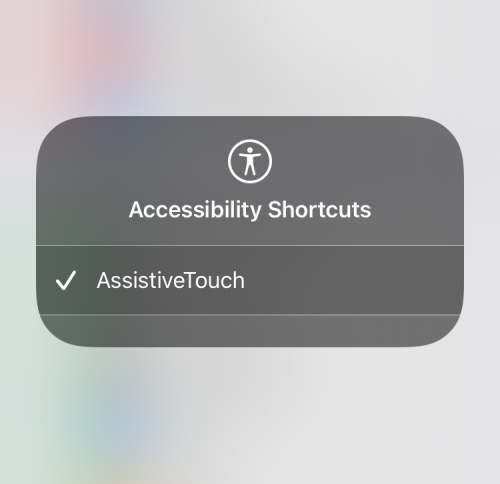
Alarm : Tar deg inn i klokkeappen hvor du kan opprette en alarm, slå på en eksisterende eller endre tidsplanen for søvnfokus.
Annonser varsler : Slå på denne funksjonen for å la Siri kunngjøre innkommende meldinger når du har på deg AirPods eller støttede Beats-øretelefoner.
Apple TV Remote : Ved å trykke på denne kontrollen får du en virtuell fjernkontroll på iPhone-skjermen for å kontrollere Apple TV 4K eller Apple TV HD i fravær av den fysiske fjernkontrollen.
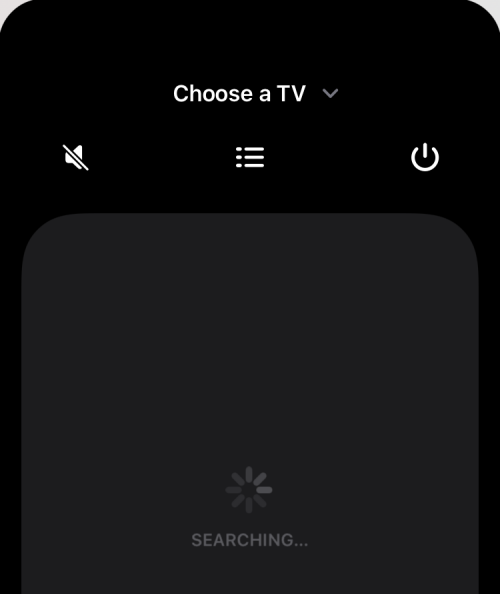
Lysstyrke : Endre lysintensiteten som kommer ut av iPhone-skjermen ved å dra glidebryteren opp og ned.
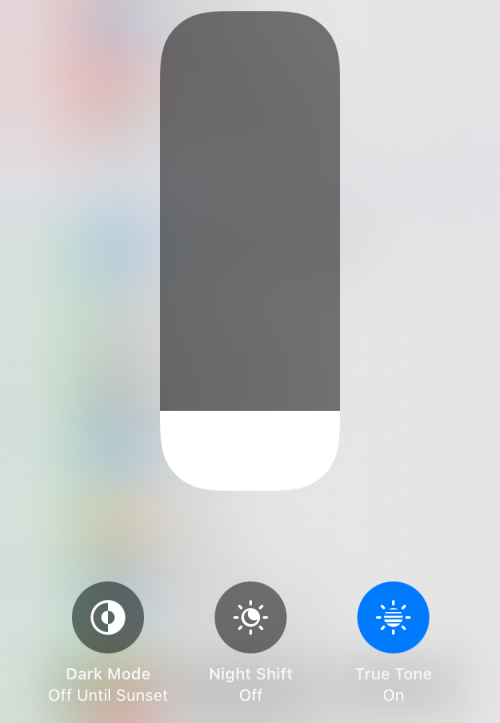
Kalkulator : Når du trykker på dette alternativet fra kontrollsenteret, åpner iOS Kalkulator-appen for å gjøre umiddelbare beregninger. Ved å trykke lenge på denne kontrollen får du muligheten til å kopiere det sist beregnede resultatet.
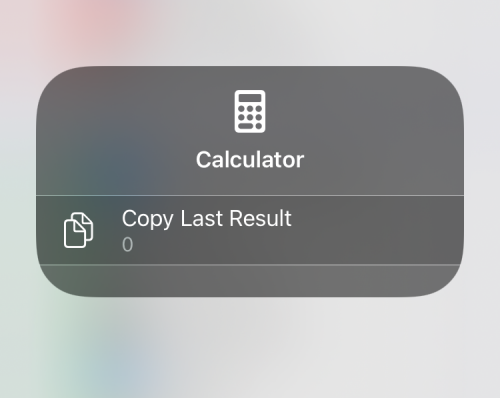
Kamera : Et enkelt trykk på denne kontrollen vil åpne Kamera-appen på iPhone. Ved å trykke og holde på dette alternativet får du snarveier for å ta en selfie, portrett, portrett selfie eller videoopptak.
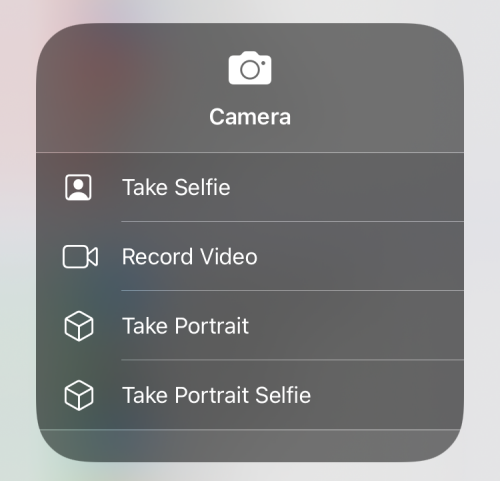
Kodeskanner : Denne kontrollen åpner iPhone-kameraet når du trenger å skanne QR-koder mens du er på farten.
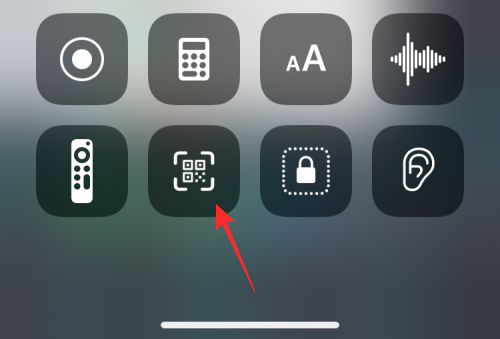
Mørk modus : Ved å trykke på denne kontrollen slås Mørk modus på/av på iPhone.
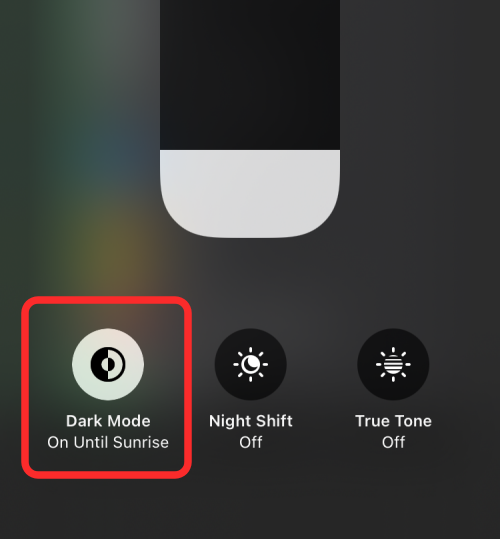
Lommelykt : Et enkelt trykk aktiverer LED-en på din iPhone for å brukes som en lommelykt. Du kan trykke og holde på denne kontrollen for å justere lysstyrken.
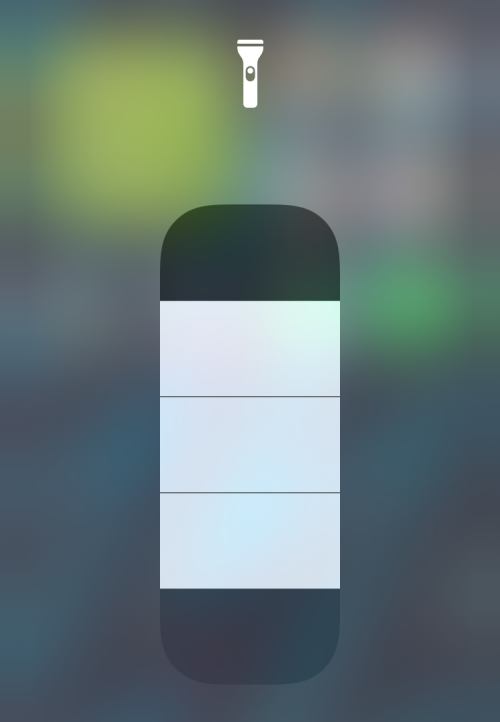
Fokus : Et enkelt trykk på denne kontrollen vil aktivere standard fokusrutine på iOS 15. Ved å trykke lenge på Fokus får du alternativer for å bruke andre rutiner du har konfigurert i Fokus som Ikke forstyrr, Personlig, Søvn, Arbeid og Kjøring også som alternativer for å bruke den midlertidig i en time eller til kvelden.
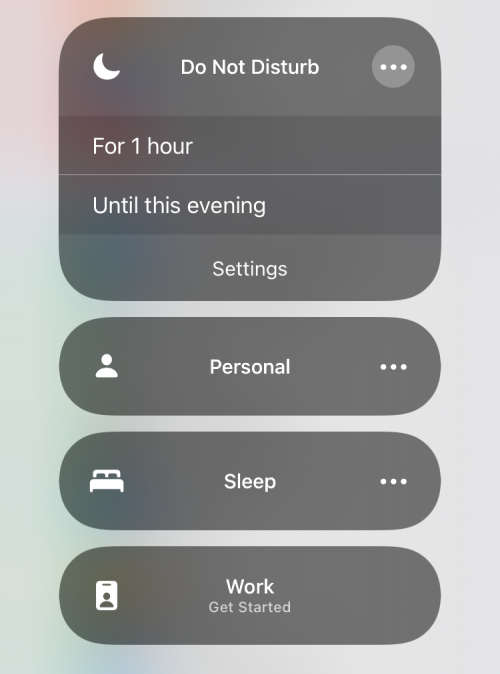
Guidet tilgang : Hvis du velger denne kontrollen, begrenses iPhone-bruken til en app på skjermen med begrensede funksjoner.
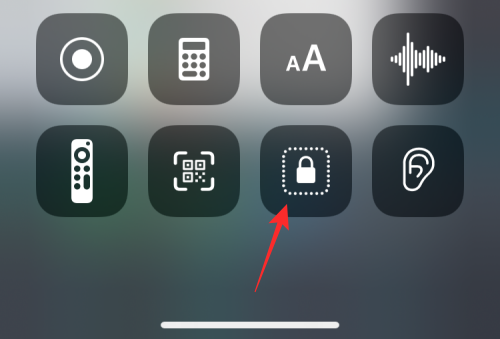
Hørsel : Ved å velge denne kontrollen får du muligheten til å pare høreapparatene dine umiddelbart, veksle mellom bakgrunnslyder og direktelytting.
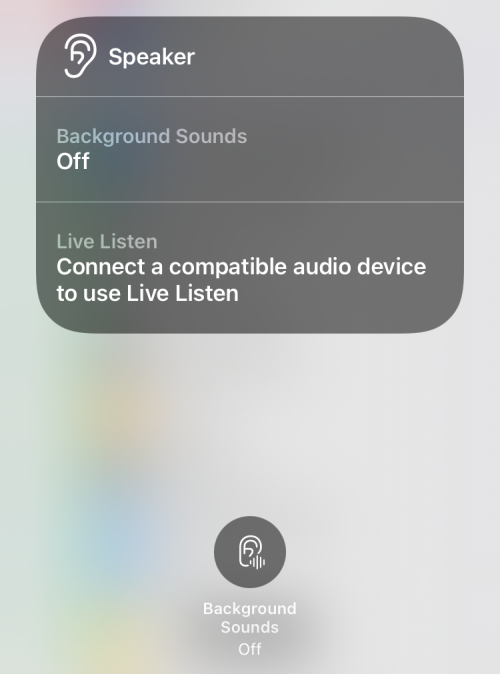
Hjem : Dette lar deg få tilgang til smartenheter som er satt opp i Home-appen.
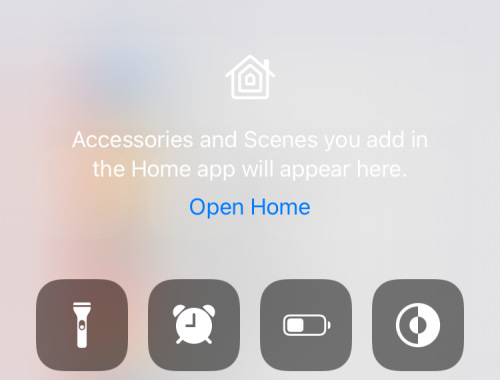
Lavstrømsmodus : Bytt batterisparemodus på iPhone når du er på lavt strømforbruk eller på farten.
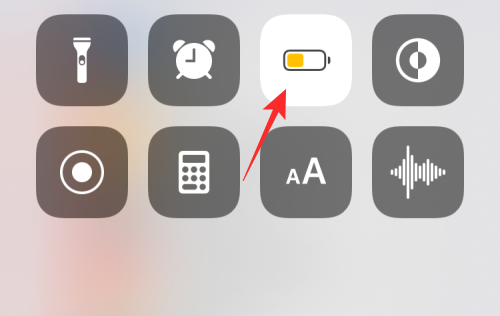
Forstørrelsesglass : Åpner iPhones bakkamera for å gjøre det om til et forstørrelsesglass slik at du kan zoome inn på objekter rundt deg.
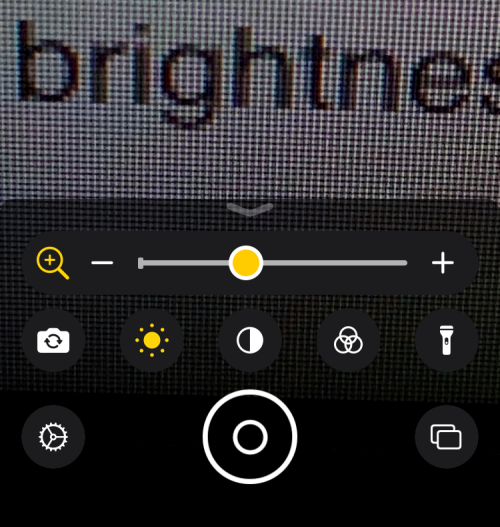
Musikkgjenkjenning : Finn ut hvilken sang som spilles rundt deg ved å trykke på denne kontrollen. Hvis du trykker lenge her, bør listen over sanger som tidligere ble funnet fra din iPhone.
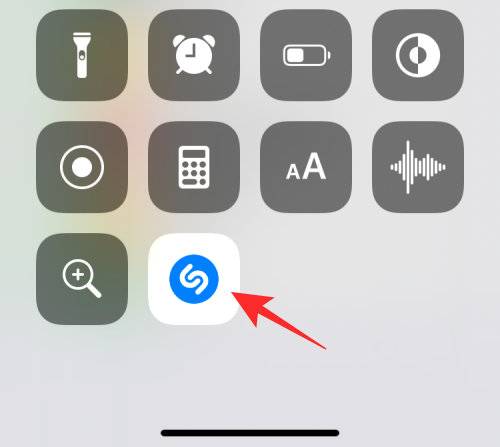
Night Shift : Få denne vekslingen ved å trykke og holde lysstyrkeskyveknappen, og denne kontrollen skal bruke varmere farger på skjermen om natten.
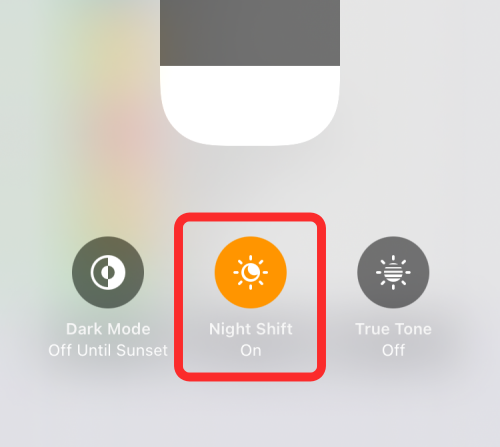
Støykontroll : Denne kontrollen lar deg blokkere eller tillate eksterne lyder på AirPods Pro eller AirPods Pro.
Notater : Lar deg lage øyeblikkelige notater mens du er på farten når du trykker én gang. Hvis du trykker og holder på den, får du flere alternativer for å lage notater, sjekklister, bilder eller skanne dokumenter.
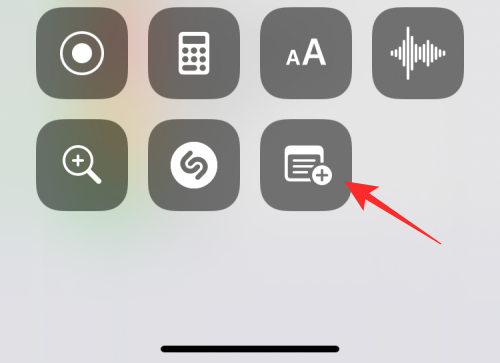
Portrettorienteringslås : Veksler automatisk rotasjon av skjermen når den er deaktivert eller låser den til portrettvisning når den er aktivert.
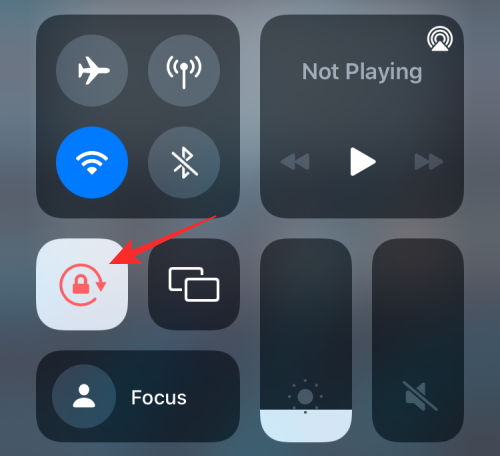
Skjermspeiling : Umiddelbar mulighet for å kringkaste innholdet på iPhone-en din til en Apple TV eller Airplay-støttet enhet.
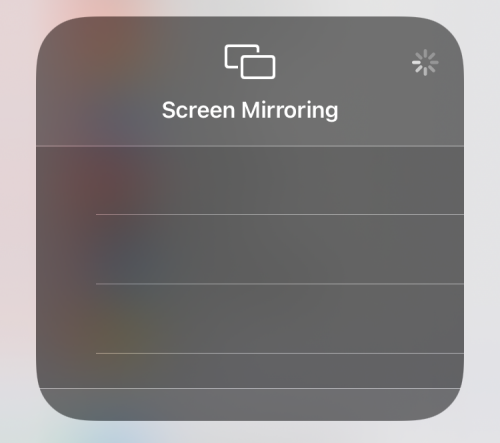
Skjermopptak : Start et opptak av iPhone-skjermen med ett trykk. Trykk og hold på denne kontrollen for å velge hvilken du vil kringkaste skjermen til og veksle mellom mikrofonen for å fange stemmen din.
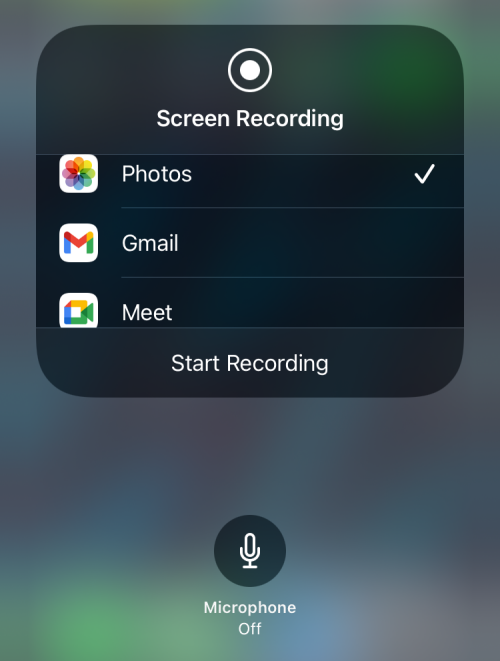
Stille modus : Demp innkommende varsler på enheten din.
Lydgjenkjenning : Du kan konfigurere iPhone-en din til å se etter lyder som ligner brannalarm, sirene, røykvarsler, kjæledyr, biler, apparater, ringeklokke, banker, vann som renner, glass som knuses, hoste og mer.
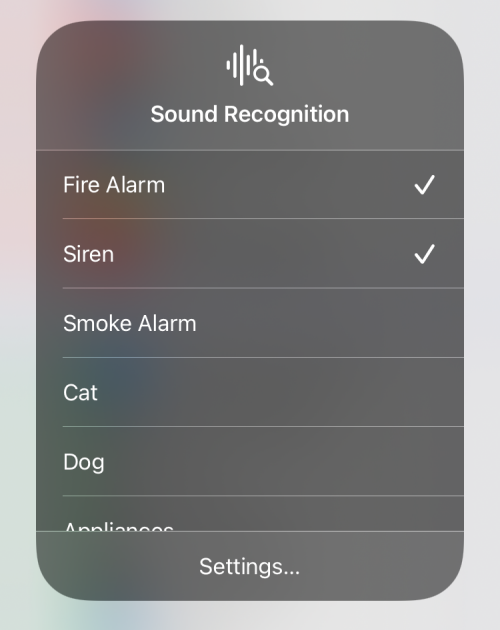
Romlig lyd : Veksle denne innstillingen for å oppleve dynamisk lytting på AirPods Pro eller AirPods Pro Max når du beveger hodet eller enheten.
Stoppeklokke : Åpner stoppeklokkeskjermen inne i Klokke-appen med alternativer for å starte den eller runde den.
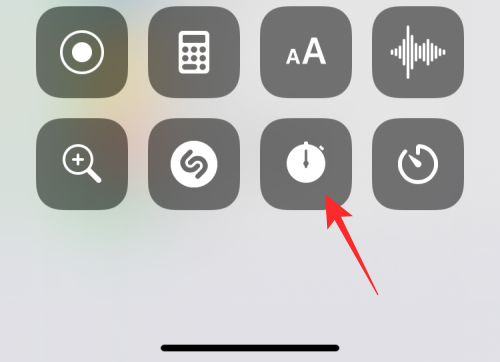
Tekststørrelse : Trykk på denne bryteren for å få en glidebryter for tekstjustering som du kan endre for å endre størrelsen på tekster på alle apper eller appen som for øyeblikket er aktiv på skjermen.
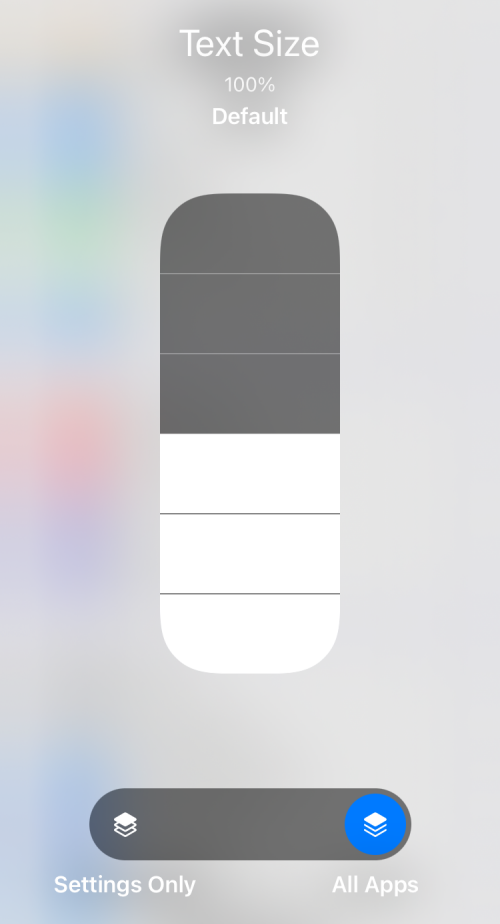
Timer : Et enkelt trykk på denne kontrollen vil åpne Timer-delen inne i klokken. Ved å trykke og holde på denne kontrollen kan du stille inn en tidtakerperiode og starte den umiddelbart.
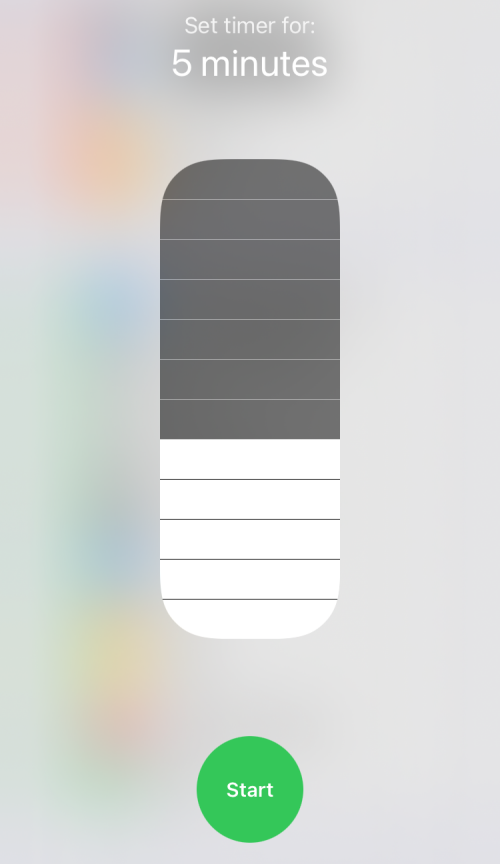
True Tone : Denne kontrollen ligger inne i lysstyrkeskyveknappen og gjør det mulig å la iOS automatisk justere fargen og intensiteten på skjermen i henhold til miljøet du er i.
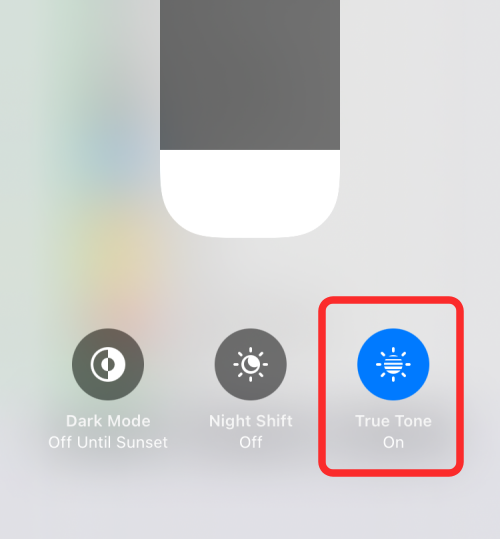
Talememoer : Dette lar deg ta opp et klipp av stemmen din med iPhone-mikrofonen. Trykk og hold på kontrollen viser en liste over tidligere opptak og lar deg spille dem umiddelbart.
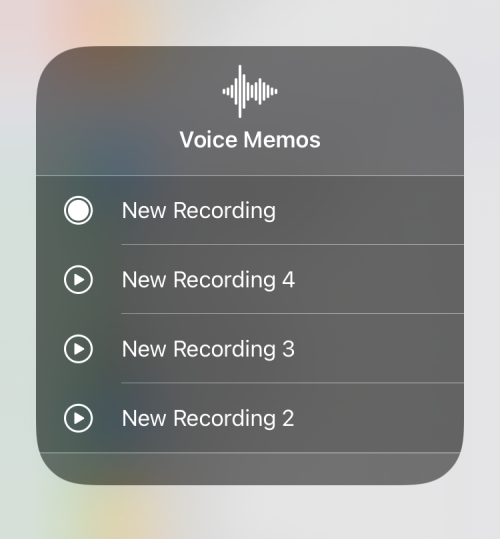
Volum : Dra denne glidebryteren opp og ned for å justere volumnivåene på iPhone.
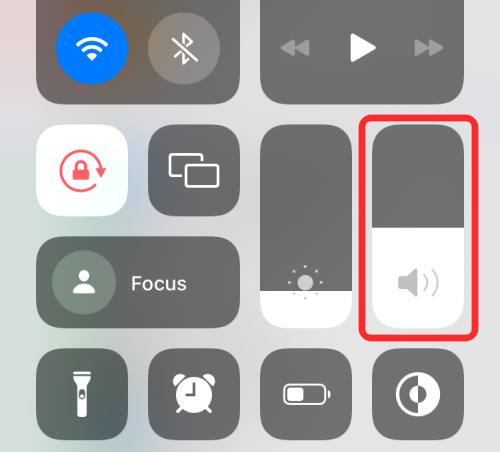
Lommebok : Gir deg en snarvei for å åpne Wallet-appen for å få rask tilgang til boardingkort, bankkort og kinobilletter.
Slik fjerner du kontroller fra kontrollsenteret
Hvis du ikke lenger ønsker å bruke en snarvei i kontrollsenteret, kan du fjerne den fra de inkluderte kontrollene. For å gjøre det, åpne Innstillinger -appen og gå til Kontrollsenter .

Du bør se en liste over kontroller som har blitt aktivert under delen "Inkluderte kontroller". For å fjerne en av kontrollene fra denne listen og fra kontrollsenteret, trykk på det røde '-'-ikonet på venstre side av den aktuelle kontrollen.
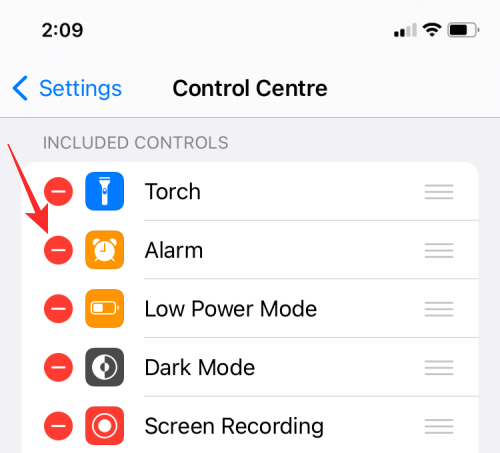
Velg nå alternativet Fjern på høyre side av den valgte kontrollen.
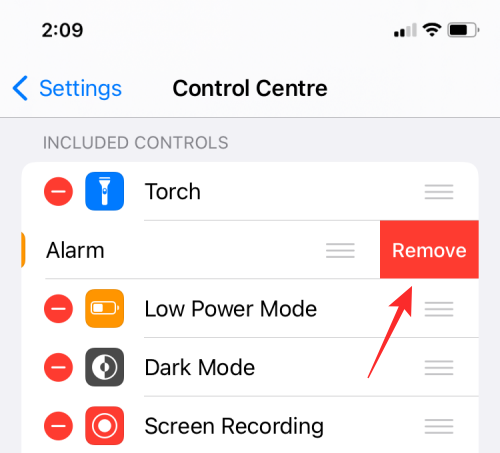
Kontrollen vil nå bli fjernet fra delen "Inkluderte kontroller" samt kontrollsenteret.
Det er alt du trenger å vite om tilgang til kontrollsenteret på en iPhone.
I SLEKT
Hvis LastPass ikke klarer å koble til serverne, tøm den lokale bufferen, oppdater passordbehandleren og deaktiver nettleserutvidelsene dine.
Finn her detaljerte instruksjoner om hvordan du endrer brukeragentstrengen i Apple Safari-nettleseren for MacOS.
Lurer du på hvordan du integrerer ChatGPT i Microsoft Word? Denne guiden viser deg nøyaktig hvordan du gjør det med ChatGPT for Word-tillegget i 3 enkle trinn.
Microsoft Teams støtter for tiden ikke direkte casting av møter og samtaler til TV-en din. Men du kan bruke en skjermspeilingsapp.
Har du noen RAR-filer som du vil konvertere til ZIP-filer? Lær hvordan du konverterer RAR-filer til ZIP-format.
For mange brukere bryter 24H2-oppdateringen auto HDR. Denne guiden forklarer hvordan du kan fikse dette problemet.
Ønsker du å deaktivere Apple Software Update-skjermen og hindre den fra å vises på Windows 11-PC-en eller Mac-en din? Prøv disse metodene nå!
Lær hvordan du løser et vanlig problem der skjermen blinker i Google Chrome-nettleseren.
Hold hurtigminnet i Google Chrome-nettleseren ren med disse trinnene.
Spotify kan bli irriterende hvis det åpner seg automatisk hver gang du starter datamaskinen. Deaktiver automatisk oppstart ved å følge disse trinnene.








