Løs «Itunes Library.itl-filen er låst»-feilen i iTunes
Løs en Apple iTunes-feil som sier at filen iTunes Library.itl er låst, på en låst disk, eller at du ikke har skrivetillatelse for denne filen.
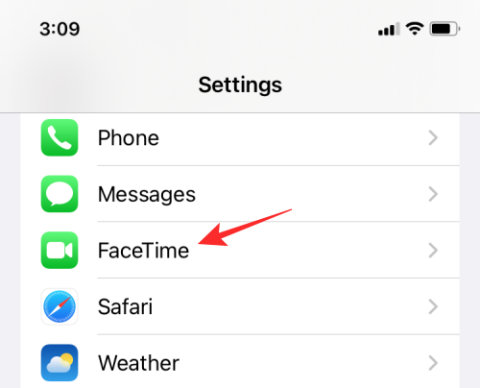
Med iOS 15 utviklet Apple en ny måte å gjøre virtuelle interaksjoner på FaceTime morsommere på ved å gi ut en ny funksjon – SharePlay . Funksjonen lar brukere streame innhold sammen med venner og familie du kobler til på FaceTime samtidig som du er i en videosamtale med dem.
Selv om SharePlay har brakt folk sammen med sømløs co-watching , har det ikke vært uten problemer siden brukere har hatt sin del av problemer når de streamer innhold med vennene sine ved å bruke den nye funksjonen. Følgende innlegg hjelper deg med å finne en løsning for alle problemene du kanskje har møtt med SharePlay på iPhone, iPad og Apple TV.
SharePlay var ment å bli introdusert med utgivelsen av iOS 15, men gikk først live da Apple rullet ut iOS 15.1-oppdateringen. Brukere har imidlertid hatt problemer med tilgjengeligheten siden det har vært flere tilfeller ( 1 , 2 , 3 ) hvor SharePlay-alternativet ikke har vist seg i FaceTime eller på Innstillinger-appen. For noen brukere, selv om brukere kan se SharePlay-alternativet som er synlig inne i FaceTimes videokontroller, ser det ut til at de ikke får tilgang til det, da alternativet vises grått.
Andre som faktisk kunne bruke SharePlay-knappen inne i FaceTime var ikke i stand til å spille av innhold og ble rammet av svært langsomme lastetider. Funksjonen ser også ut til å ha sitt eget sett med begrensninger som regional innholdstilgjengelighet, støtte for tredjeparts lydtilbehør og mangel på støtte for streambart innhold på tvers av flere plattformer.
Relatert: Hvordan starte, bruke og avslutte Shareplay på FaceTime: Alt du trenger å vite
Hvis du står overfor noen av de nevnte problemene, kan du sjekke ut følgende rettelser som kan hjelpe deg å forstå hva som kan ha gått galt med SharePlay på enheten din.
Før du kan bruke SharePlay til å streame filmer eller musikk, må du sørge for at du har funksjonen aktivert på din iPhone så vel som på andres enheter. Selv om SharePlay kommer aktivert som standard på iOS 15, er det greit å være sikker på at den er slått på for iPhonen du skal ringe fra.
For å aktivere SharePlay på iOS, åpne Innstillinger-appen og gå til "FaceTime".
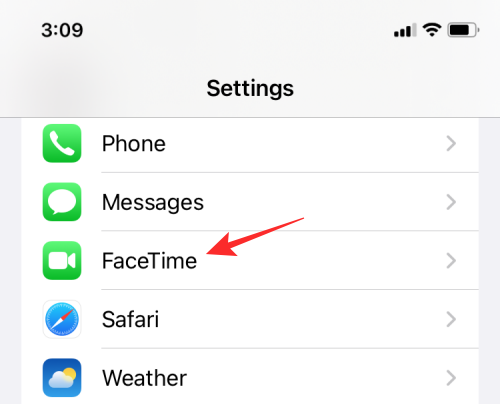
Inne i FaceTime velger du 'SharePlay'-menyen.
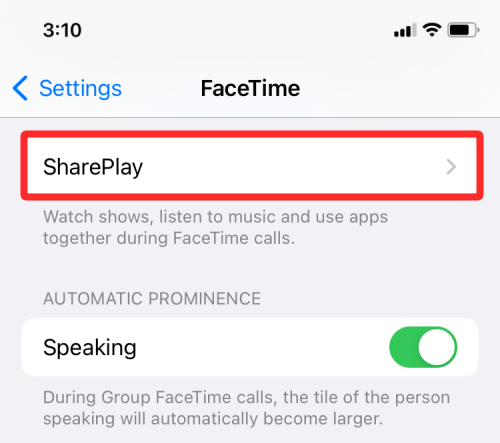
På neste skjerm aktiverer du bryteren ved siden av 'SharePlay' til den blir grønn. Du kan også sørge for at appene som støtter SharePlay på din iPhone også er aktivert her.
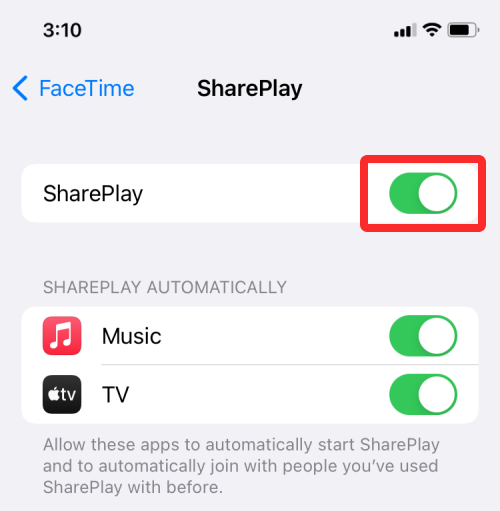
Fix #2: Sørg for at du og andre deltakere er på iOS 15.1 eller nyere
Da Apple annonserte SharePlay for første gang, sa det at brukere vil kunne bruke det så snart de oppdaterer iPhone-ene sine til iOS 15. SharePlay debuterte imidlertid bare med iOS 15.1, og hvis du ennå ikke har oppdatert iPhone-en til nyeste programvaren, vil du ikke kunne streame filmer eller TV-serier med venner og familie over en FaceTime-samtale. Det er også viktig at i tillegg til din egen iPhone, har andre på FaceTime-samtalen også oppdatert sine kompatible enheter som iPhone, iPad og Apple TV til henholdsvis iOS 15.1, iPadOS 15.1 og tvOS 15.1.
For å oppdatere iPhone til den nyeste fastvaren, gå til Innstillinger > Generelt > Programvareoppdatering.
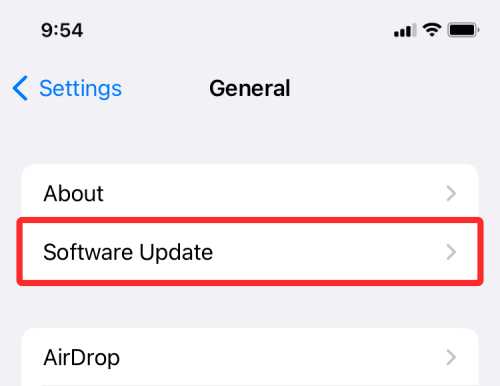
SharePlay er den siste funksjonen som kommer til iOS, og for de uinnvidde kan det ta en stund å komme seg rundt til å bruke den til å streame filmer og TV-serier med andre på en FaceTime-samtale. Konfigurasjonsprosessen innebærer å starte en FaceTime-samtale og deretter starte SharePlay på appen som støtter den. Når du åpner en streaming-app som støtter den, vil du kunne SharePlay fra den direkte på videosamtalen. Det delbare innholdet vil da begynne å spille på skjermen, ikke bare på enheten din, men på enhetene til andre som ble med i SharePlay-økten din.
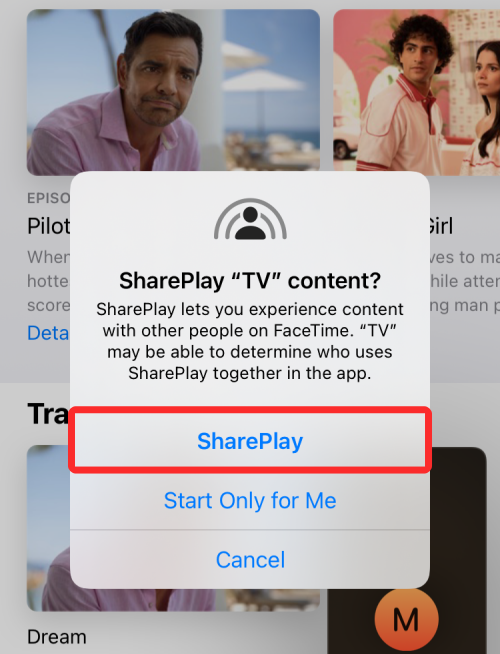
Hvis du ikke er vert for FaceTime-samtalen, kan du gå inn i andres SharePlay ved å bli med. Når noen starter en SharePlay-økt, kan du se hva som strømmes øverst på skjermen inne i FaceTime-kontrollboksen. I samme boks vil du se appens ikon som blir SharePlayed fra, hvor du kan trykke på "Åpne" for å starte SharePlay-økten.
Vi har utarbeidet en detaljert veiledning nedenfor for å hjelpe deg å forstå hele SharePlay-prosessen på en trinnvis måte.
▶ Slik starter, bruker og avslutter Shareplay på FaceTime: Alt du trenger å vite
SharePlay er en iOS 15-funksjon som er eksklusiv for videosamtaler du foretar via FaceTime-appen. Mens du kan dele alle typer medier gjennom SharePlay, må du bruke FaceTime-appen på iPhone for å ringe og strømme innhold med andre sammen. Videosamtaler gjennom andre apper gir deg ikke SharePlay-alternativet, selv om streaming-appen støtter SharePlay.
Bortsett fra det, kan du streame innhold fra en haug med SharePlay-støttede apper tilgjengelig på App Store. Noen populære apper som støtter funksjonen er Apple TV+, Apple Music, Disney+, HBO Max, Hulu, Paramount+, Showtime og mer. Du kan sjekke ut den komplette listen over appene som støtter SharePlay i innlegget vi har koblet til nedenfor.
▶ Hvilke apper støtter SharePlay?
Når du åpner en støttet app under en FaceTime-samtale, bør du se «Velg innhold for å delespill»-banneret vises øverst på skjermen.
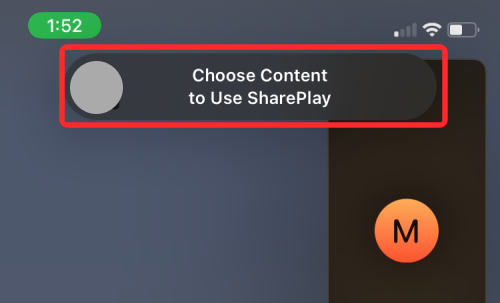
I skrivende stund vil du ikke kunne bruke SharePlay på Netflix, Amazon og Youtube, men vi kan håpe at støtte for funksjonen kommer snart ettersom funksjonen fortsetter å bli populær. Hvis en app som støtter SharePlay ikke fungerer på noen av enhetene dine, kan det hende du må vente på at apputvikleren skal lansere støtte for iPad, iPhone eller Apple TV.
For å kunne bruke SharePlay til å se innhold sammen, kreves det at du har et aktivt abonnement på appens strømmetjeneste. Det samme gjelder andre deltakere i FaceTime-samtalen som ønsker å bli med i en SharePlay-økt, noe som betyr at alle som ønsker å se innhold med SharePlay bør abonnere på appens innholdsstrømmetjeneste.
Hvis du ikke kan gå inn i SharePlay for spesifikt innhold som strømmes under en FaceTime-samtale, betyr det at du kanskje ikke har det nødvendige abonnementet for å se filmen eller TV-serien som blir streamet. For en god SharePlay-opplevelse er det greit å sørge for at alle i en samtale blir gjort oppmerksomme på innholdet og appen som vil bli streamet i fremtiden i tide før en videosamtale starter, slik at det ikke er noen forsinkelser i avspillingen.
Ettersom SharePlay fortsetter å vinne popularitet, legger apputviklere kun til støtte for funksjonen mens vi snakker, men vi kan se flere og flere apper som snart bør begynne å støtte funksjonen på tvers av Apple-enheter. I tillegg til iOS, bør du også se støtte for SharePlay ankomme på andre Apple-enheter som iPad og Apple TV. Det er derfor viktig at du har oppdatert strømmeappen som deles til den nyeste versjonen fra App Store.
Hvis du prøver å bruke SharePlay på en annen enhet enn din iPhone, bør du sørge for at tjenesten tilbyr SharePlay-støtte på enheten du ser den fra. Det har vært tilfeller der brukere har rapportert at en SharePlay-støttet app på iPhone ikke fungerer under en FaceTime-samtale på Apple TV. Den eneste måten å sikre at en app støtter SharePlay på tvers av flere plattformer er ved å kontakte tjenestens støtte.
Relatert: Hvordan finne luftmerker som sporer deg
Løsning #7: Bruk Apple AirPods eller Beats-hodetelefoner
Noen brukere har funnet det vanskelig å bruke SharePlay når de kobler Bluetooth-hodetelefonene til enheten der innholdet strømmes fra. Når brukere kobler til sine trådløse øretelefoner under SharePlay, får de en "SharePlay not supported by"-melding på skjermene sine, som ber dem bytte til enhetens høyttaler for å kunne bli med i SharePlay.
Hva skjer med at SharePlay ikke støtter Bluetooth-ørepluggene mine? Prøvde forskjellige knopper også, men fikk samme feil. fra ios
Vi tror at dette vises på brukerens skjerm når lyd- og videoavspillingen av det streamede innholdet ikke er synkronisert. Siden det er umulig for Apple å bestemme lydforsinkelsen for hver BlueTooth-enhet du kobler til iPhone, anbefaler det at du bruker AirPods eller Beats-hodetelefonene når du strømmer innhold gjennom SharePlay.
Selv om det ikke er noe offisielt ord, er det mulig at Apple bare tillater SharePlay-støtte for de samme lydenhetene som også støtter Share Audio-funksjonen på iOS. Så hvis du planlegger å bruke SharePlay med trådløs lyd, må du koble til AirPods, AirPods Pro, AirPods Pro Max eller disse kompatible Beats-enhetene . Hvis du ikke vil gjøre det, foreslår vi at du streamer SharePlayed-innholdet ved hjelp av enhetens innebygde høyttalere.
Fix #8: Koble til lydenhetene dine før en FaceTime-samtale
Hvis du fortsatt har problemer med lyd under SharePlay, foreslår vi at du kobler til de kompatible hodetelefonene du planlegger å bruke til streaming før FaceTime-samtalen begynner. Dette ser ut til å løse lydproblemer for mange brukere som tidligere ikke kunne få tilgang til SharePlay-alternativet i FaceTime-kontroller. For best resultat må du sørge for at alle på en FaceTime-samtale også har koblet kompatible lydenheter til sine iPhones eller Apple TV-er før videosamtalen startes for å sikre en jevn strømmeopplevelse.
Kommentar fra diskusjon isaacolaves kommentar fra diskusjon "shareplay fungerer ikke på iOS 15.1" .
Fix #9: Slå av/på FaceTime
En annen måte å fikse problemer med SharePlay på er å deaktivere FaceTime og deretter aktivere den på nytt på enheten du streamer den fra. For dette, gå til Innstillinger> FaceTime og slå av bryteren ved siden av 'FaceTime' og slå den på igjen.
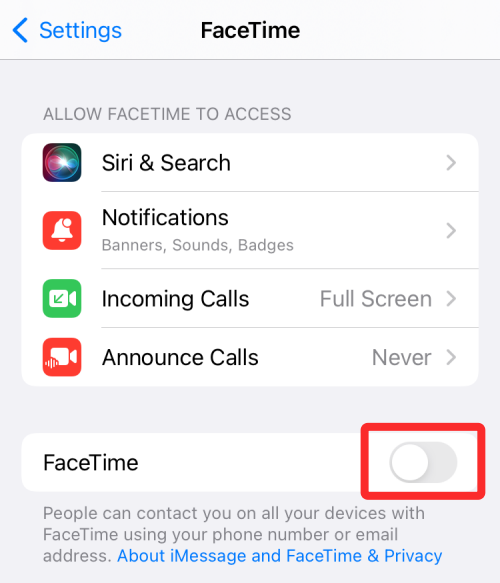
Du kan også gå til Innstillinger> FaceTime> SharePlay og deaktivere/aktivere SharePlay-alternativet også.
Dette trinnet ser ut til å fungere for brukere som ikke var i stand til å bruke SharePlay på FaceTime og ofte fant funksjonen nedtonet under en videosamtale.
Fix #10: Sjekk internettforbindelsen din
For at SharePlay skal fungere på Apple-enheten din, må du ha en stabil internettforbindelse i ditt område. Det er fordi du med SharePlay ikke bare strømmer innhold, men også samhandler med andre og deler en strøm i sanntid. For en god SharePlay-opplevelse bør nettverket du er koblet til ha gode ping- og opplastingshastigheter i tillegg til høykvalitets nedlastingshastigheter. En dårlig internettforbindelse kan hemme filmseeropplevelsen din betydelig ettersom du ikke vil være på samme bølgelengde som andre i FaceTime-samtalen og avspillingen på skjermen kan bli hakkete i enkelte scenarier.
Relatert: Delfokusstatus Betydning forlenget!
Hvis du er en av de brukerne som får feilmeldingen "Denne tittelen er ikke tilgjengelig for SharePlay med folk i forskjellige land eller regioner" når du bruker SharePlay, er sjansen stor for at du ikke befinner deg i samme land som andre i videosamtalen. Dette ser ut til å være en begrensning med SharePlay selv, da tjenesten ser ut til å bare fungere når innhold streames fra samme region.
Selv om Apple sorterte ut denne begrensningen fra sine egne Apple TV+ og Apple Music-tjenester, er det et spørsmål om tredjepartsapper også vil tillate brukere å streame det samme innholdet på tvers av forskjellige land. Hvorfor? Fordi strømmetjenester som Hulu, HBO Max og Disney+ tilbyr forskjellig innhold i forskjellige land, og dermed begrenser SharePlays tilgjengelighet.
Selv om du kan endre Apple-ID-en din til regionen til vennen din, anbefaler vi at du ikke gjør det, da dette kan tvinge deg til å si opp ditt eksisterende Apple TV, Apple Music eller annet abonnement du har betalt for. Endring av Apple ID-plassering vil kreve at du abonnerer på Apples strømmetjenester på nytt for landet du bytter til. Dette kan også gjelde andre tredjepartstjenester du kanskje vil streame fra ved hjelp av SharePlay, og dette ser ikke ut til å være et levedyktig alternativ på noen måte.
Fix #12: Start iPhone på nytt
Noen ganger kan de største av iPhone-problemene løses med en enkel omstart. Hvis du starter iPhone på nytt, tømmes enhetens bakgrunnstjenester, tilbakestiller RAM- og hurtigbufferlagringen og løser inkompatibiliteter på systemet og appene. Du kan starte iPhone på nytt ved å holde inne av/på-knappen (eller volum opp og av/på-knappene) til du ser av/på-glidebryteren. Skyv alternativet til høyre, og vent til iPhone-en din slår seg av.
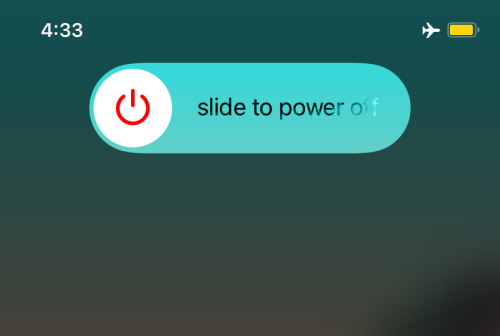
Når enheten er helt slått av, trykk og hold inne strømknappen igjen til du ser Apple-logoen vises for å starte enheten på nytt.
Fix #13: Tilbakestill nettverksinnstillingene
Hvis ingen av løsningene ovenfor fungerer, kan du prøve å tilbakestille iPhones nettverksinnstillinger for å få SharePlay til å fungere på enheten din. For dette, gå til Innstillinger > Generelt > Overfør eller Tilbakestill iPhone > Tilbakestill og velg 'Tilbakestill nettverksinnstillinger' fra hurtigmenyen.
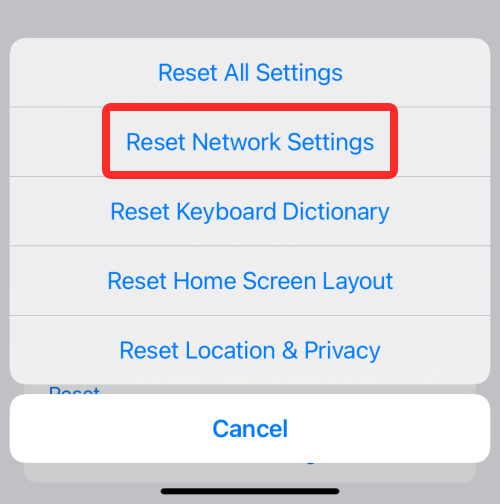
Løsning #14: Kontakt Apple-støtte
I tilfelle ingen av løsningene våre fungerer, kan manglende evne til å bruke SharePlay være et maskinvareproblem, noe bare Apple-personell kan hjelpe deg med. Hvis det er tilfelle, kan du gå til getsupport.apple.com for å snakke med Apples supportteam og fortelle dem om problemet du står overfor. Du kan også laste ned Apple Support -appen på iPhone eller iPad for å gjøre det samme og få umiddelbare varsler når det er en løsning på problemet ditt.
Det er alt du trenger å vite om å fikse problemet med Apple SharePlay som ikke fungerer.
I SLEKT
Løs en Apple iTunes-feil som sier at filen iTunes Library.itl er låst, på en låst disk, eller at du ikke har skrivetillatelse for denne filen.
Finner du ikke ut hvordan du gjentar en sang eller spilleliste i Apple iTunes? Vi kunne heller ikke i begynnelsen. Her er noen detaljerte instruksjoner om hvordan det gjøres.
Hvordan lage moderne bilder ved å legge til avrundede hjørner i Paint.NET
Brukte du Delete for me på WhatsApp for å slette meldinger fra alle? Ingen bekymringer! Les dette for å lære angre Slett for meg på WhatsApp.
Slik slår du av de irriterende AVG-varslene som vises i nedre høyre hjørne av skjermen.
Når du bestemmer deg er du ferdig med Instagram-kontoen din og vil bli kvitt den. Her er en guide som hjelper deg å slette Instagram-kontoen din midlertidig eller permanent.
Hvis du har vært en Apple-bruker i mange år, kan du sikkert ha kommet over Finn min-appen som er installert på iPhone, iPad, Mac og andre enheter i Apples økosystem. Fin...
Google Photos Låst mappe: Trinn-for-trinn veiledning for å konfigurere, legge til bilder, flytte bilder og mer
Hva du bør vite Google Passkeys lar deg bruke ansikts- og fingeravtrykkgjenkjenning for å logge på Google-kontoen din. Adgangsnøkler kan opprettes ved å legge til en enhet du eier i Google-kontoen din og ...
Et bilde er verdt tusen ord. Men noen ganger må ord skrives ut eksplisitt for å legge vekt og forklare, eller bare for å gi arbeidet ditt en tittel. For de som jobber med Clipchamp, er dette...




