LastPass: En feil oppstod under tilkobling til serveren

Hvis LastPass ikke klarer å koble til serverne, tøm den lokale bufferen, oppdater passordbehandleren og deaktiver nettleserutvidelsene dine.
Et bilde er verdt tusen ord. Men noen ganger må ord skrives ut eksplisitt for å legge vekt og forklare, eller bare for å gi arbeidet ditt en tittel. For de som jobber med Clipchamp er dette en ganske enkel prosess, ikke minst på grunn av dens forenklede UI-design.
I tillegg til å legge til enkel tekst til videoene dine, lar Clipchamp deg også legge til tekstanimasjoner så vel som bildetekster. Følgende guide vil gi deg detaljerte trinn-trinn-instruksjoner for å gjøre alt dette og mer. La oss komme i gang.
Hvordan legge til tekst til video i Clipchamp
Til å begynne med, la oss se hvordan du kan legge til tekst i en video i Clipchamp.
Først åpner du Clipchamp.
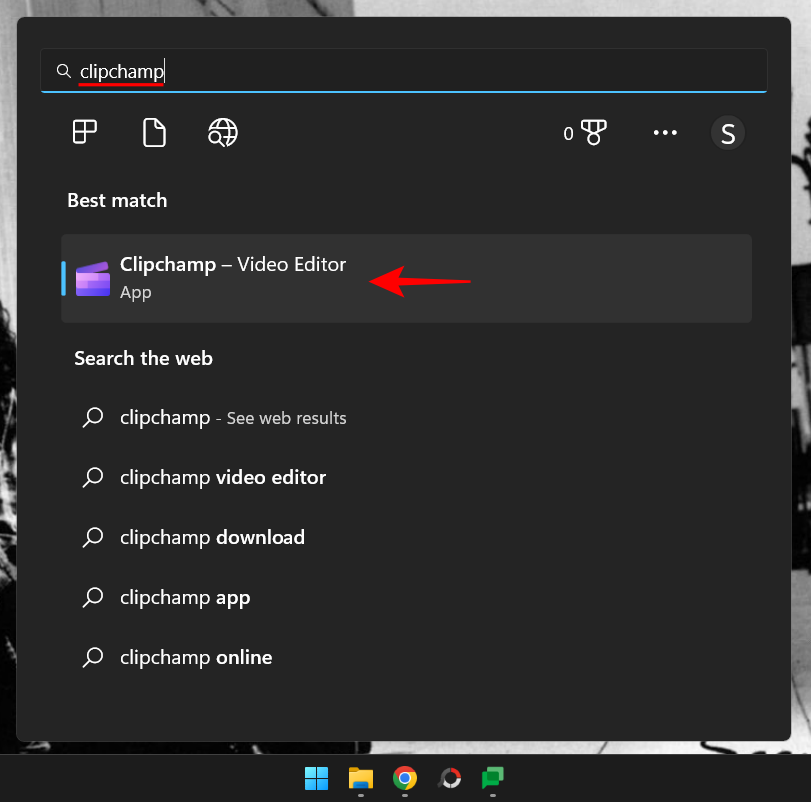
Velg Opprett en ny video .
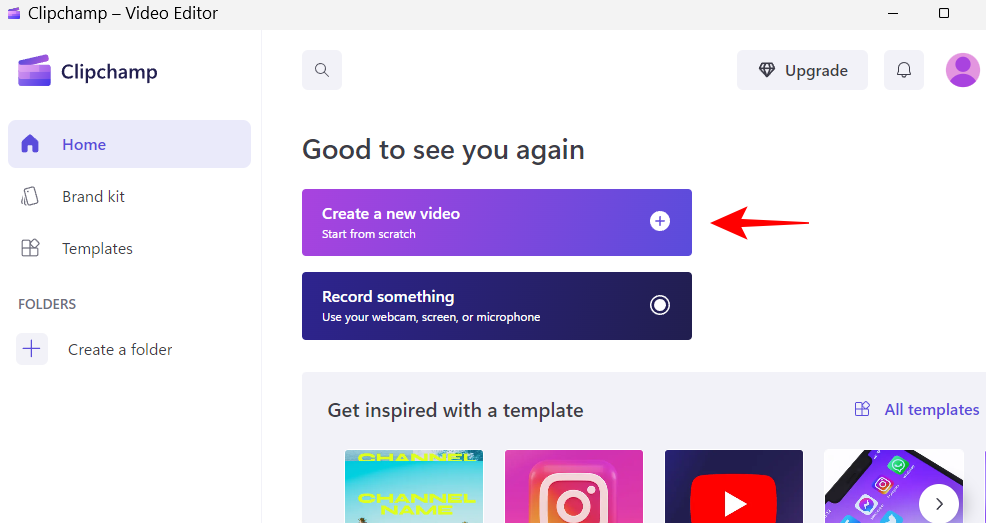
1. Legg til videofilene dine på tidslinjen
La oss nå importere videoen til tidslinjen. Først klikker du på Importer media .
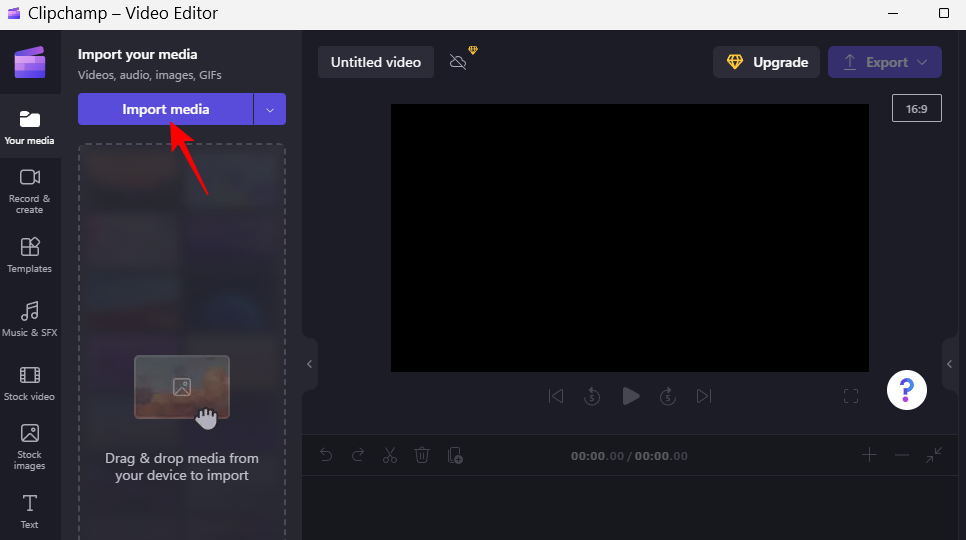
Velg videofilen din og klikk på Åpne .
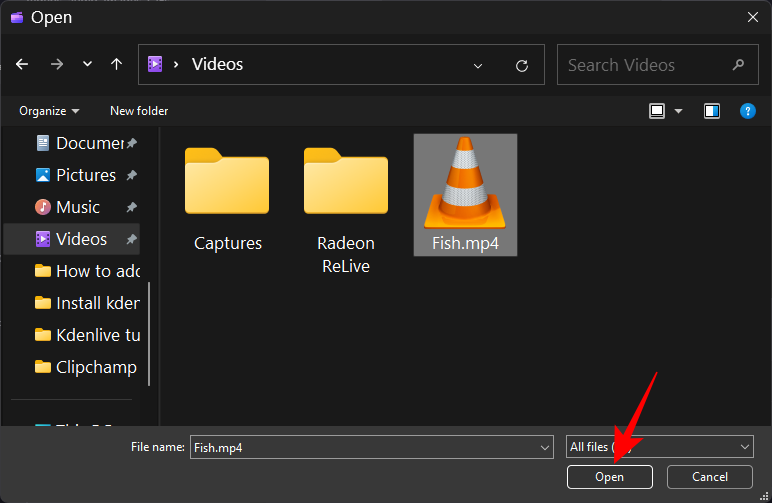
Dra nå denne filen til tidslinjen.
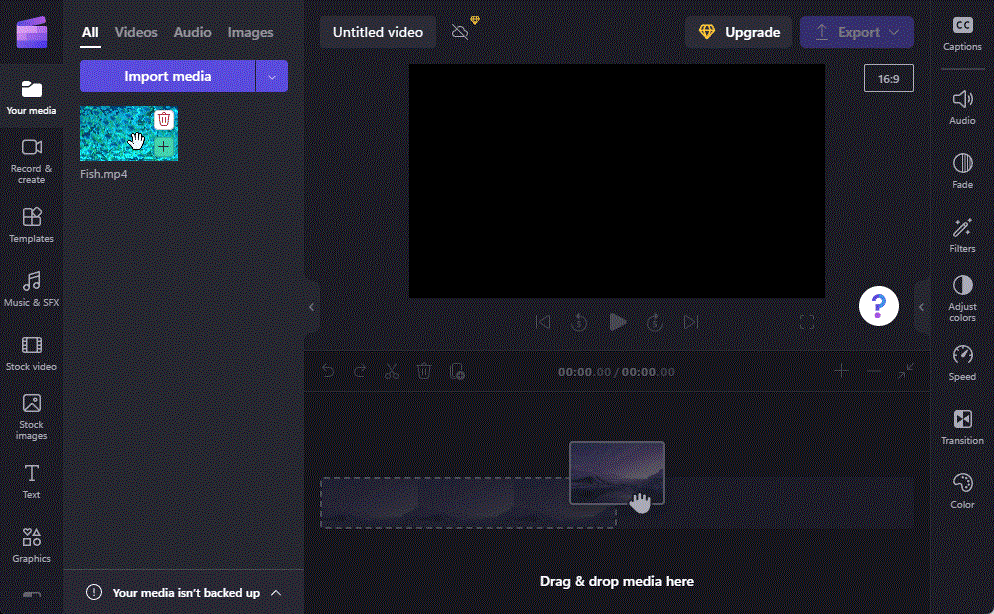
2. Velge tekst og titler
Nå som du har en video på tidslinjen, la oss komme i gang med å legge til tekst i den. Klikk på Tekst i venstre verktøylinje.
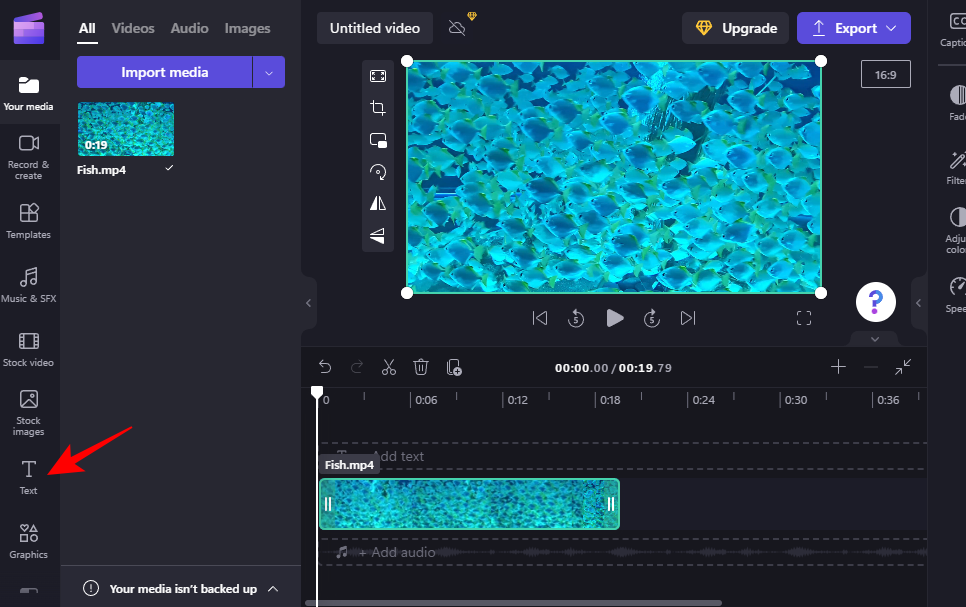
I listen som kommer opp, bla gjennom og finn en tekstmal som fungerer for deg. Hold markøren over en mal for å sjekke forhåndsvisningen. For eksempelet vårt bruker vi malen "Ren tekst".
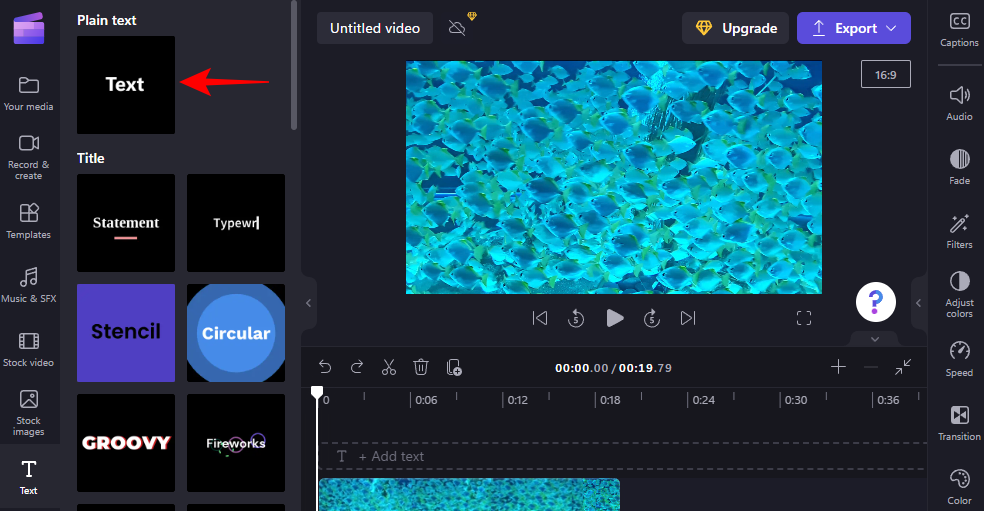
Relatert: Hvordan gjøre grønn skjerm på Clipchamp
3. Legge til tekst på tidslinjen
Det er enkelt å legge til tekst på tidslinjen. Bare dra og slipp det valgte tekstformatet til tidslinjen.
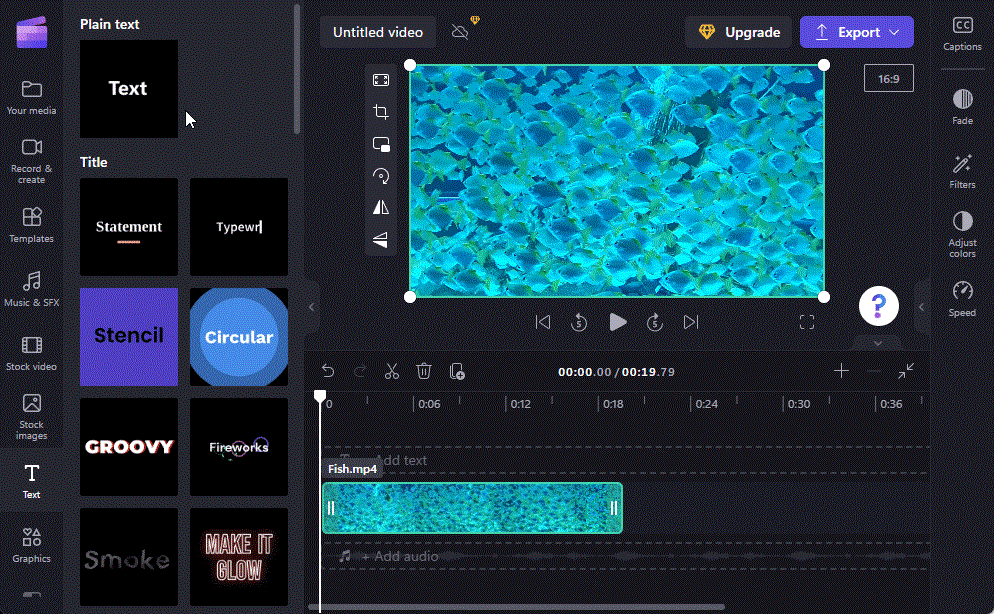
Alternativt kan du holde markøren over teksten og klikke på + -ikonet.
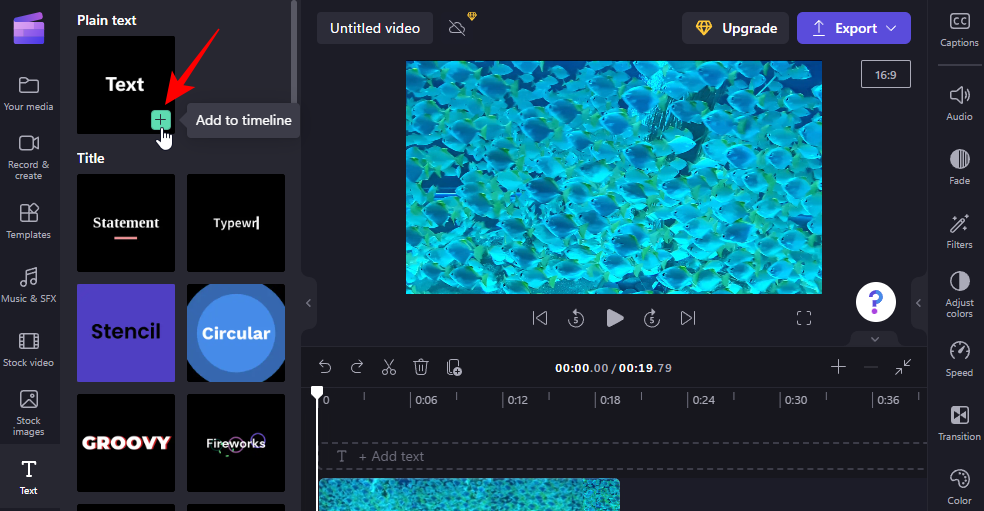
Relatert: Legg til lyd til Clipchamp: Trinn-for-trinn-guide
4. Rediger varigheten av teksten
For å redigere varigheten av teksten, dra ganske enkelt kantene på tekstklippet i tidslinjen og forlenge eller forkorte den.
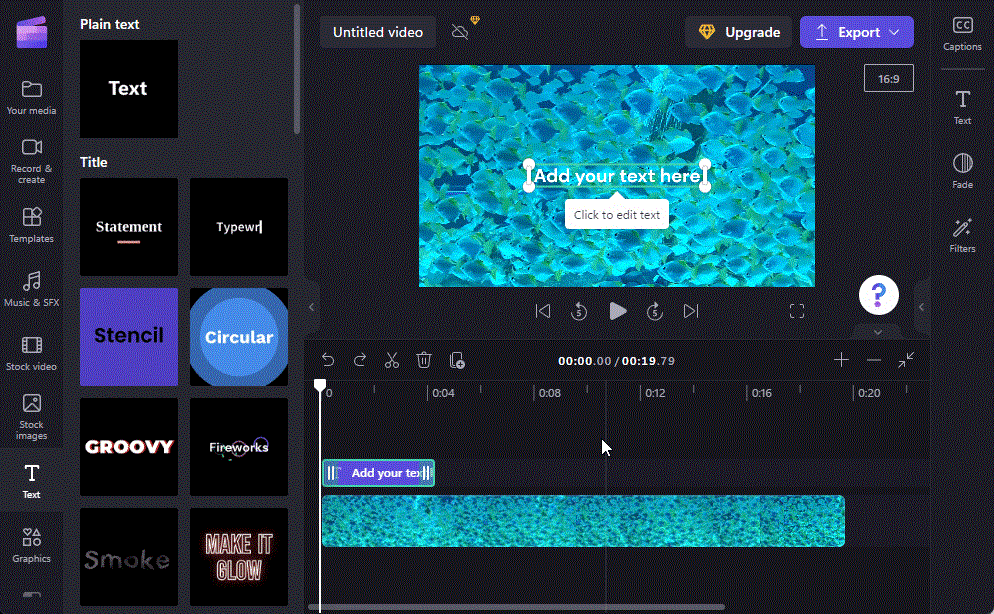
Hvis tekstklippet ditt er mindre enn videoen, drar du klippet for å finne ut når det kommer i videoen.
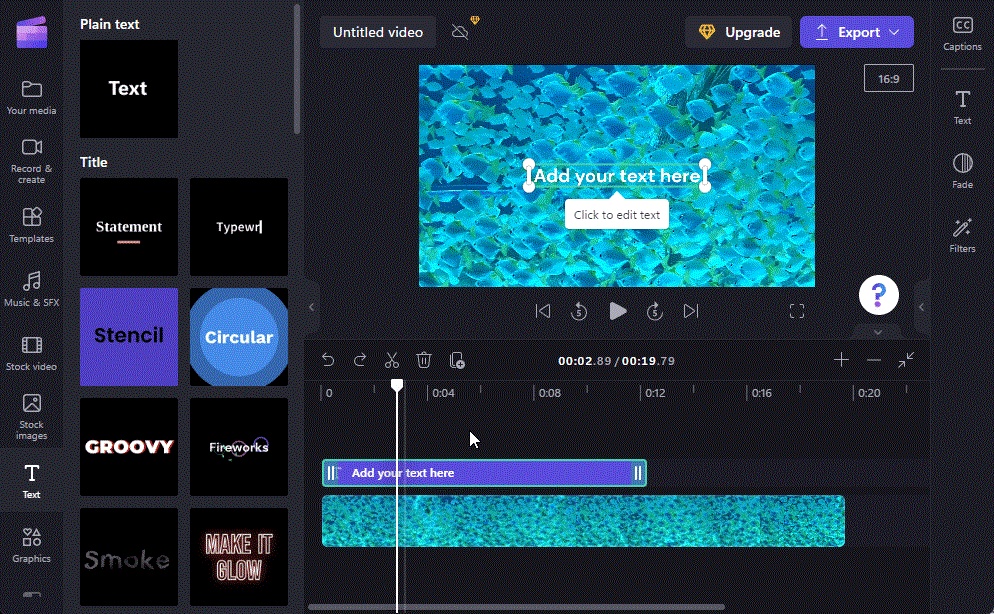
5. Rediger tekstinnhold og plassering
La oss nå legge til tekstinnholdet. Det er et par måter å gjøre det på. En måte er å ganske enkelt klikke inne i tekstboksen i videoforhåndsvisningen og begynne å skrive.
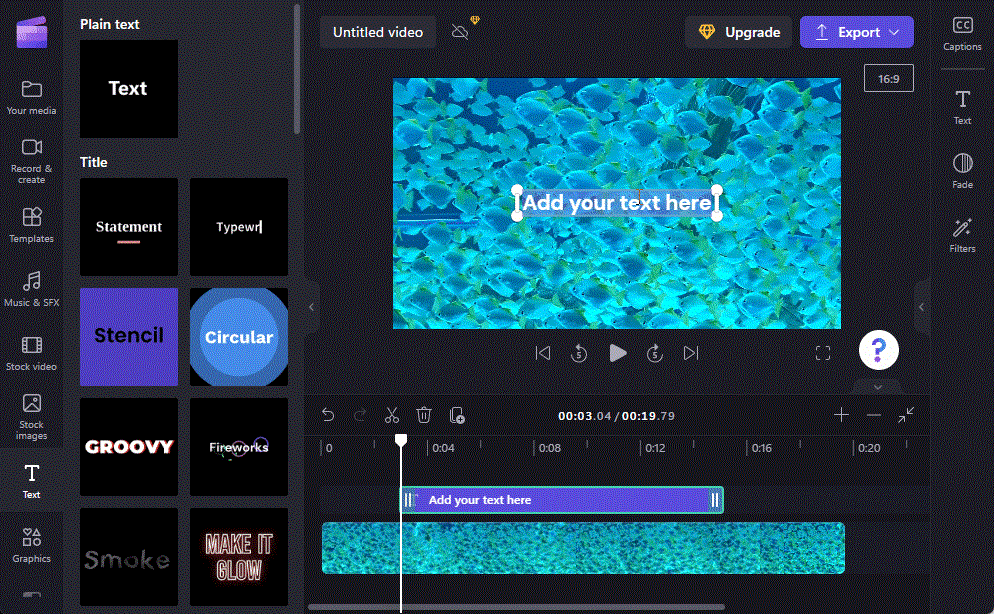
Dra videoboksen for å endre plassering i videoen og bruk styret til å justere størrelsen.
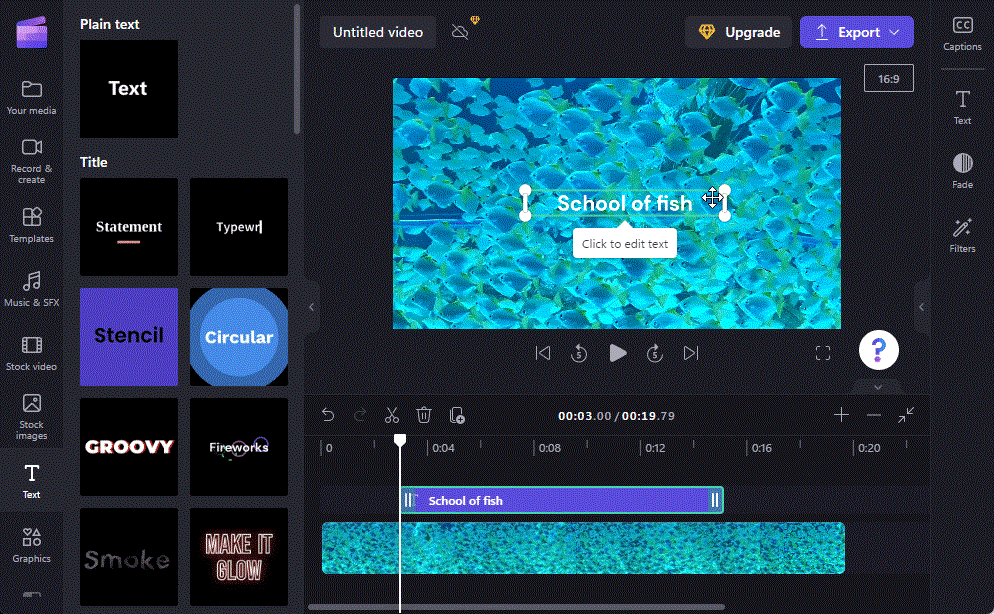
Alternativt kan du velge tekstklippet på tidslinjen og deretter klikke på Tekst på høyre verktøylinje.
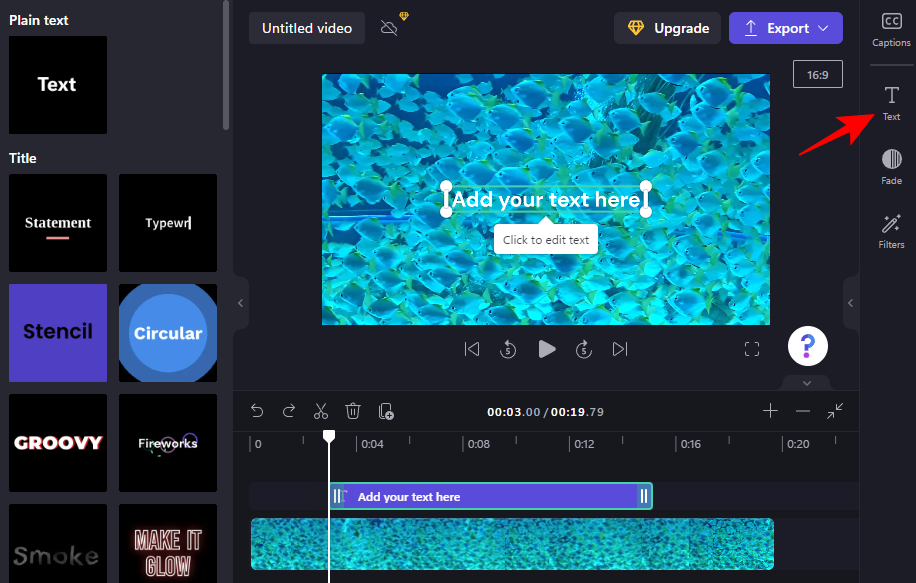
Her vil du se en haug med tekstalternativer. For å redigere innholdet, klikk på Rediger tekst .
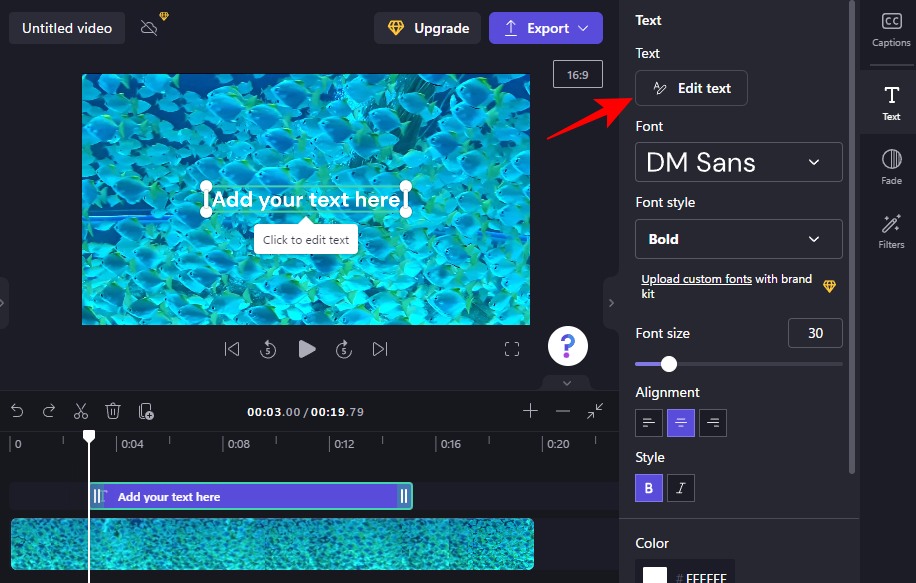
Så er det bare å begynne å skrive.
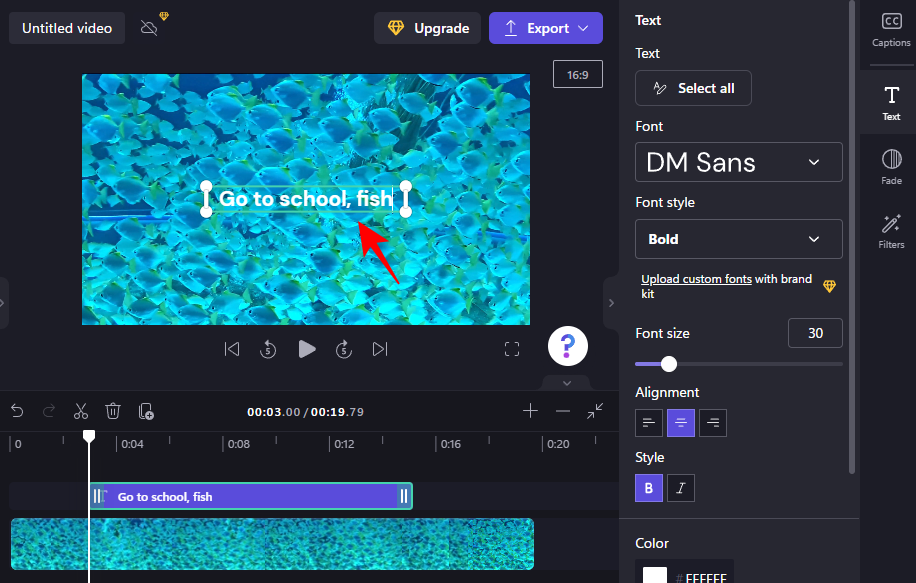
Velg skrifttypen din fra rullegardinmenyen under Skrift og stilen under Skriftstil .
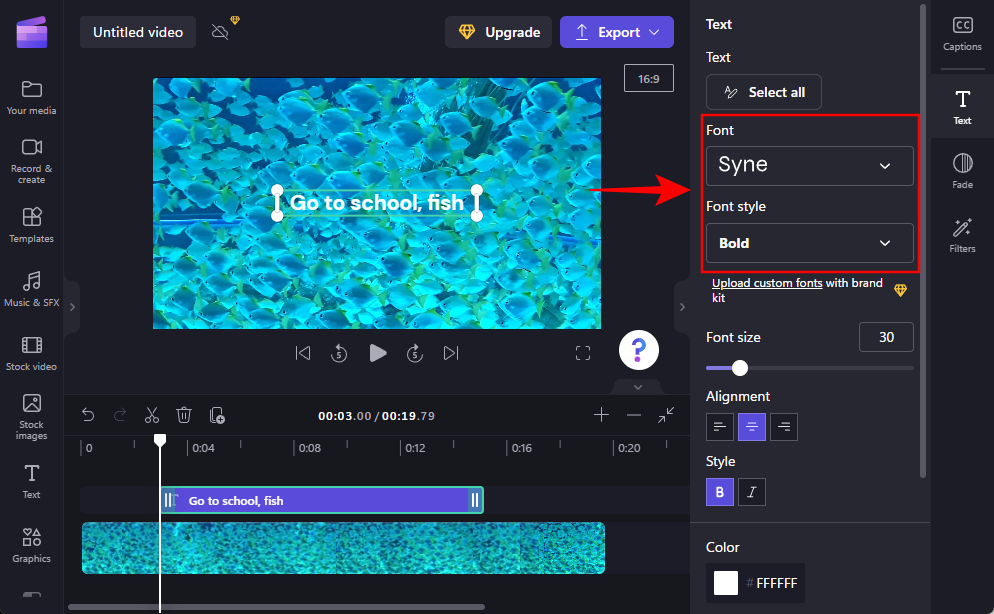
For å endre skriftstørrelse, bruk glidebryteren under Skriftstørrelse .
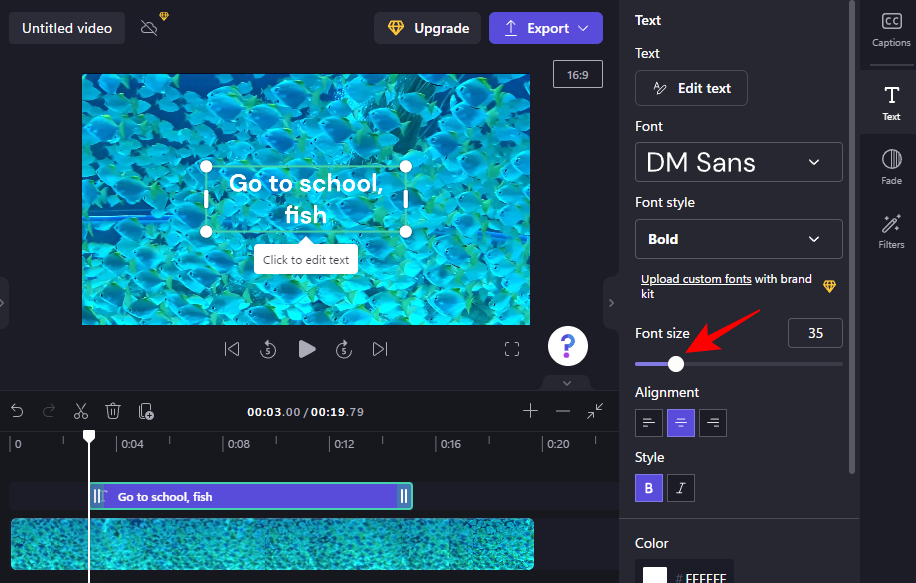
For å endre posisjonen, bruk skjermposisjonsboksene under Posisjon .
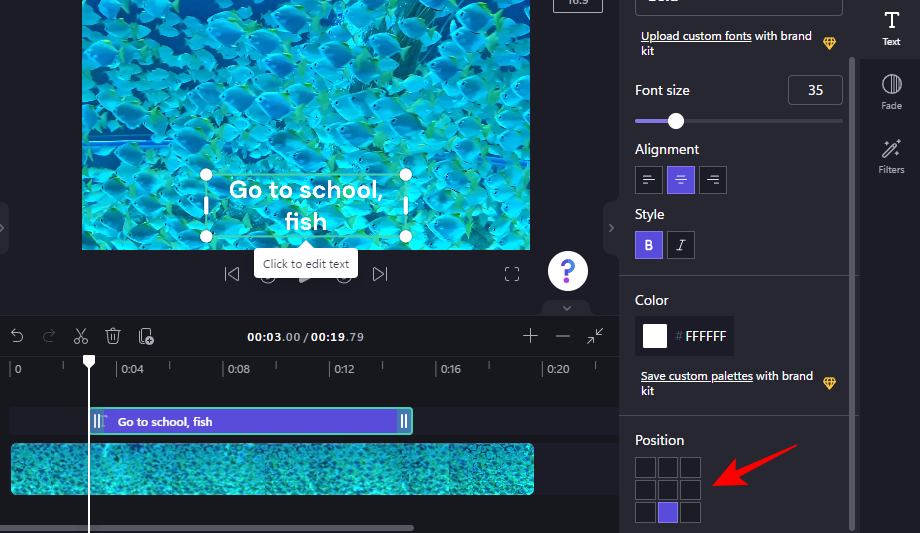
Du kan også endre justeringen, stilen og fargen fra den samme "Tekst"-sidefanen. En ting å merke seg her er at hvis du bruker "Titler" eller andre tekstmaler, vil du se disse alternativene så vel som de som er gitt nedenfor i separate faner. Måten å bruke dem på er imidlertid den samme.
6. Endre tekstfargen
For denne neste delen av veiledningen bruker vi en titteltekstmal. Men hvis du bruker ren tekstmalen (som vi var før), er trinnene i utgangspunktet de samme.
For å begynne å endre tekstfargen, klikk på Farger i sideverktøylinjen.
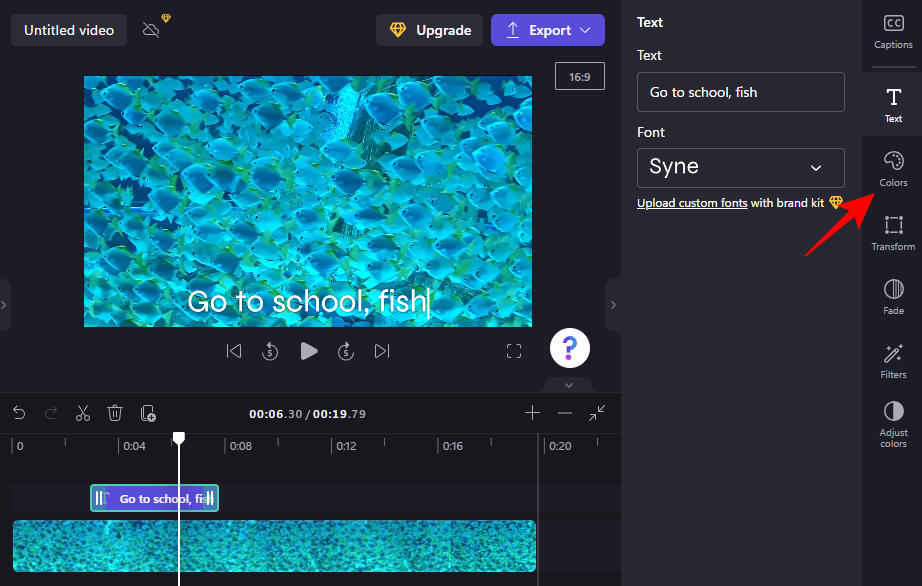
Klikk deretter på gjeldende farge under Tekstfarge .
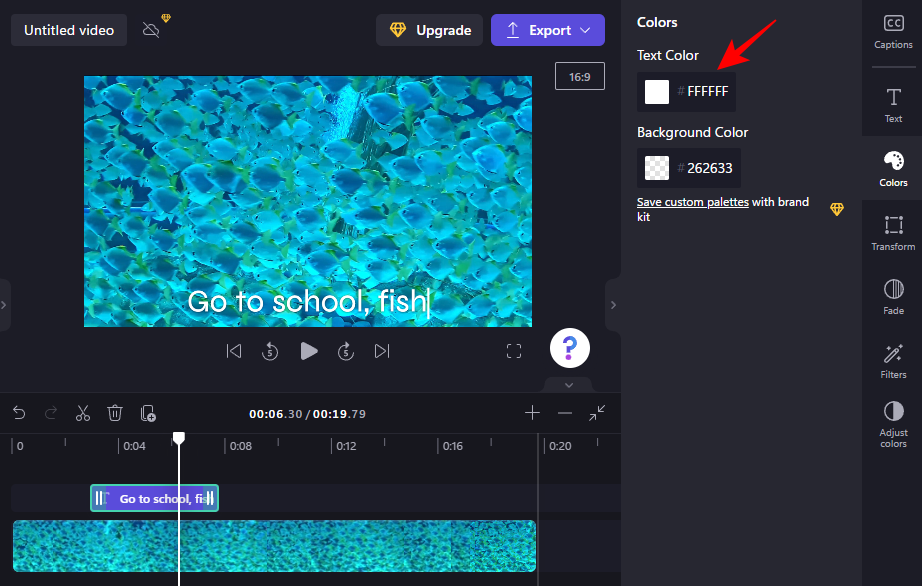
Velg din nye tekstfarge ved å klikke på den.
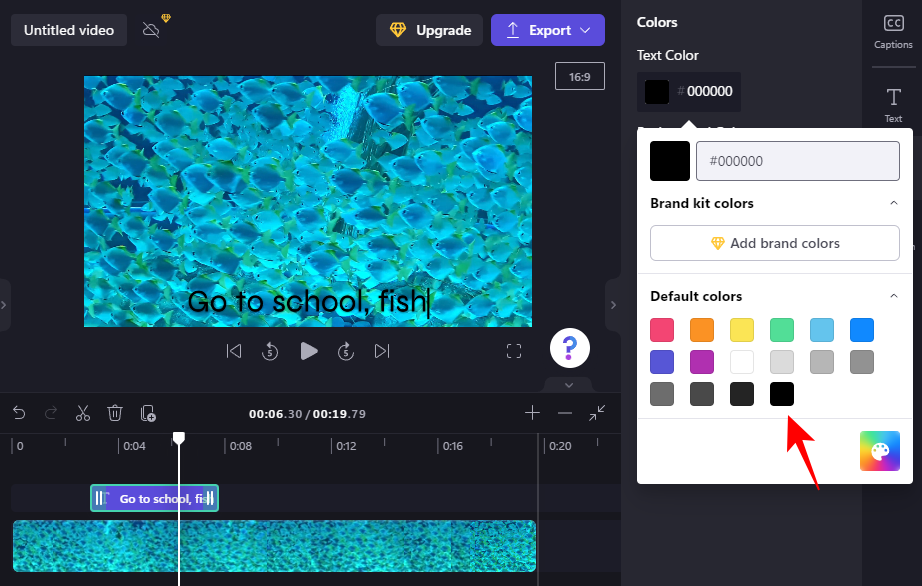
Hvis du vil legge til en bakgrunnsfarge i tekstboksen, klikker du under Bakgrunnsfarge .
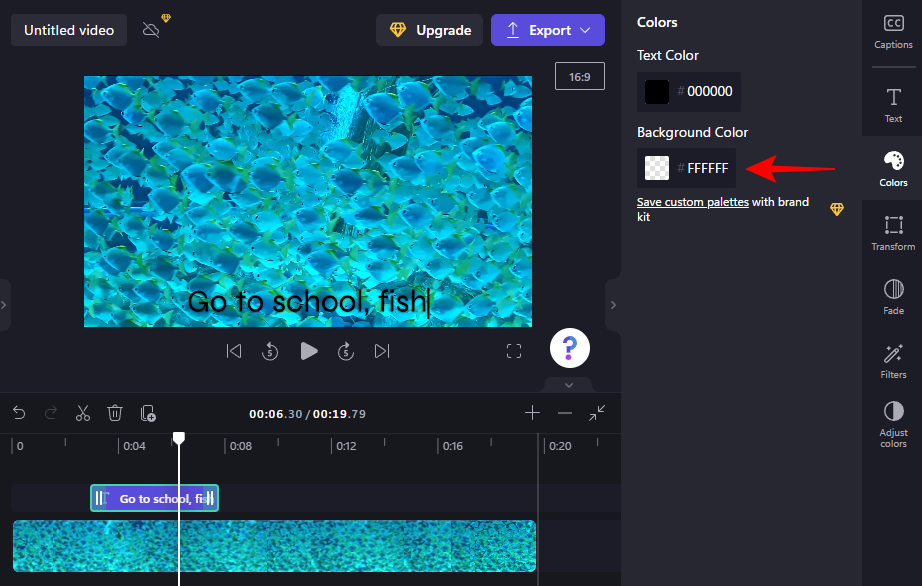
Velg deretter bakgrunnsfargen din.
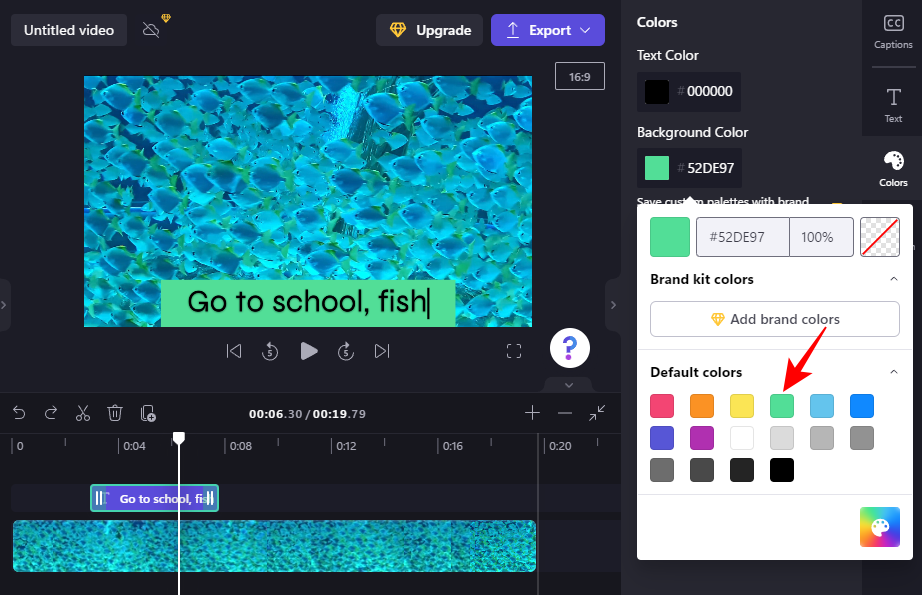
7. Rediger tekststørrelse og plassering
For å endre tekststørrelse og plassering, klikk på Transformer til høyre.
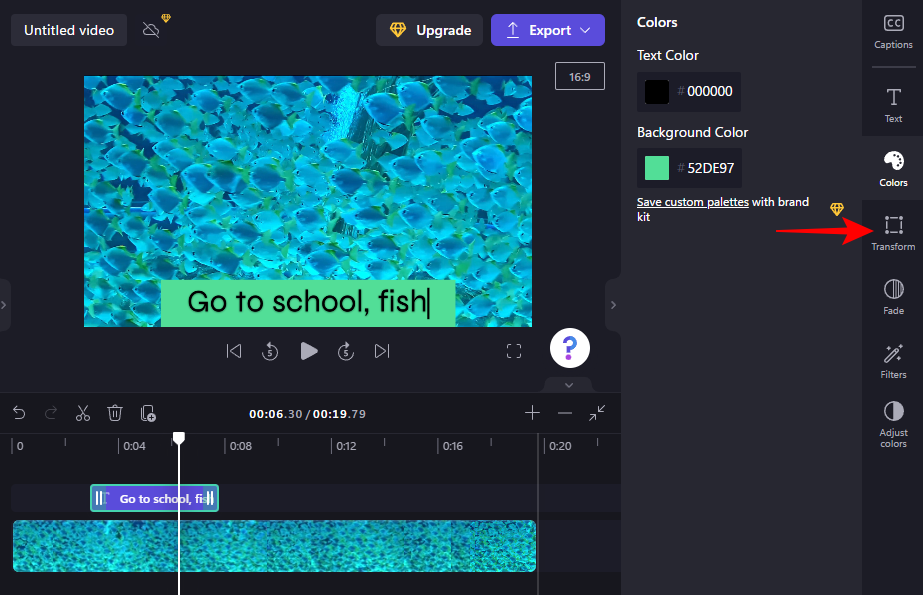
Her velger du tekstposisjonen din og bruker glidebryteren til å justere størrelsen.
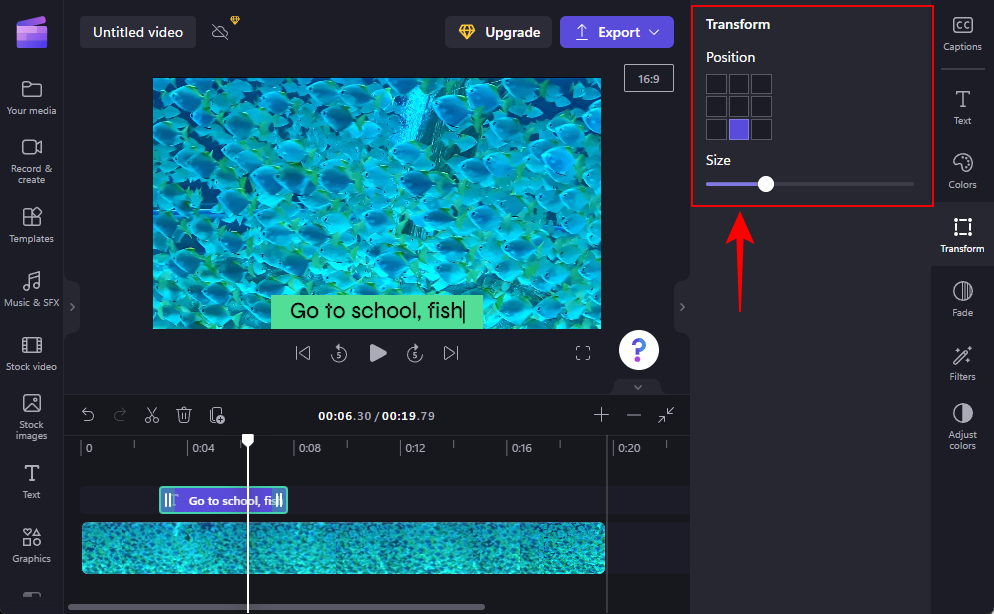
8. Fade inn og fade ut tekst
For å legge til fade-in og fade-out-effekten til teksten, klikk på Fade til høyre.
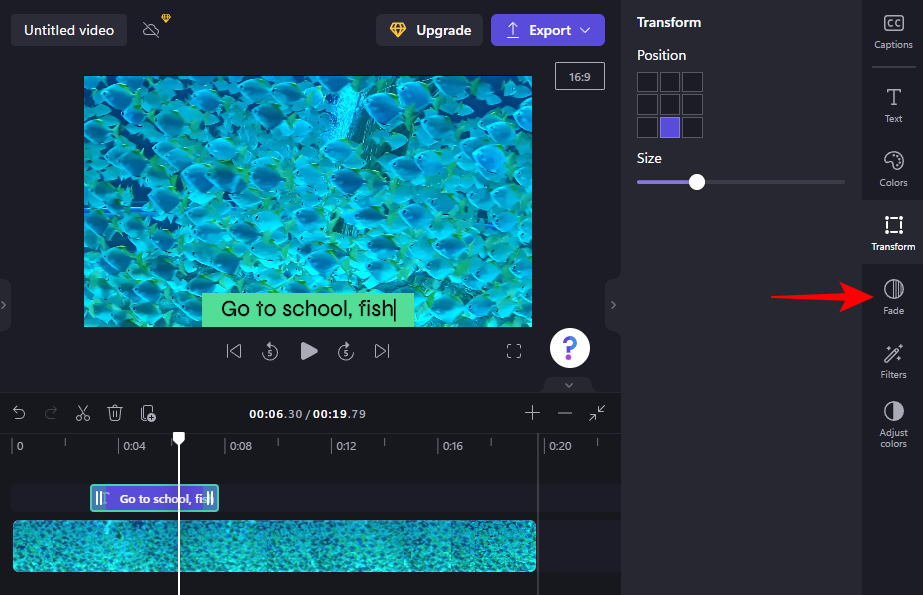
Bruk deretter glidebryterne til å bestemme lengden på inn- og uttoningseffektene.
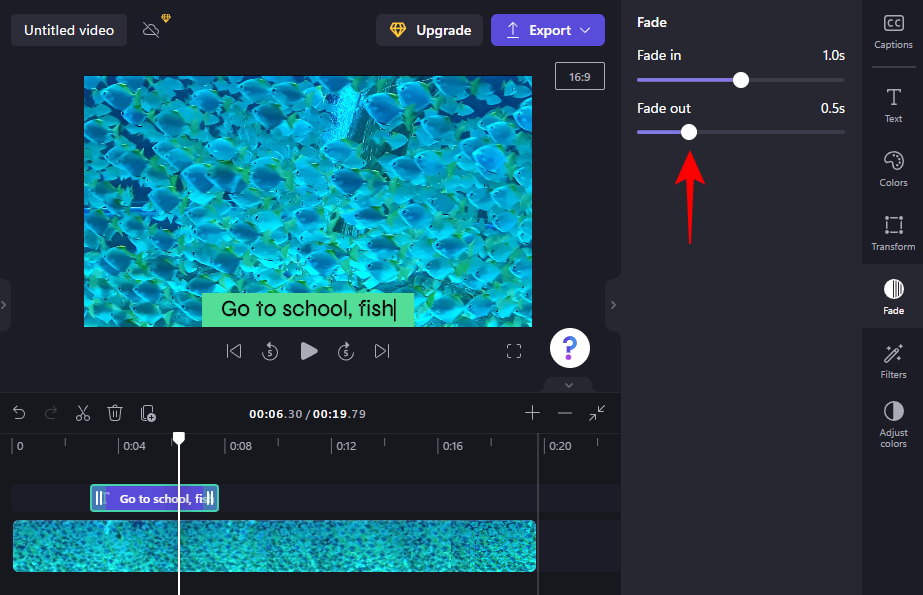
9. Legg til filtre i teksten din
Å legge til filtre i teksten din kan gi deg flere kreative alternativer å jobbe med. Slik legger du dem til:
Klikk på Filtre i høyre verktøylinje.
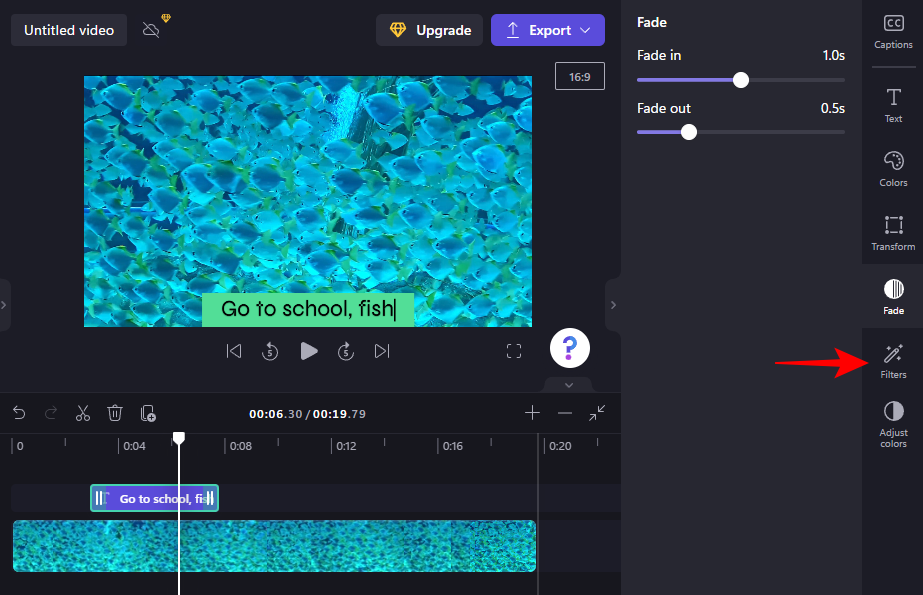
Finn et filter du kan jobbe med fra den gitte listen. Hold markøren over et filter for å se hva det vil gjøre med teksten din. Når du finner noe som fanger deg, klikker du bare på det for å bruke filteret.
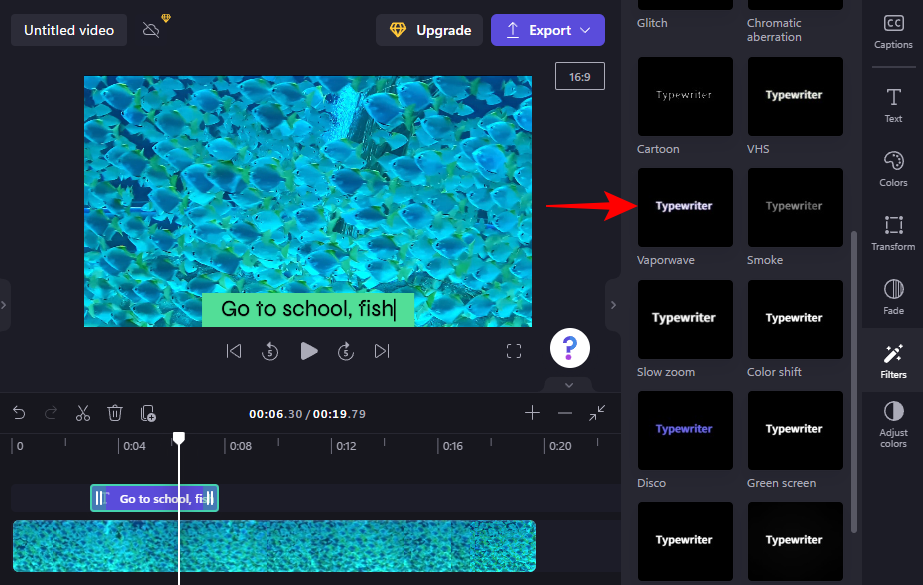
Bruk deretter glidebryterne til å justere filteret.
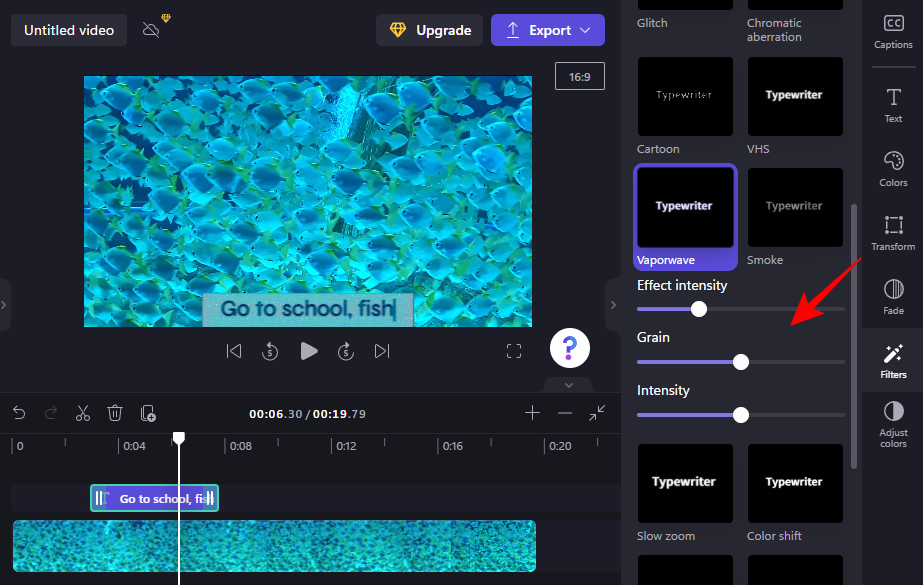
10. Endre tekstfarger og opasitet
Til slutt, for å endre fargene og opasiteten til teksten, klikk på Juster farger til høyre.
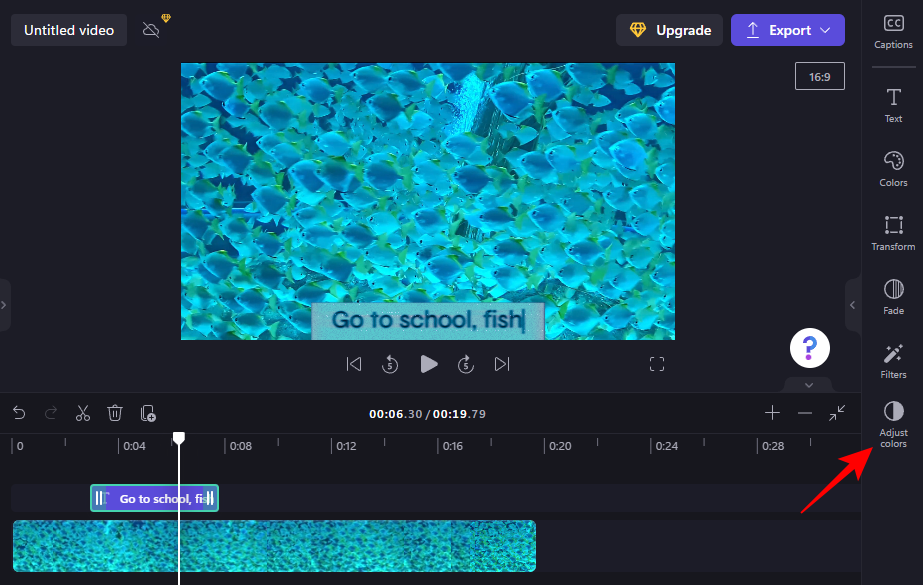
Bruk deretter glidebryterne og rullegardinmenyen for å redigere farger og opasitet.
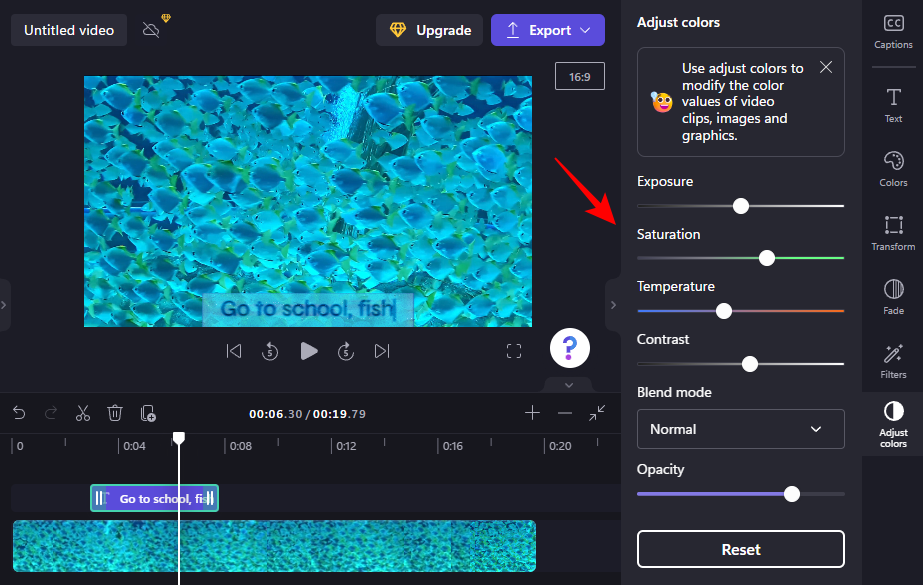
Bruk Tilbakestill- knappen når du opplever at du går for langt inn i ukjent territorium.
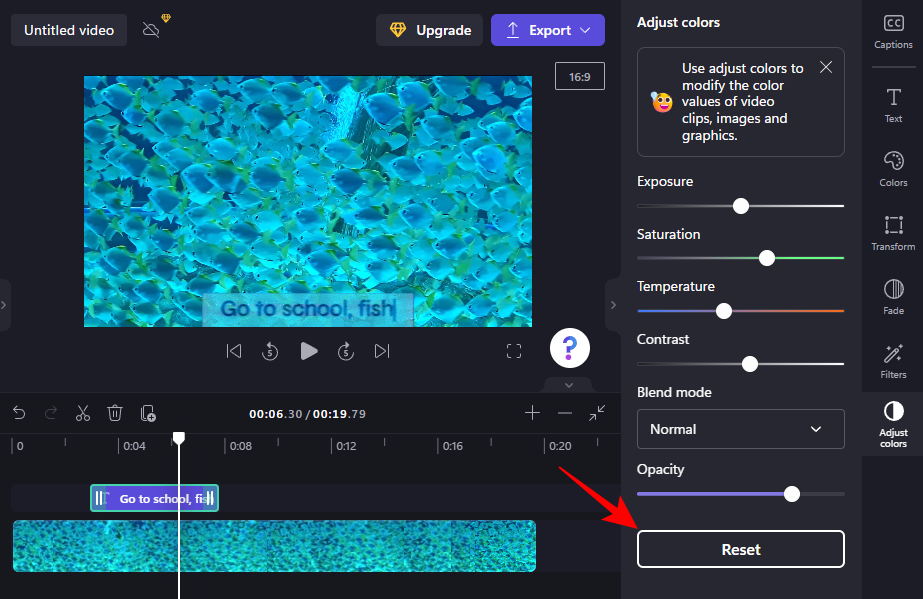
Og det er hvordan du legger til og redigerer tekst i Clipchamp.
Hvordan legge til tekstanimasjoner i Clipchamp
Clipchamp tilbyr også noen få lagertekstanimasjoner som du kan bruke for å fengsle publikum. Slik legger du til og redigerer dem i videoen din:
1. Velg en tekstoverleggsmal
Når videoen din er på tidslinjen, klikker du på Maler i venstre sidefelt.
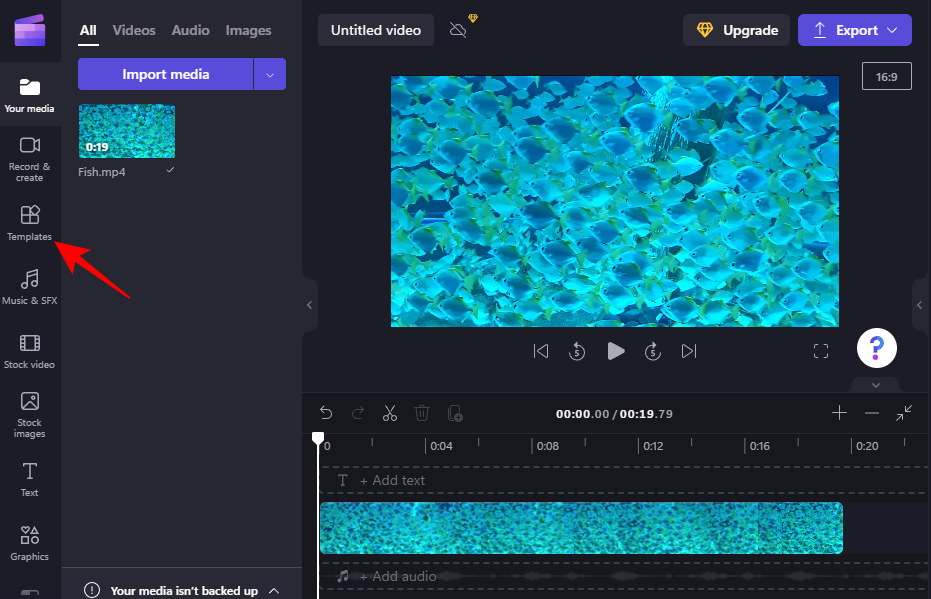
Rull deretter ned og klikk på Tekstoverlegg for å velge det.
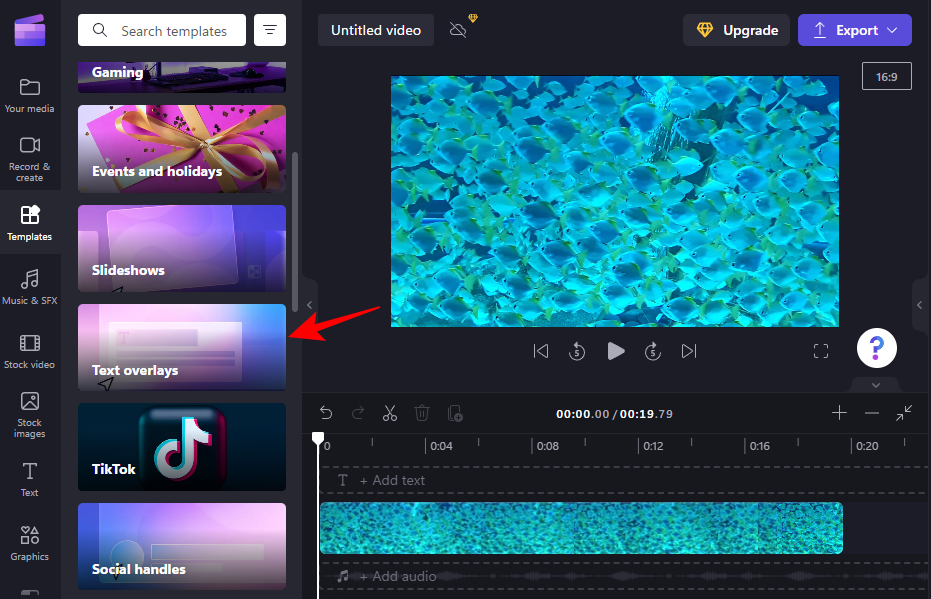
Her finner du en haug med animerte tekstoverlegg å velge mellom. Hold markøren over en for å forhåndsvise den.
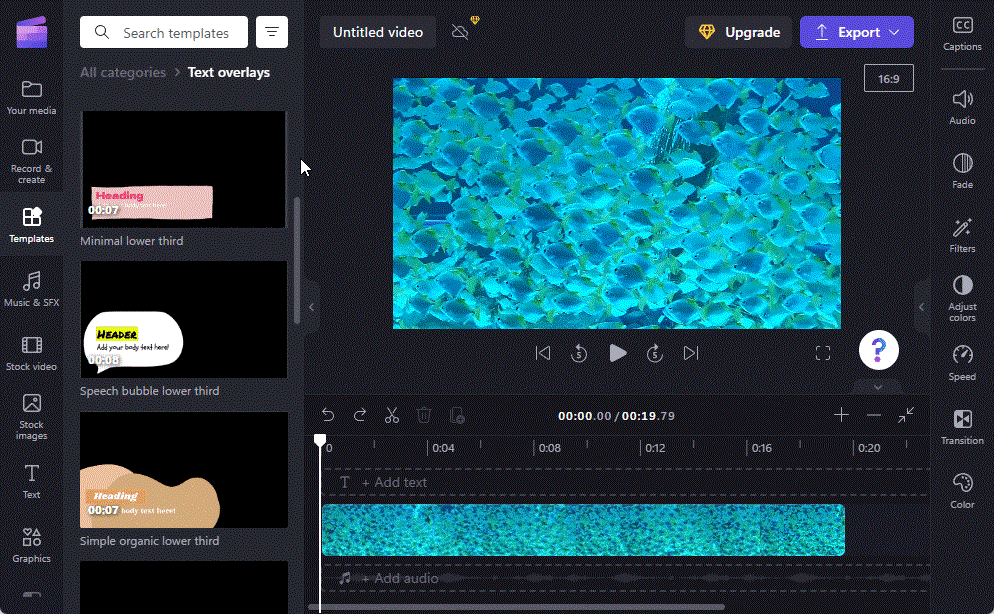
2. Legge til tekstmalen på tidslinjen
For å legge til den animerte tekstoverleggsmalen på tidslinjen, hold musepekeren over den valgte malen og klikk på + -ikonet for å bruke malen.
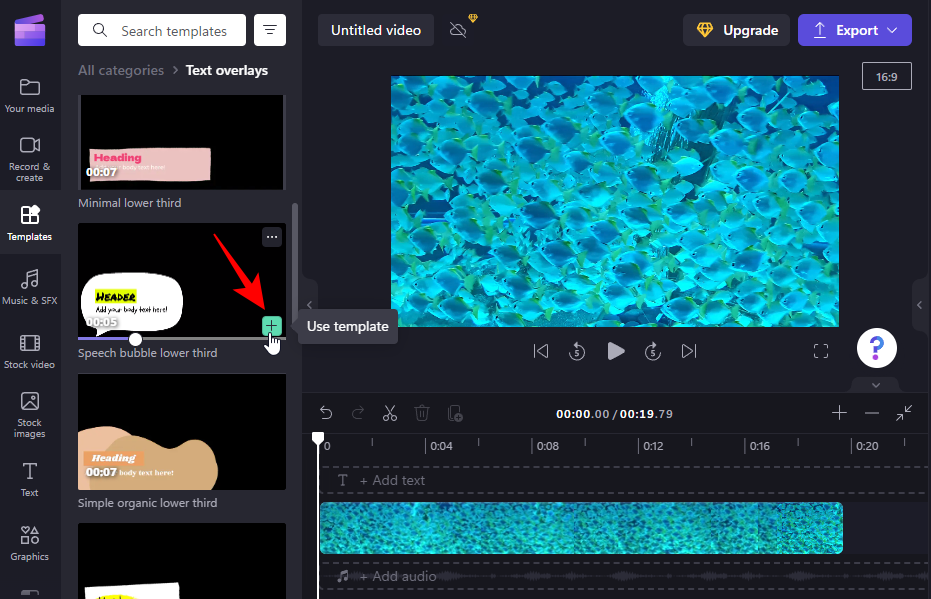
Den animerte tekstmalen vil bli lagt til tidslinjen din.
3. Rediger tekst
Avhengig av malen din, kan du ha mer enn ett tekstklipp lagt til.
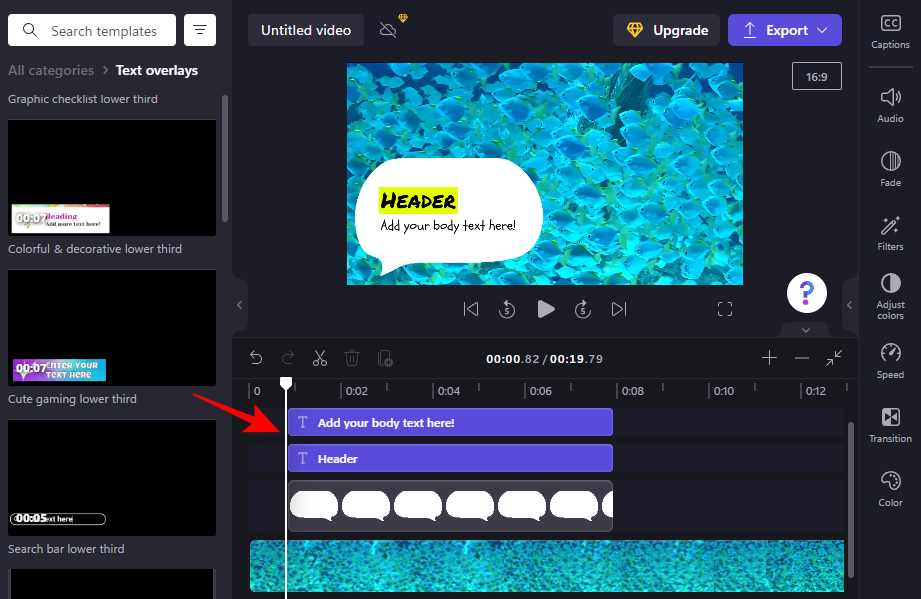
For å begynne å redigere teksten, velg tekstmalen din på tidslinjen og klikk deretter på Tekst til høyre.
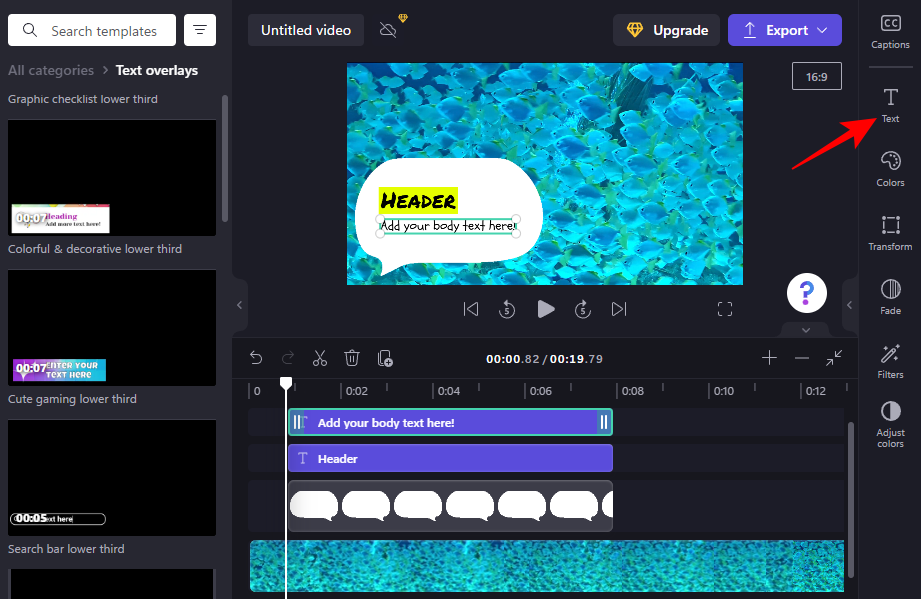
Skriv deretter inn teksten din.
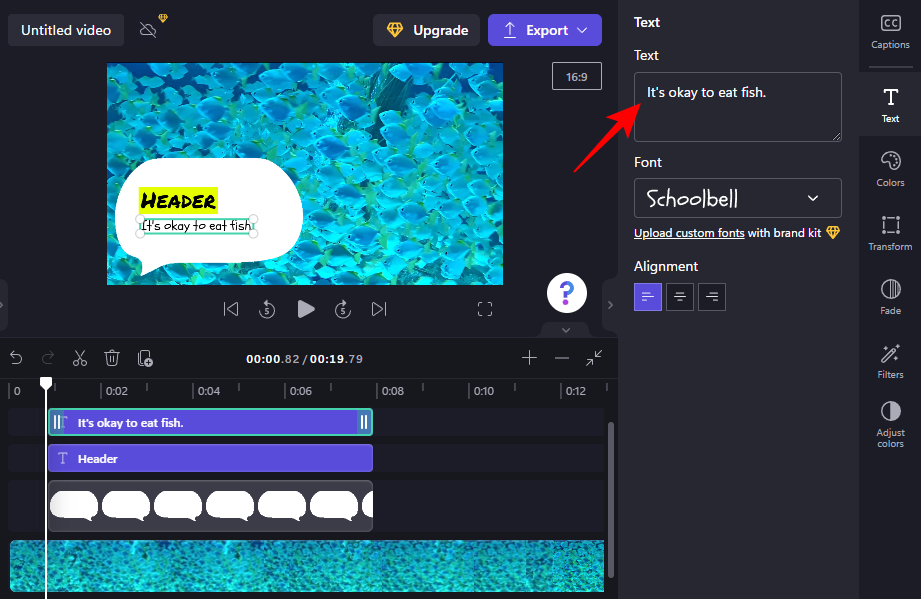
Redigering av fonter, farger, justering av posisjon og størrelse osv. er alle alternativer du kan bruke fra sidefeltet til høyre for å tilpasse utseendet til teksten din ytterligere (som vist før). Gjør det samme for alle tekstboksene i malen.
Hvordan legge til bildetekster i Clipchamp?
Hvis videoens lyd har talte ord i den, kan du rett og slett ikke klare deg uten teksting. Slik bruker du Clipchamp til å legge til bildetekster til videoen din:
1. Importer video
Først klikker du på Importer media for å importere videoen som har lyden du vil ha bildetekst.
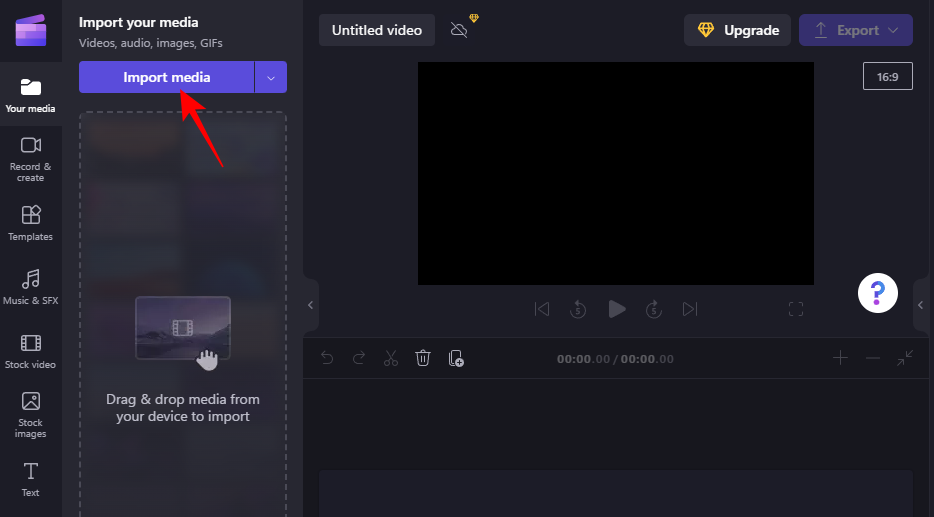
Velg filen din og klikk på Åpne .
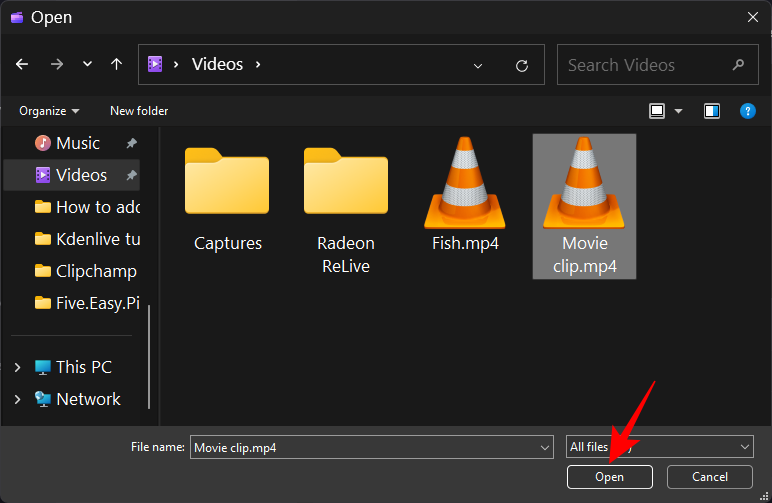
Dra og slipp den deretter i tidslinjen.
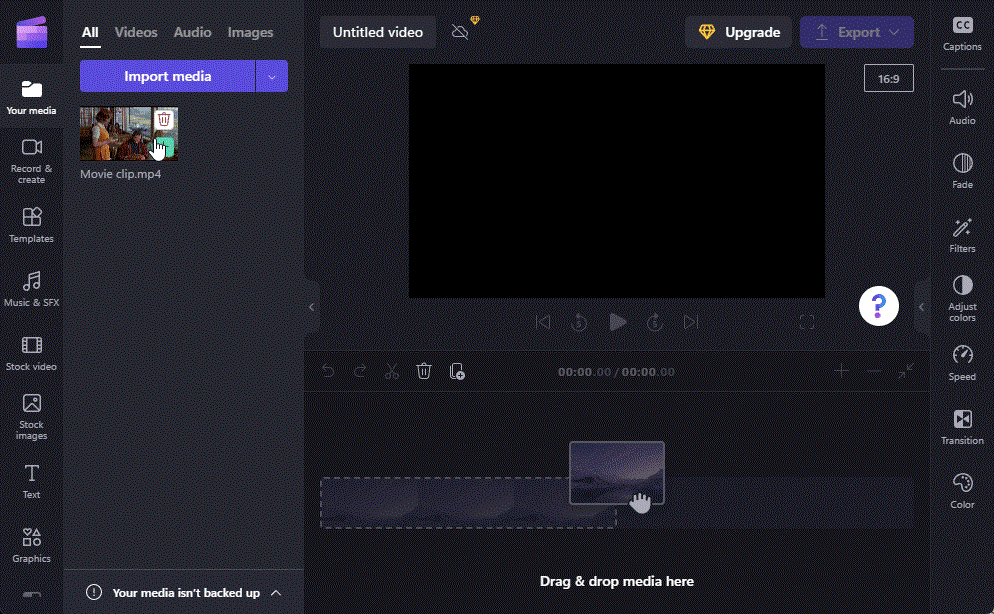
2. Slå på automatisk generert bildetekst
Velg videoen på tidslinjen og klikk på Bildetekster på høyre verktøylinje.
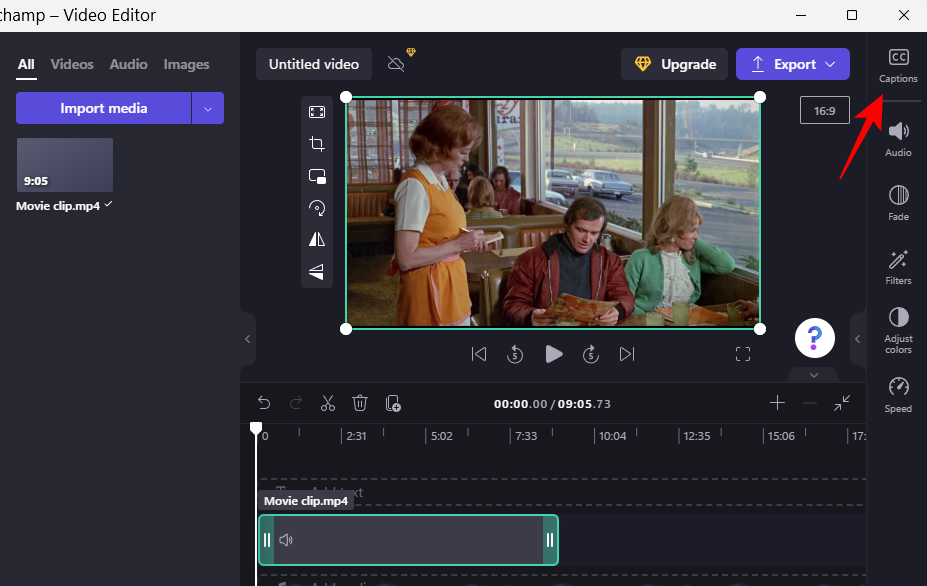
Her velger du Slå på automatisk teksting .
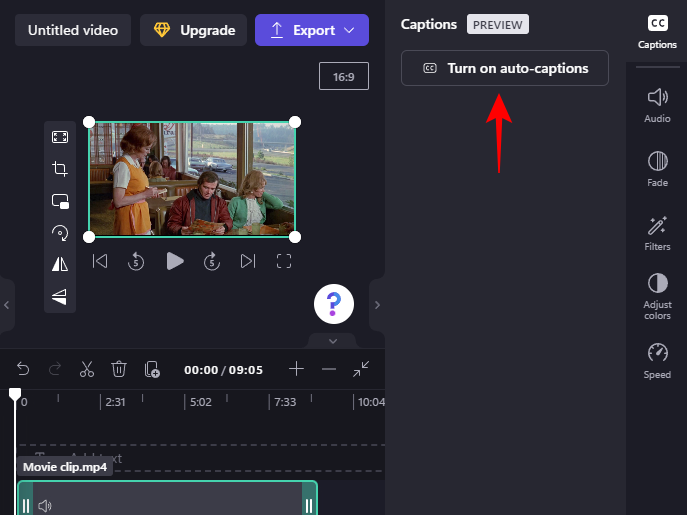
Velg språket som brukes i videoen fra rullegardinmenyen og velg om du vil "filtrere banning og støtende språk". Klikk deretter på Slå på automatisk teksting .
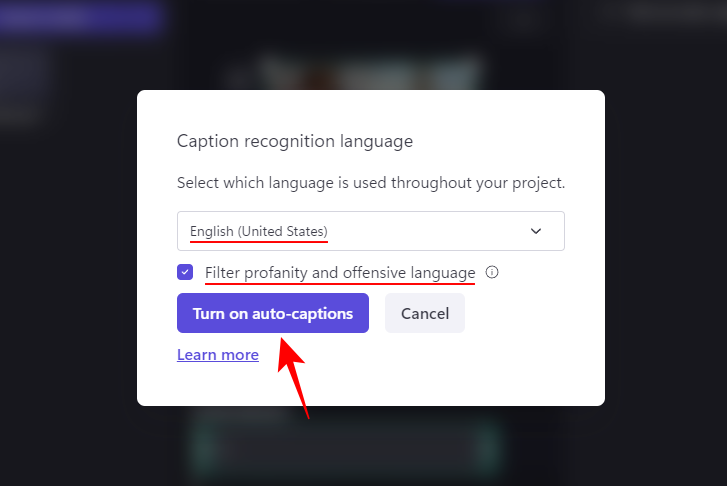
Vent til bildetekstene blir generert. Avhengig av lengden på klippet ditt, kan dette ta litt tid.
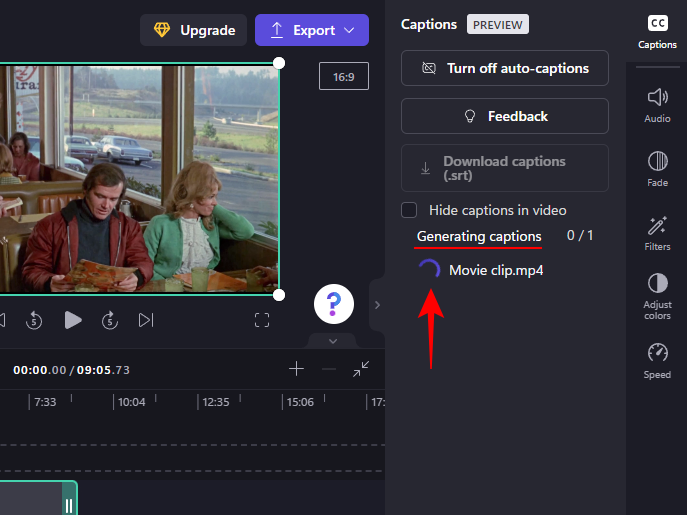
Når du er ferdig, vil du se en hel transkripsjon av videoen, som er en ganske fin funksjon.
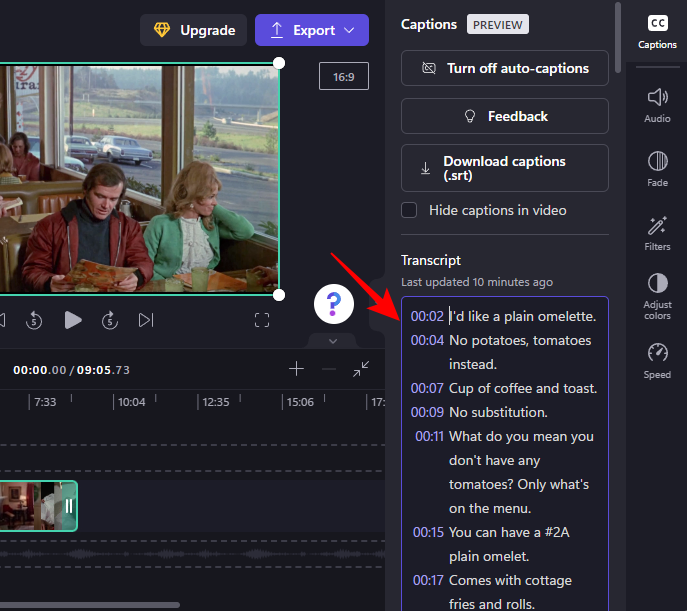
3. Last ned bildetekster som en .srt-fil
Nå kan du også laste ned de automatisk genererte bildetekstene i Clipchamp. For å gjøre det, klikk på Last ned bildetekster (.srt) .
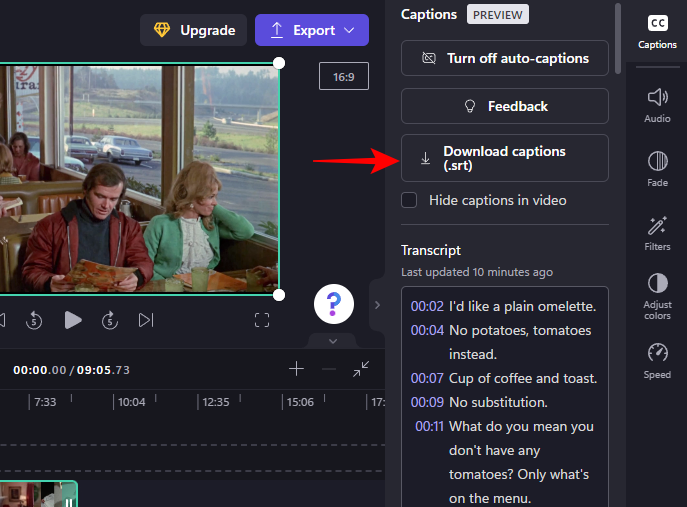
.srt-filen din vil bli lagret i "Nedlastinger"-mappen.
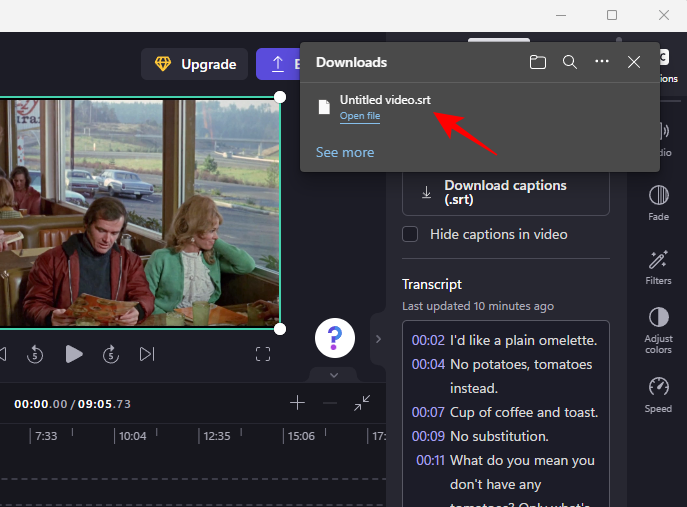
Hvis du ønsker det, kan du skjule de genererte bildetekstene i videoen ved å klikke og sette et hake ved siden av Skjul bildetekster i video .
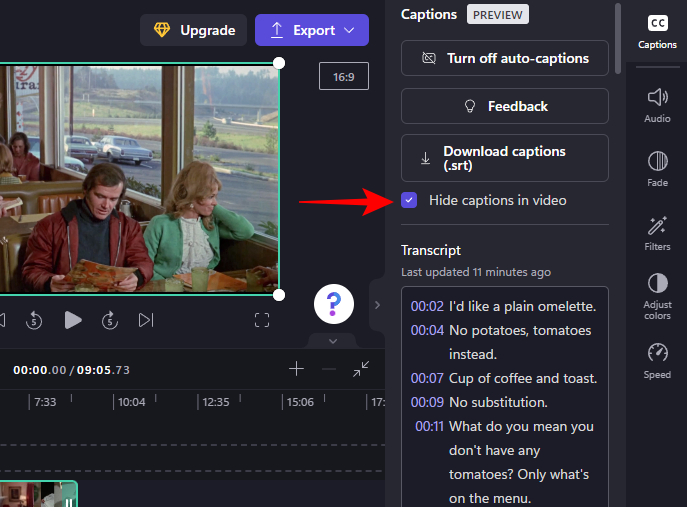
Ellers, la det være slik at når du eksporterer videoen, vil tekstingen vises i videoen.
Vanlige spørsmål
I denne delen tar vi en titt på noen vanlige spørsmål om å legge til tekst i video i Clipchamp.
Kan du legge til bildetekster i Clipchamp?
Ja, du kan slå på automatisk genererte bildetekster i Clipchamp, hente transkripsjonen og til og med laste den ned som en .srt-fil. Se den siste delen for å vite mer om det.
Hvordan legger jeg til tekst i et videoklipp?
Å legge til tekst i et videoklipp på Clipchamp er ganske enkelt. Bare velg tekstformatet fra venstre verktøylinje og legg det deretter til tidslinjen. Rediger deretter tekstinnhold, font, farger osv. som vist i veiledningen ovenfor.
Hvordan legger jeg til tekst i en video som å skrive?
Hvis du vil legge til tekst i en video slik at det ser ut som om den skrives ut, bør du velge et tekstformat eller et filter som har "skrivemaskin"-effekten.
Vi håper du fant denne veiledningen nyttig for å legge til og redigere ren tekst, animert tekst og bildetekster til videoene dine i Clipchamp. Lykke til med redigeringen!
I SLEKT
Hvis LastPass ikke klarer å koble til serverne, tøm den lokale bufferen, oppdater passordbehandleren og deaktiver nettleserutvidelsene dine.
Finn her detaljerte instruksjoner om hvordan du endrer brukeragentstrengen i Apple Safari-nettleseren for MacOS.
Lurer du på hvordan du integrerer ChatGPT i Microsoft Word? Denne guiden viser deg nøyaktig hvordan du gjør det med ChatGPT for Word-tillegget i 3 enkle trinn.
Microsoft Teams støtter for tiden ikke direkte casting av møter og samtaler til TV-en din. Men du kan bruke en skjermspeilingsapp.
Har du noen RAR-filer som du vil konvertere til ZIP-filer? Lær hvordan du konverterer RAR-filer til ZIP-format.
For mange brukere bryter 24H2-oppdateringen auto HDR. Denne guiden forklarer hvordan du kan fikse dette problemet.
Ønsker du å deaktivere Apple Software Update-skjermen og hindre den fra å vises på Windows 11-PC-en eller Mac-en din? Prøv disse metodene nå!
Lær hvordan du løser et vanlig problem der skjermen blinker i Google Chrome-nettleseren.
Hold hurtigminnet i Google Chrome-nettleseren ren med disse trinnene.
Spotify kan bli irriterende hvis det åpner seg automatisk hver gang du starter datamaskinen. Deaktiver automatisk oppstart ved å følge disse trinnene.








