Løs «Itunes Library.itl-filen er låst»-feilen i iTunes
Løs en Apple iTunes-feil som sier at filen iTunes Library.itl er låst, på en låst disk, eller at du ikke har skrivetillatelse for denne filen.
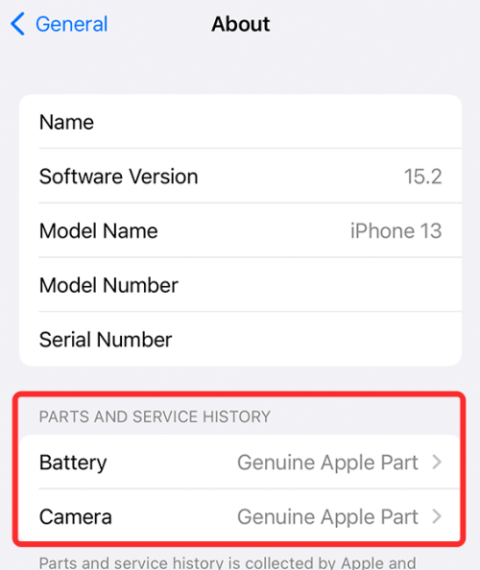
Apples nylige kunngjøringer har alle handlet om iPhone-reparasjon og gjør det enkelt for enkeltpersoner å fikse iPhone-ene sine selv. Selskapet har nå lagt til en ny funksjon – Deler og servicehistorikk, som gir brukerne et innblikk i om en iPhone har blitt sendt til reparasjon tidligere og om de erstattede delene er ekte eller ikke.
I dette innlegget hjelper vi deg med å forklare hva denne nye funksjonen handler om og hvordan du kan sjekke servicehistorikken til din iPhone.
Hva er funksjonen for deler og servicehistorikk i iOS 15.2?
I et forsøk på å presse kunder til å kjøpe ekte Apple-deler og foretrekke Apple-autorisert service fremfor andre, har Apple rullet ut en oppdatering til iOS som bringer med seg en ny "Deler og servicehistorikk"-seksjon i Innstillinger-appen. Denne delen vil gi brukerne en detaljert titt på delene som kan ha blitt erstattet på deres iPhone sammen med datoen da tjenesten ble utført.
Fra og med iOS 15.2 vil Apple kunne fortelle deg hvilken del av iPhone-en din som er erstattet ved å skanne iPhone-en din for nylig reparasjonsinformasjon. Avhengig av iPhone-modellen du eier, kan du se om enheten din har byttet batteri, skjerm eller kamera, og om noen av delene som ble erstattet var originale Apple-deler.
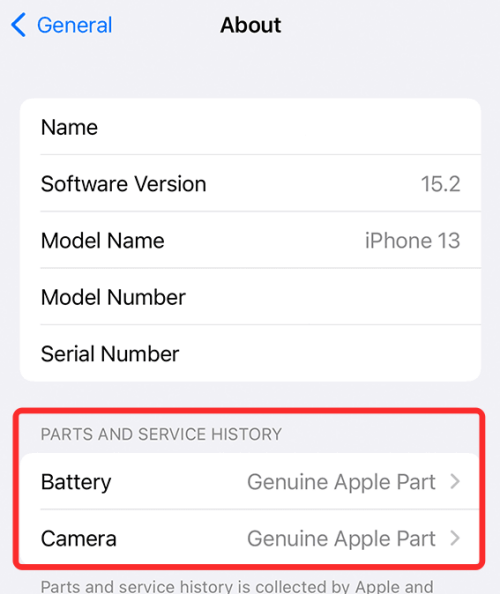
Bildekreditt: Apple
Hvis du byttet ut noen av de nevnte delene med en erstatning direkte fra Apple, bør du se "Genuine Apple Part"-etiketten ved siden av navnet på delen i delen "Deler og servicehistorikk". I tilfelle det ble brukt uoriginale deler eller verktøy under en reparasjon, bør du se "Ukjent del" etterfulgt av et feiltegn.
Selv om Apple oppdager at noen av de erstattede delene er uekte, vil det ikke på noen måte påvirke din iPhones brukervennlighet. Apple advarer imidlertid om at uekte reparasjoner kan føre til batteriskade, overoppheting eller skade.
Alle reparasjoner og utskiftninger som utføres på din iPhone vil bli knyttet til serienummeret til din iPhone. Hvis i alle fall en iPhone-reparasjon resulterer i et nytt serienummer, vil du bare se delene og servicehistorikken siden det nye serienummeret ble til.
Relatert: Hvordan finne luftmerker i nærheten av deg
Hvilke iPhones kan vise deler og servicehistorikk?
Først og fremst vil den nye delen for deler og servicehistorikk bare vises på utvalgte iPhones som har blitt oppdatert til iOS 15.2 eller en nyere versjon. Imidlertid vil ikke alle iPhones vise en lignende servicehistorikk siden ikke alle er utstyrt med nødvendig maskinvare for å oppdage hva slags reparasjoner som er utført på dem.
Følgende er en liste over iPhones som kan vise deler og servicehistorikk i Innstillinger og typen informasjon som kan vises for hver av dem.
Hvis du har erstattet noen av de nevnte delene til iPhone, bør du se reparasjonshistorikken i Innstillinger. Dette vil imidlertid ikke være synlig hvis du ikke har utført noen reparasjon på iPhone.
Relatert: Glemt passord? Tilbakestill iOS-enheten din uten PC eller Mac!
iPhone-reparasjonshistorikk: Slik får du tilgang til delene og servicehistorikken til din iPhone
Før du får tilgang til iPhones deler og servicehistorikk, må du sørge for at du har oppdatert enheten til iOS 15.2 (eller nyere) siden eldre versjoner ikke har denne funksjonen.
For å kunne se hvilke deler som er byttet ut på din iPhone, åpne Innstillinger-appen og gå til Generelt.
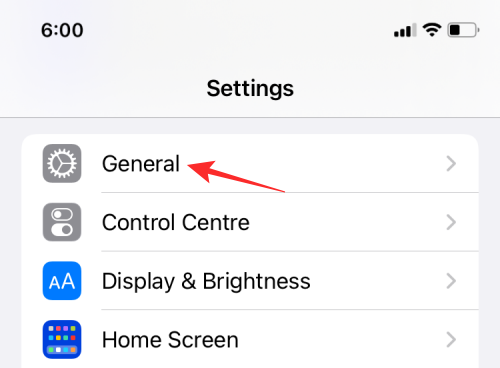
På neste skjerm trykker du på Om.

Hvis du har utført en batteri-, skjerm- eller kamerareparasjon på din iPhone, bør du se den vises i delen 'Deler og servicehistorikk' på denne skjermen.
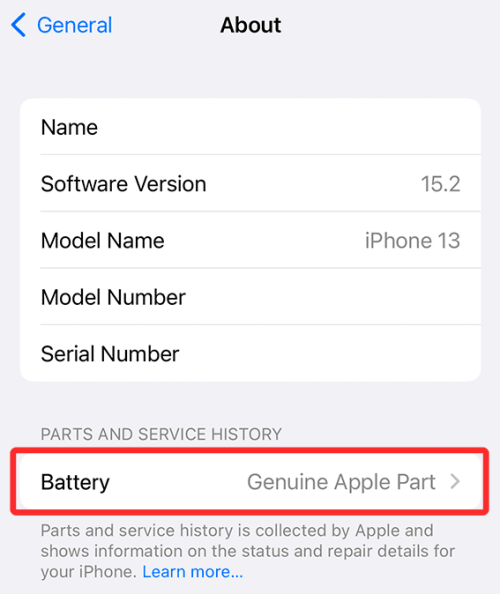
Her bør du se "Genuine Apple Part"-etiketten vises ved siden av delen som ble erstattet.
Hvorfor ser jeg "Ukjent del" i deler og servicehistorikk?
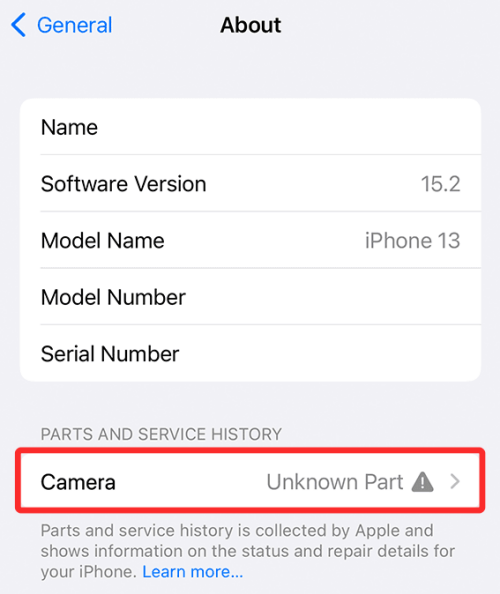
Hvis du ser meldingen "Ukjent del" i delen "Deler og servicehistorikk", kan det skyldes følgende årsaker:
Når du får denne "Ukjent del"-meldingen på iPhone, anbefaler vi at du besøker Apple Store eller konsulterer en Apple-autorisert tjenesteleverandør for å få mer informasjon om den.
Det er alt du trenger å vite om å sjekke deler og servicehistorikk på en iPhone.
I SLEKT
Løs en Apple iTunes-feil som sier at filen iTunes Library.itl er låst, på en låst disk, eller at du ikke har skrivetillatelse for denne filen.
Finner du ikke ut hvordan du gjentar en sang eller spilleliste i Apple iTunes? Vi kunne heller ikke i begynnelsen. Her er noen detaljerte instruksjoner om hvordan det gjøres.
Hvordan lage moderne bilder ved å legge til avrundede hjørner i Paint.NET
Brukte du Delete for me på WhatsApp for å slette meldinger fra alle? Ingen bekymringer! Les dette for å lære angre Slett for meg på WhatsApp.
Slik slår du av de irriterende AVG-varslene som vises i nedre høyre hjørne av skjermen.
Når du bestemmer deg er du ferdig med Instagram-kontoen din og vil bli kvitt den. Her er en guide som hjelper deg å slette Instagram-kontoen din midlertidig eller permanent.
Hvis du har vært en Apple-bruker i mange år, kan du sikkert ha kommet over Finn min-appen som er installert på iPhone, iPad, Mac og andre enheter i Apples økosystem. Fin...
Google Photos Låst mappe: Trinn-for-trinn veiledning for å konfigurere, legge til bilder, flytte bilder og mer
Hva du bør vite Google Passkeys lar deg bruke ansikts- og fingeravtrykkgjenkjenning for å logge på Google-kontoen din. Adgangsnøkler kan opprettes ved å legge til en enhet du eier i Google-kontoen din og ...
Et bilde er verdt tusen ord. Men noen ganger må ord skrives ut eksplisitt for å legge vekt og forklare, eller bare for å gi arbeidet ditt en tittel. For de som jobber med Clipchamp, er dette...




