Løs «Itunes Library.itl-filen er låst»-feilen i iTunes
Løs en Apple iTunes-feil som sier at filen iTunes Library.itl er låst, på en låst disk, eller at du ikke har skrivetillatelse for denne filen.
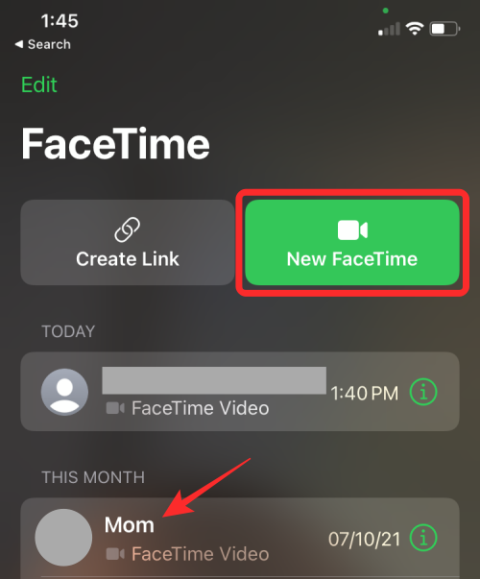
iPhone-brukere har alltid hatt komforten med å videoringe andre iPhone- eller Mac-brukere direkte gjennom oppringeren. Det er fordi FaceTime, i likhet med iMessage, tilbyr en sømløs opplevelse på alle Apple-enheter, og med nylige oppdateringer av appen får brukerne nå en rekke ekstra funksjoner som musikkdeling, SharePlay-streaming og støtte for Android og Windows .
FaceTime er allerede et flott verktøy for uformelle videosamtaler, men du kan også gjøre det morsommere ved å bruke videoeffektene som Apple har å tilby på appen. I dette innlegget vil vi forklare deg alle effektene du kan bruke på FaceTime og hvordan du enkelt kan legge dem til videosamtalene dine.
Hva slags effekter kan du bruke på FaceTime?
Apple lar deg gjøre FaceTime-videosamtaler mer spennende og interaktive med videoeffekter som du kan bruke fra en samtaleskjerm. Du kan bruke disse effektene til å endre utseendet ditt under en samtale, uskarpe det som er rundt deg, og legge til spesielle elementer til kameravisningen som tekst, klistremerker og former.
Portrettmodus : Portrettmodus er en eksklusiv iOS 15-funksjon som bringer inn en etterlengtet funksjonalitet fra andre videosamtalerapper til FaceTime. For å forhindre at andre ser omgivelsene dine, gjør Portrettmodus alt annet enn ansiktet ditt uskarpt under en videosamtale.
Memojis : Akkurat som Messages-appen, tilbyr FaceTime brukerne muligheten til å bruke Memoji-karakterer på ansiktene deres mens de er på en videosamtale. Brukere kan bruke Memoji-tegnene som allerede eksisterer på iPhone-ene deres, så vel som de de opprettet på Meldinger-appen. Når Memojis legges til i et FaceTime-anrop, vil iPhone maskere ansiktet ditt og bruke Memojien du velger på toppen av den. Hver gang du beveger ansiktet ditt eller deler av det, vil Memoji kopiere deg og uttrykkene dine. Dette kan være morsomt for videosamtaler med venner og familie der alt er tilfeldig.
Memoji-klistremerker : Selv om de er tilgjengelige for alle, kan Memoji-klistremerker brukes alternativt i stedet for Memojis. De gir et sett med eksisterende uttrykk for tegn du har lagt til i iMessage-appen på iPhone.
Filtre : Som navnet tilsier, lar dette alternativet deg justere fargen, kontrasten og andre utseendeelementer ved å bruke forskjellige stiler som er tilgjengelige på skjermen.
Emoji-klistremerker : I tillegg til Memoji- og Memoji-klistremerker, kan du legge til de vanlige emojiene dine i en videosamtale ved å bruke Emoji-klistremerker.
Tekst : Dette alternativet lar deg legge til en personlig melding på videoskjermen ved hjelp av ord, tall eller symboler som du kanskje vil at andre skal se under en videosamtale.
Former : Dette er animerte klistremerker tilgjengelig i forskjellige former og design.
Støtter iPhone-en min FaceTime Effects?
FaceTime-effekter er tilgjengelige som et alternativ på iPhone 7 eller nyere modeller, men alternativene som er tilgjengelige inne i den kan variere avhengig av modellen du eier. Blant effektene du kan se ovenfor, kan du bruke Memoji-klistremerker, filtre, emoji-klistremerker, tekst og former på alle iPhone-er som ble lansert etter iPhone 7.
Hvis du ønsker å legge til Memojis i FaceTime-samtalen din, må du eie en iPhone X eller en nyere modell. Det er fordi Memojis krever Face ID-sensorer for å kunne spore bevegelsene og ansiktsuttrykkene dine.
Forberedelse: Start en FaceTime-samtale
For å bruke en FaceTime-effekt, må du starte en FaceTime-anrop på telefonen. For å gjøre det, åpne FaceTime-appen på iPhone og trykk enten på "Ny FaceTime"-knappen eller velg kontaktene du nylig har kontaktet på FaceTime.
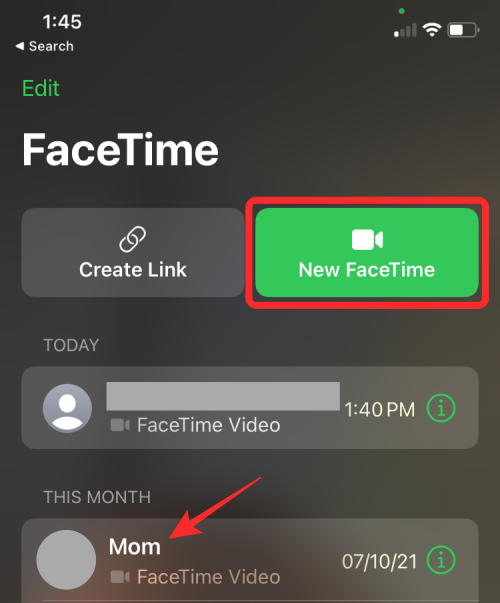
Når du oppretter et nytt FaceTime-anrop, kan du søke etter kontaktene du vil starte en videosamtale med, eller velge de nødvendige personene fra listen over forslag.
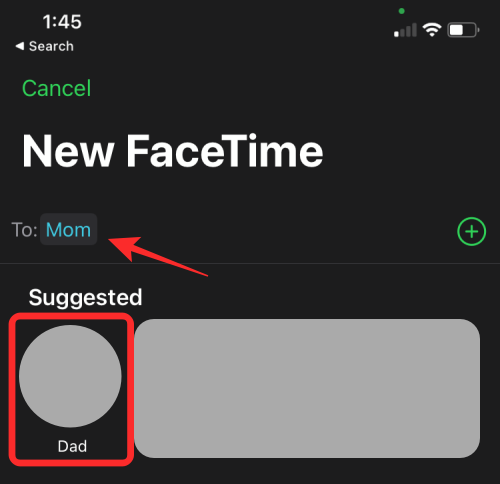
For å starte samtalen med de valgte personene, trykk på 'FaceTime'-knappen nederst. Samtalen din skal nå kobles til når andre deltakere godtar invitasjonen din.
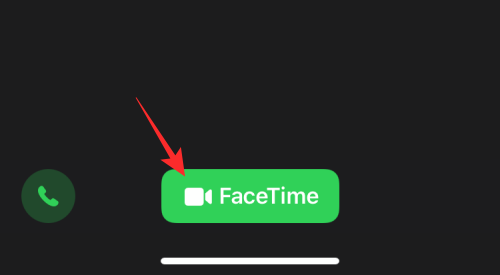
Slik bruker du Portrait Mode-effekten på FaceTime
Med en FaceTime-videosamtale nå live, kan du bruke Portrettmodus-videoeffekten ved å starte kontrollsenteret. For det, sveip nedover fra øverste høyre hjørne av skjermen.
Når kontrollsenteret vises, bør du se to nye fliser øverst blant dine vanlige alternativer. Herfra trykker du på "Videoeffekter"-flisen.
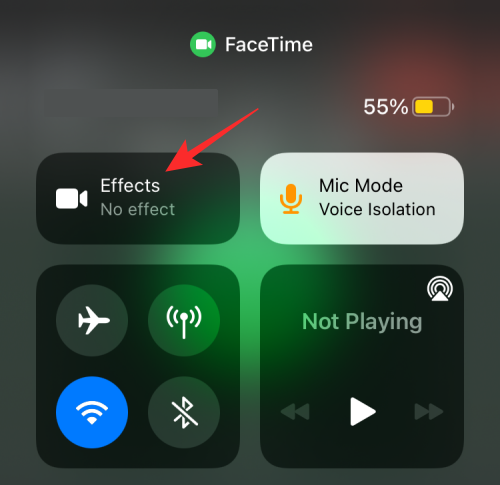
Trykk nå på "Portrett"-alternativet i overløpsvinduet til det lyser blått.
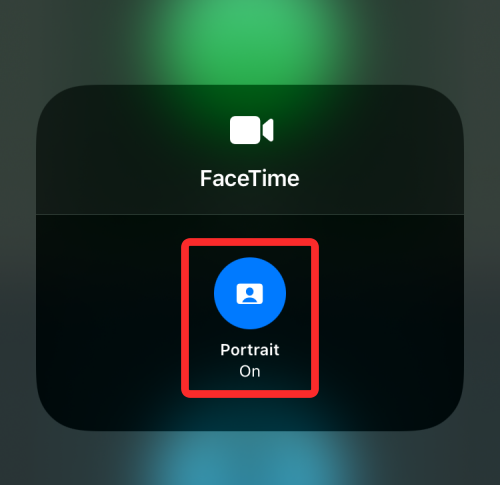
Du kan gå tilbake til videosamtaleskjermen og se om omgivelsene dine fortsatt er synlige i FaceTimes kameraforhåndsvisning.
Etter at Portrettmodus har blitt aktivert én gang, kan du nå slå den på/av når som helst under en samtale ved å trykke på Portrett-ikonet nederst på skjermen. Når dette ikonet er uthevet, betyr det at portrettmodus er aktivert for kameraet ditt på FaceTime.

Slik får du tilgang til andre FaceTime-effekter
Alle FaceTime-effekter bortsett fra portrettmodus kan brukes direkte på FaceTime-appen under en samtale. Så sørg for at du har fulgt trinnene i "Forberedelse"-delen ovenfor for å kunne legge til de gjenværende FaceTime-effektene på videosamtalen.
Merk : Du kan bruke flere filtre og effekter på FaceTime på toppen av den andre og få en kombinasjon av dem til å vises på videostrømmen din.
Legg til en Memoji
Etter at en FaceTime-samtale har startet, kan du bruke et Memoji-tegn på ansiktet ditt ved å trykke på stjerneikonet nederst til venstre på skjermen.

I alternativene som vises, trykk på Memoji-ikonet (det som er merket med et ansikt i en søker).
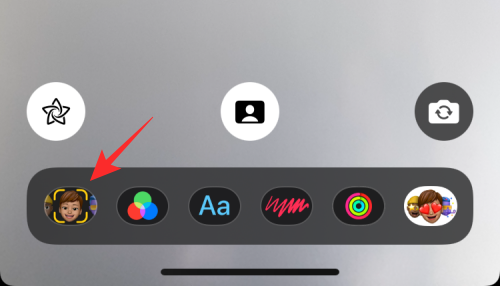
Du skal nå se Memoji-popup-skjermen der du kan velge avataren du vil bruke på ansiktet ditt ved å sveipe til venstre/høyre på alternativene.
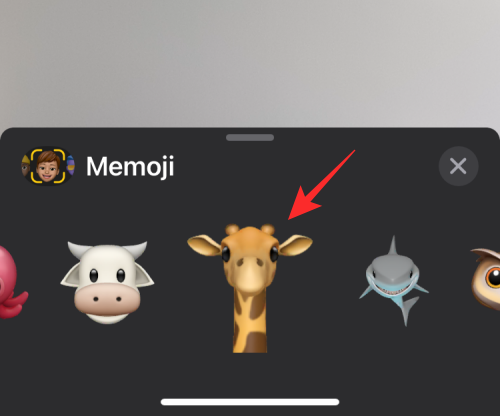
Etter at du har brukt ønsket Memoji på FaceTime, kan du trykke på "X"-ikonet inne i popup-skjermen for å lukke Memoji-vinduet.
Din Memoji vil nå brukes så lenge samtalen varer eller til du endrer/slår den av midtveis i samtalen.
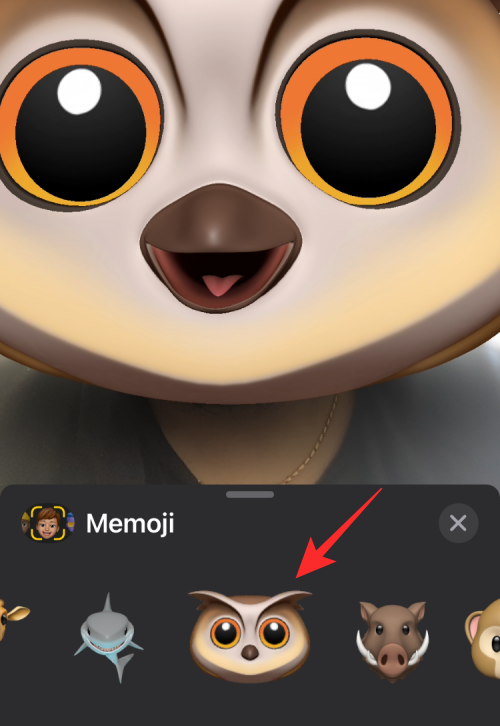
Legg til Memoji-klistremerker
I motsetning til live Memojis, er Memoji-klistremerker uanimerte elementer som kan legges til hvor som helst på videoen din. I motsetning til Memojis vil disse klistremerkene ikke imitere ansiktsuttrykkene eller bevegelsene dine. I stedet får du en haug med forhåndsinnstilte klistremerker å velge mellom forskjellige karakterer som ellers er tilgjengelige som Memojis.
For å få tilgang til Memoji Stickers, start en videosamtale på FaceTime og trykk deretter på stjerneikonet nederst i venstre hjørne.

Inne i alternativraden som vises nederst, trykk på Memoji Stickers-ikonet (det som er merket med tre Memoji-ansikter).
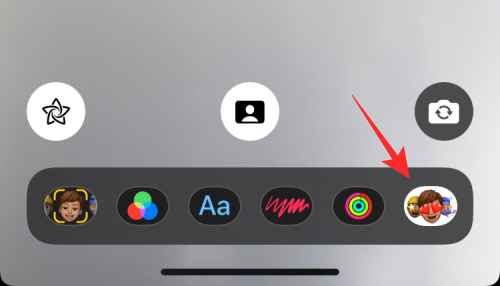
Du vil nå se Memoji Stickers-skjermen nederst med to rader - Memoji-tegn øverst og uttrykk nederst.
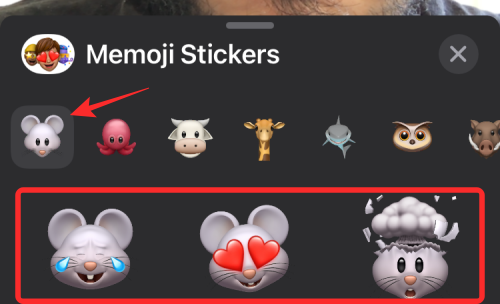
Her kan du først velge ønsket karakter fra den øverste raden. Sveip til venstre/høyre på den nederste raden for å velge ditt foretrukne uttrykk fra det valgte tegnet.
For å få full oversikt over alle tilgjengelige alternativer, sveip opp på Memoji Stickers-skjermen.
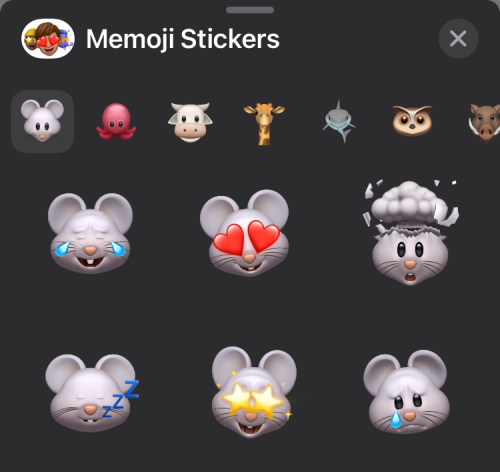
Herfra velger du klistremerket du vil legge til på skjermen og trykker på "X"-ikonet for å gå tilbake til anropsskjermen.
Bruk filtre
I tillegg til ansiktet ditt kan du endre utseendet til omgivelsene dine med forskjellige FaceTime-filtre som endrer fargetonen og kontrasten sammen med forskjellige andre stiler. For å bruke filtre på forhåndsvisningen av kameraet, start en FaceTime-samtale og trykk på stjerneikonet nederst i venstre hjørne.

Når flere alternativer vises under den, velg Filter-ikonet (det som er markert med tre fargerike sirkler).
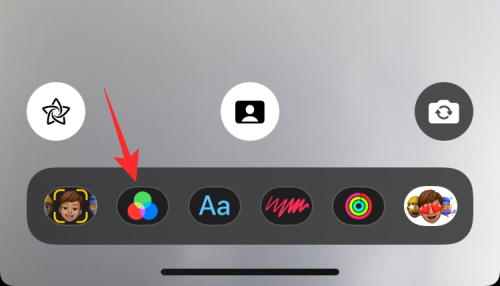
Dette vil åpne Filtre popup-vinduet hvor du kan velge effekten du vil bruke på ansiktet ditt og omgivelsene. Du kan velge ønsket effekt ved å sveipe til høyre/venstre på alternativene og deretter trykke på valget ditt. Du kan i tillegg utvide filterskjermen ved å sveipe opp på den for å få flere filteralternativer.
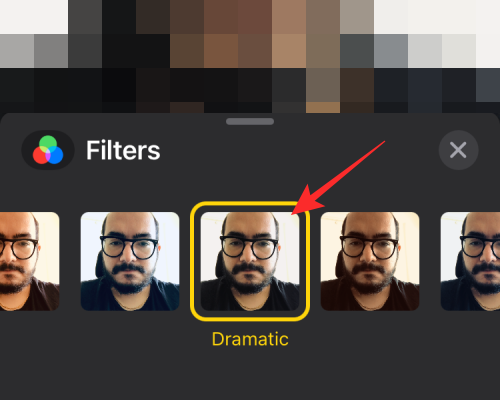
Du kan deretter komme tilbake til FaceTime-anropet ved å trykke på "X"-ikonet inne i Filter-vinduet.
Som nevnt før, kan du doble effektspillet ved å velge både en Memoji og et filter slik at videoen din ser unik ut blant andre.
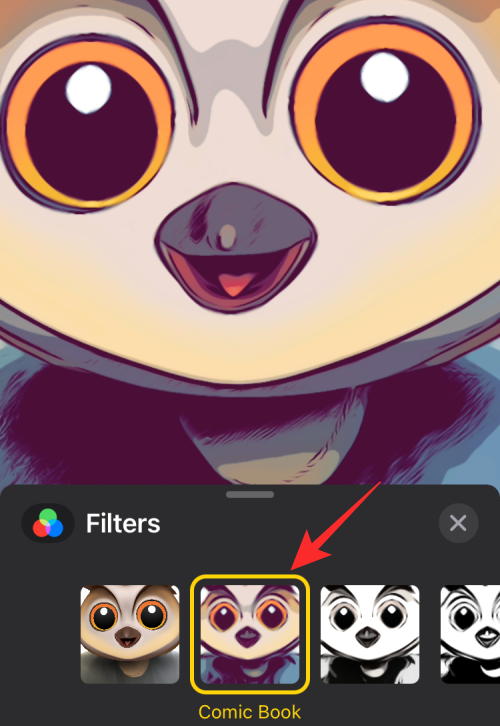
Legg til tekst
For å legge til en fremtredende tekst i videosamtalen kan du bruke FaceTime-effekter som lar deg vise ord, tall og symboler. For dette, start en FaceTime-samtale og trykk på stjerneikonet nederst i venstre hjørne.

Trykk nå på 'Aa'-alternativet nederst.
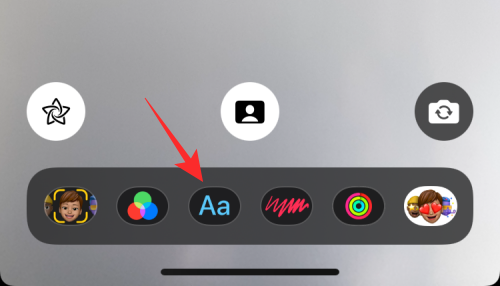
Du vil nå se en haug med tekstalternativer som du kan legge til videoen din. Du kan utvide dem ved å trekke tekstvinduets linje mot toppen av skjermen.
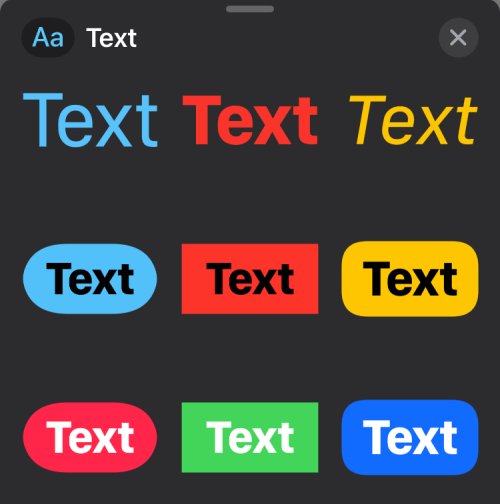
Nå kan du velge tekststilen du vil legge til på skjermen og skrive inn meldingen du vil skal vises på kamerafeeden.
Legg til emoji-klistremerker
Foruten Memoji-klistremerker, tilbyr FaceTime også en haug med emoji-klistremerker som kan legges til videoen din. For å legge til emoji-klistremerker på en videosamtale, start en FaceTime-samtale og trykk på stjerneikonet nederst i venstre hjørne.

I alternativene som vises, trykk på Emoji-klistremerker-ikonet (merket med tre emojier) nederst.
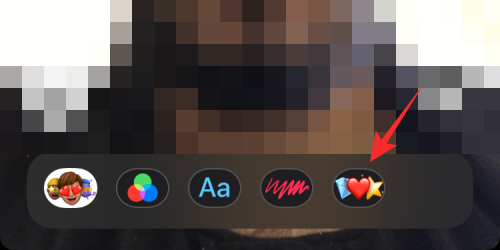
Her vil du se en haug med emojier vises på skjermen din. For å utvide dette vinduet og se flere emojier, sveip oppover på denne skjermen.
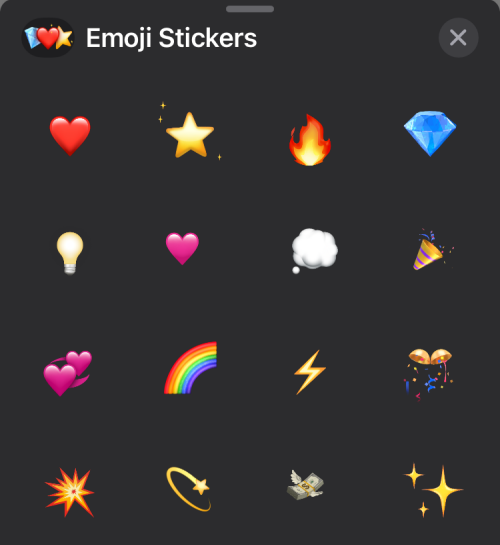
Fra neste skjermbilde velger du emojien du vil legge til i videosamtalen.
Legg til former
Til slutt kan du legge til en haug med former for å gi videostrømmen din et personlig preg og gjøre den unik. Tenk på former som en forhåndsinnstilt haug med animerte klistremerker som du kan legge til på FaceTime. For å legge til former, start en FaceTime-samtale og trykk på stjerneikonet nederst i venstre hjørne.

I alternativene som vises, trykk på alternativet Former (ikonet skrevet i rød farge).
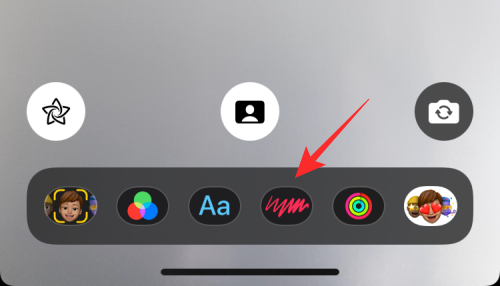
På neste skjerm skal du se en haug med animerte former å velge mellom. Du kan utvide denne skjermen ved å sveipe oppover og velge ditt foretrukne alternativ i Shapes popup-vinduet.
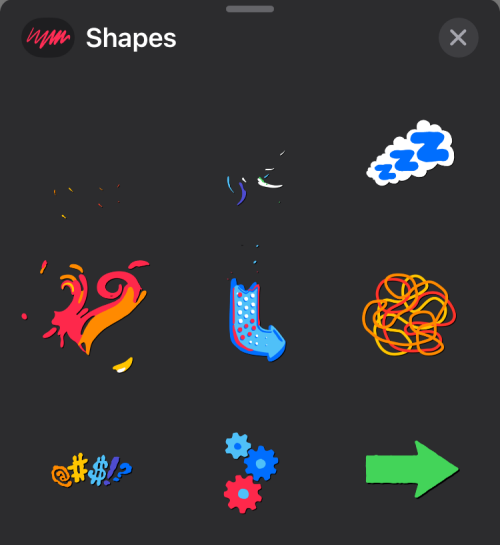
Kan du beholde en effekt påført permanent?
For det meste tillater ikke Apple deg å beholde noen effekt du bruker under en videosamtale på FaceTime. Vi sa "det meste" fordi du fortsatt kan holde portrettmodus aktivert for FaceTime-samtaler, selv på etterfølgende samtaler på appen.
Det kan være fordi Portrettmodus er en del av Video Effects-alternativet som er tilgjengelig på iOS 15 og ikke spesifikt for FaceTime-appen. Dette betyr at når du slår på Portrett-alternativet under en FaceTime-samtale, vil det forbli aktivert for alltid, helt til du slår det av selv, noe du kan gjøre direkte på selve FaceTime-anropet ettersom alternativet er til stede nederst på skjermen.

Dessuten vil Portrettmodus, en hvilken som helst annen effekt eller en kombinasjon av dem bare forbli brukt så lenge samtalen varer. Når en samtale kobles fra, vil filtrene og effektene du kanskje har brukt også bli fjernet, og du må bruke dem på nytt hvis du ønsker å beholde dem til neste samtale.
Vi tror at dette tiltaket er tatt for å sikre at du ikke blir satt i en pinlig eller tøff situasjon når du ringer til noen andre eller har en formell videosamtale over FaceTime.
Det er alt du trenger å vite om å få FaceTime-effekter.
Løs en Apple iTunes-feil som sier at filen iTunes Library.itl er låst, på en låst disk, eller at du ikke har skrivetillatelse for denne filen.
Finner du ikke ut hvordan du gjentar en sang eller spilleliste i Apple iTunes? Vi kunne heller ikke i begynnelsen. Her er noen detaljerte instruksjoner om hvordan det gjøres.
Hvordan lage moderne bilder ved å legge til avrundede hjørner i Paint.NET
Brukte du Delete for me på WhatsApp for å slette meldinger fra alle? Ingen bekymringer! Les dette for å lære angre Slett for meg på WhatsApp.
Slik slår du av de irriterende AVG-varslene som vises i nedre høyre hjørne av skjermen.
Når du bestemmer deg er du ferdig med Instagram-kontoen din og vil bli kvitt den. Her er en guide som hjelper deg å slette Instagram-kontoen din midlertidig eller permanent.
Hvis du har vært en Apple-bruker i mange år, kan du sikkert ha kommet over Finn min-appen som er installert på iPhone, iPad, Mac og andre enheter i Apples økosystem. Fin...
Google Photos Låst mappe: Trinn-for-trinn veiledning for å konfigurere, legge til bilder, flytte bilder og mer
Hva du bør vite Google Passkeys lar deg bruke ansikts- og fingeravtrykkgjenkjenning for å logge på Google-kontoen din. Adgangsnøkler kan opprettes ved å legge til en enhet du eier i Google-kontoen din og ...
Et bilde er verdt tusen ord. Men noen ganger må ord skrives ut eksplisitt for å legge vekt og forklare, eller bare for å gi arbeidet ditt en tittel. For de som jobber med Clipchamp, er dette...




