Løs «Itunes Library.itl-filen er låst»-feilen i iTunes
Løs en Apple iTunes-feil som sier at filen iTunes Library.itl er låst, på en låst disk, eller at du ikke har skrivetillatelse for denne filen.
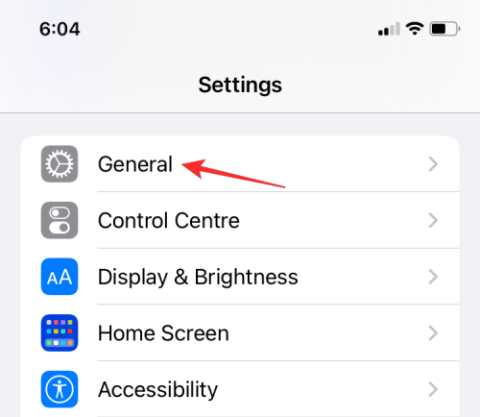
For de av oss som bruker det, har automatisk tekstkorreksjon blitt en betydelig del av livene våre ettersom den lar deg skrive flere dusinvis av sider raskt uten å måtte se etter stavefeil . Det sparer ikke bare tid når du er midt i en lang skriveøkt, men forutsier også ordet du hadde tenkt til deg selv om du stavet det feil.
Når det er sagt, er ikke autokorrektur eller stavekontroll idiotsikker, og noen ganger kan du ende opp med ord eller setninger som kanskje ikke gir mening, eller i verste fall, flau deg. I dette innlegget skal vi hjelpe deg med å slå av stavekontroll og autokorrektur på iOS .
Slik slår du av stavekontroll på iOS
Siden stavekontroll er en tastatursentrisk funksjon, kan du deaktivere den for iPhone helt fra enhetsinnstillingene. For dette, åpne Innstillinger-appen og gå til Generelt .
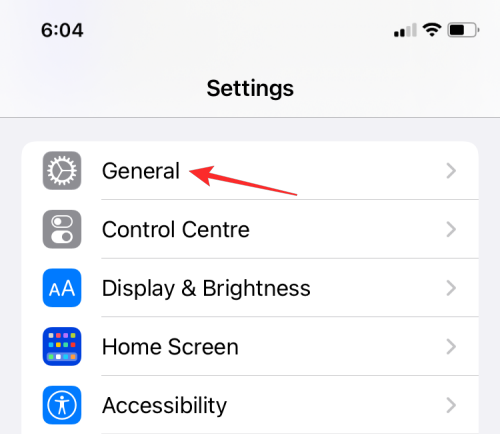
Inne i Generelt velger du Tastatur .
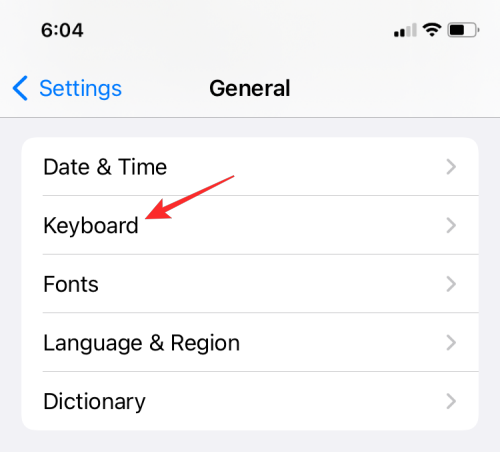
På neste skjerm deaktiverer du Stavekontroll under "Alle tastaturer".
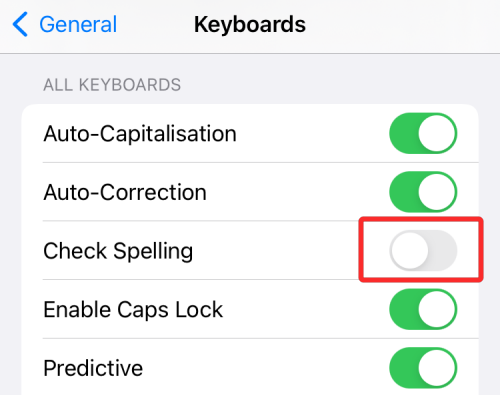
Eventuelt kan du også slå av automatisk korrigering på samme skjerm for å forhindre at iOS automatisk retter feilstavede ord for deg i apper på iPhone.
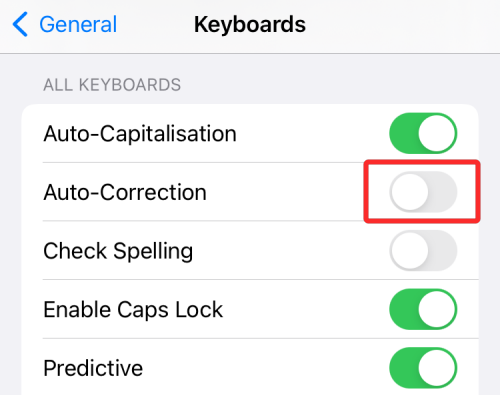
iOS vil ikke lenger vise deg feil stavemåter og tegnsettingsfeil når du skriver på tvers av apper på iPhone.
Relatert: Slik ser du filmer på FaceTime: Trinn-for-trinn-veiledning
Slik slår du av stavekontroll inne på Pages
Hvis du bruker stavekontroll når du arbeider med dokumenter i Apples Pages-app og du vil deaktivere den for et spesifikt dokument, kan du gjøre det ved å åpne Pages-appen fra appbiblioteket ditt og velge dokumentet fra biblioteket.
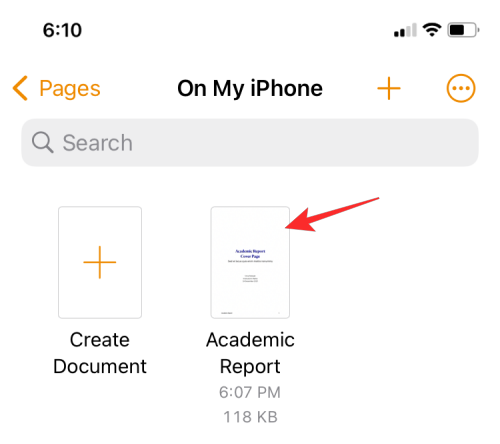
Inne i Pages-dokumentet trykker du på ikonet med 3 prikker øverst til høyre.
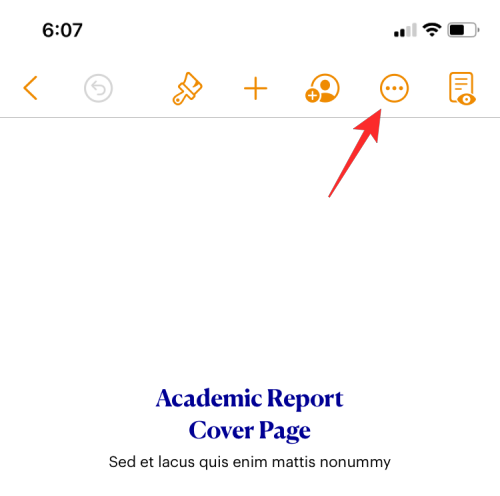
På popup-skjermen som vises, bla ned og velg Innstillinger .
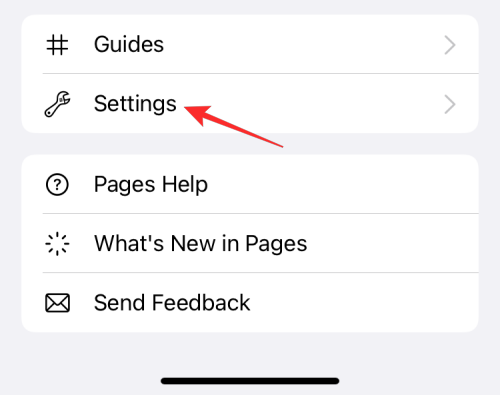
Inne i Innstillinger, trykk på Auto-korreksjon .
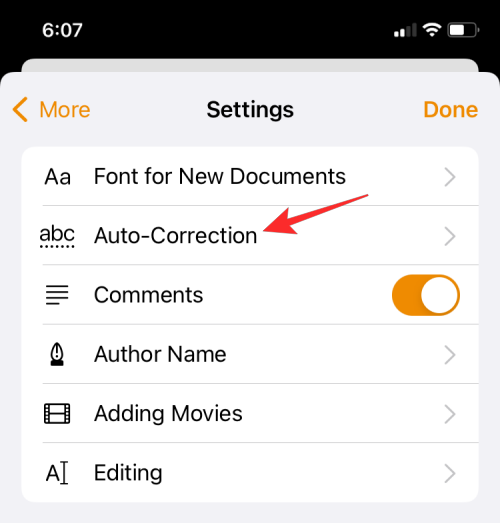
Slå av Stavekontroll- bryteren på neste skjerm .
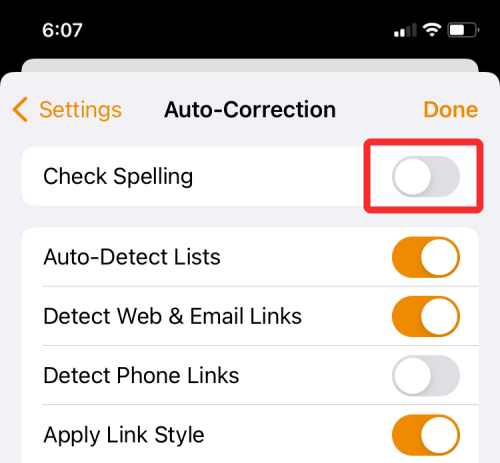
Du vil ikke lenger bli foreslått rettelser for grammatiske feil eller stavefeil på det valgte dokumentet i Pages.
Relatert: 30 kule triks for iPhone på iOS 15
Slik slår du av stavekontroll inne i Numbers
Du kan deaktivere stavekontroll for et hvilket som helst regneark på Apples Numbers-app ved å åpne Numbers- appen og velge regnearket du vil redigere.
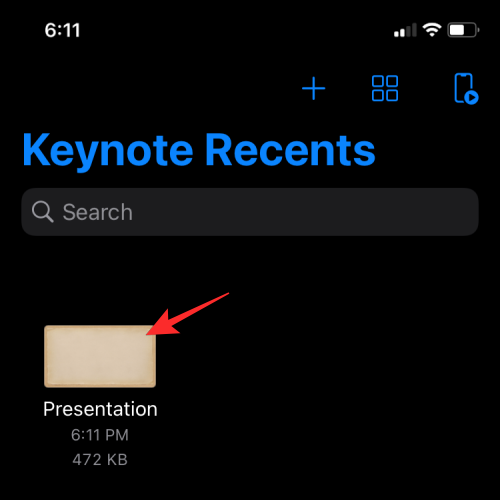
Inne i regnearket trykker du på ikonet med 3 prikker øverst til høyre.
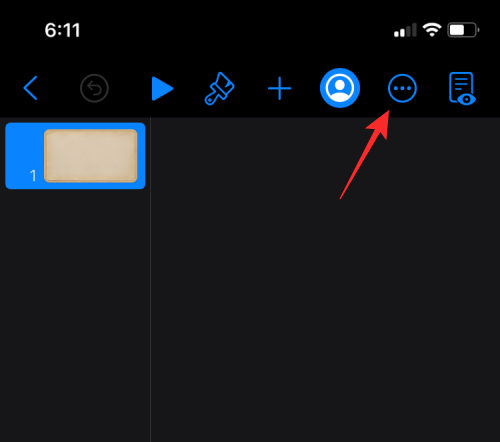
På popup-skjermen som vises, bla ned og velg Innstillinger .
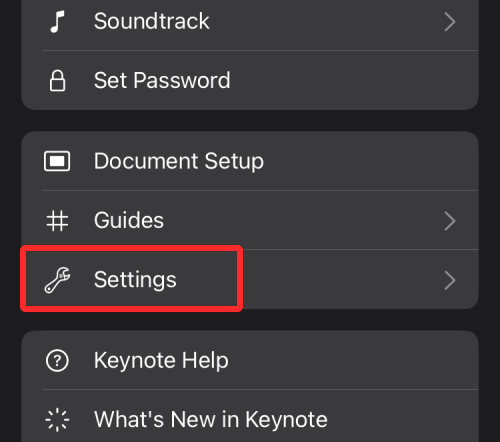
Inne i Innstillinger, trykk på Auto-korreksjon .
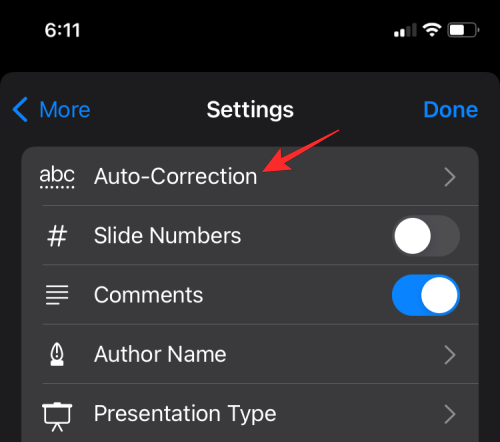
Slå av Stavekontroll- bryteren på neste skjerm .
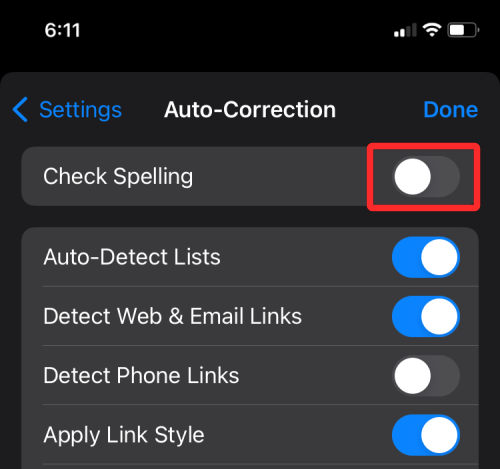
Slik slår du av stavekontroll inne i Keynote
For å slå av stavekontroll for presentasjoner på Keynote, kan du gjøre det i filens innstillinger. For dette, åpne Keynote -appen og velg presentasjonsfilen du vil deaktivere stavekontroll på.
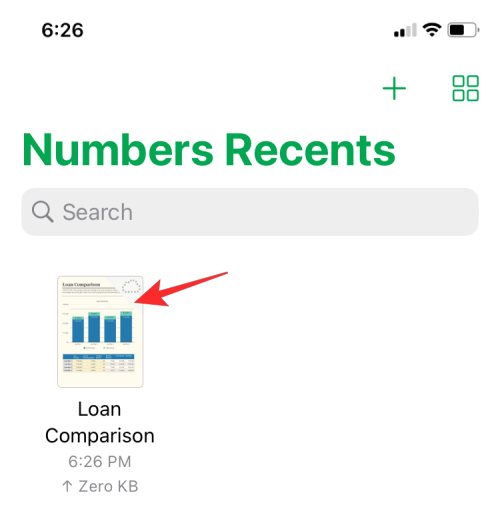
Inne i den valgte presentasjonen trykker du på ikonet med 3 prikker øverst til høyre.
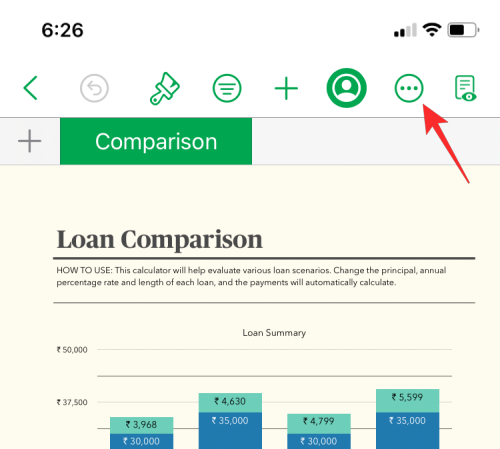
På popup-skjermen som vises, bla ned og velg Innstillinger .
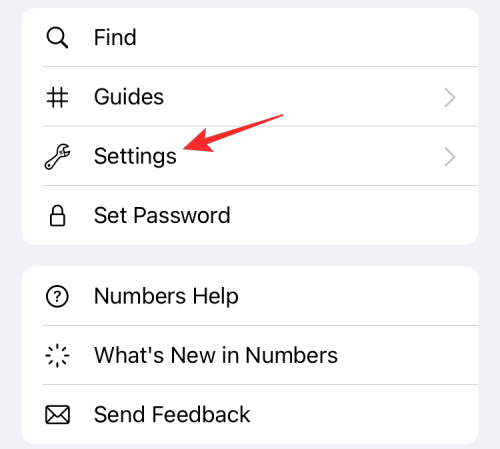
Inne i Innstillinger, trykk på Auto-korreksjon .
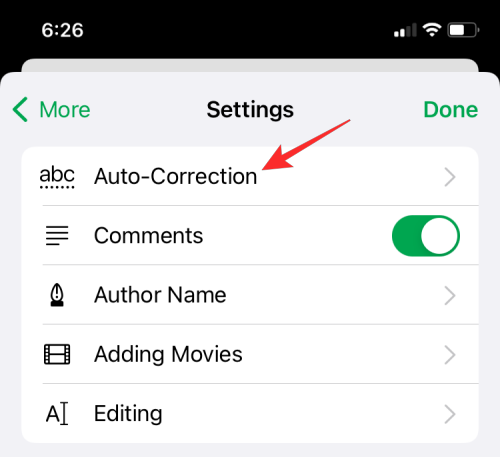
Slå av Stavekontroll- bryteren på neste skjerm .
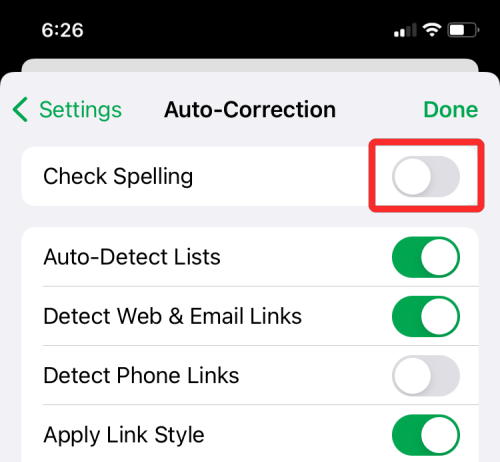
Dette bør deaktivere stavekontrollfunksjonen inne i Keynote-presentasjonen.
Det er alt du trenger å vite om å slå av stavekontroll på en iPhone.
I SLEKT
Løs en Apple iTunes-feil som sier at filen iTunes Library.itl er låst, på en låst disk, eller at du ikke har skrivetillatelse for denne filen.
Finner du ikke ut hvordan du gjentar en sang eller spilleliste i Apple iTunes? Vi kunne heller ikke i begynnelsen. Her er noen detaljerte instruksjoner om hvordan det gjøres.
Hvordan lage moderne bilder ved å legge til avrundede hjørner i Paint.NET
Brukte du Delete for me på WhatsApp for å slette meldinger fra alle? Ingen bekymringer! Les dette for å lære angre Slett for meg på WhatsApp.
Slik slår du av de irriterende AVG-varslene som vises i nedre høyre hjørne av skjermen.
Når du bestemmer deg er du ferdig med Instagram-kontoen din og vil bli kvitt den. Her er en guide som hjelper deg å slette Instagram-kontoen din midlertidig eller permanent.
Hvis du har vært en Apple-bruker i mange år, kan du sikkert ha kommet over Finn min-appen som er installert på iPhone, iPad, Mac og andre enheter i Apples økosystem. Fin...
Google Photos Låst mappe: Trinn-for-trinn veiledning for å konfigurere, legge til bilder, flytte bilder og mer
Hva du bør vite Google Passkeys lar deg bruke ansikts- og fingeravtrykkgjenkjenning for å logge på Google-kontoen din. Adgangsnøkler kan opprettes ved å legge til en enhet du eier i Google-kontoen din og ...
Et bilde er verdt tusen ord. Men noen ganger må ord skrives ut eksplisitt for å legge vekt og forklare, eller bare for å gi arbeidet ditt en tittel. For de som jobber med Clipchamp, er dette...




