Hvordan endre skrifttypen i Google Chrome

Google Chrome-nettleseren gir deg muligheten til å endre skrifttypene den bruker. Lær hvordan du setter skrifttypen til den du ønsker.
En informasjonskapsel kan betraktes som en slags melding som en nettserver gir over til en nettleser. Informasjonskapsler brukes til å klassifisere en bruker og for å lagre innloggingsinformasjon for nettstedet for brukeren. Informasjonskapsler er også informasjon som nettsteder lagrer på datamaskinen din, for eksempel økt-ID, bruker-ID osv.
Når du sletter informasjonskapsler, vil ikke nettstedet du besøkte huske noen innstillinger, du kan ha konfigurert sist du besøkte det. Noen brukere vil kanskje ikke ha noe med informasjonskapsler å gjøre på grunn av deres mørke side. Noen informasjonskapsler kan brukes til sporingsnettverk eller reklameformål.
Hvis du ikke vil ha noe med informasjonskapsler å gjøre, kan du alltid slette dem. Du kan gjøre dette ved å klikke på de tre vertikale prikkene øverst til høyre i nettleseren og velge innstillinger. Rull helt ned og klikk på " Avansert " rullegardinmenyen.
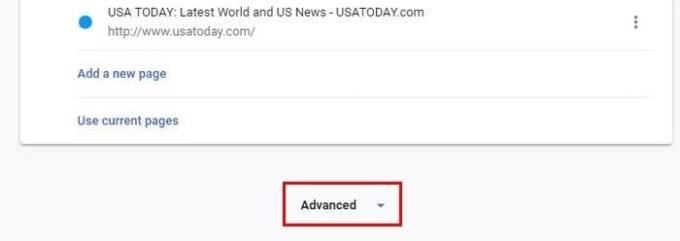
Under " Personvern og sikkerhet " finner du " Slett nettleserdata ". Dette alternativet vil inkludere valget mellom å slette historikk, informasjonskapsler, cache og mer.
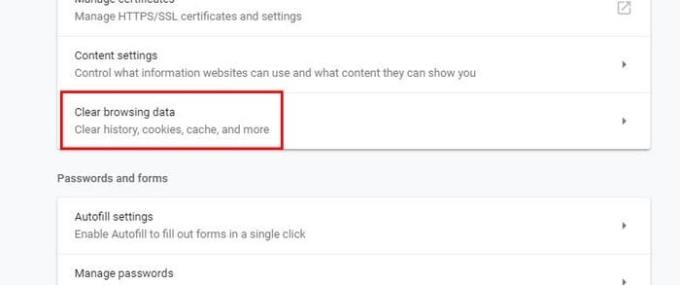
Når du klikker på alternativet, vises et Slett nettlesingsdata-vindu. Ulike alternativer vil allerede være sjekket, men hvis du bare vil slette informasjonskapsler, kan du gå videre og fjerne merket for det du ikke vil slette. Rett under det grunnleggende alternativet, vil du også se et Tidsområde-alternativ. Dette alternativet vil bare slette informasjonen fra tidspunktet du spesifiserte.
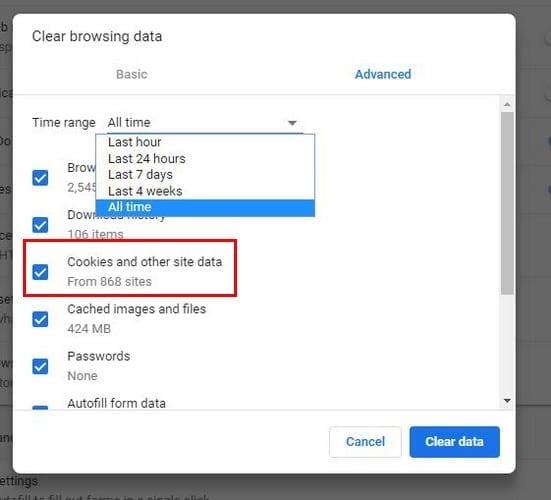
Du kan enten velge mellom siste time, 24 timer, syv dager og hele tiden. Dette alternativet vil etterlate nettleserdataene dine helt rene, ingenting vil bli igjen.
Det er også mulig å forhindre at informasjonskapsler lagres eller fjerne dem fra et bestemt nettsted når du forlater det. For å gjøre dette og mer, gå til " Innstillinger " > " Innholdsinnstillinger " (du må bla litt ned) > " Informasjonskapsler ". Du vil se ulike alternativer for hvordan du kan administrere Chromes informasjonskapsler.
Du kan for eksempel blokkere dem helt, forhindre tredjeparts informasjonskapsler, blokkere informasjonskapsler for bestemte nettsteder, og bare tillate informasjonskapsler fra et nøyaktig nettsted. For å blokkere, slette eller tillate informasjonskapsler for et nettsted, må du klikke på legg til-knappen for å legge til nettstedet manuelt.

Hvis du bare vil slette informasjonskapsler for ett nettsted og ikke alle, er det en måte å gjøre det på. Se etter Se alle informasjonskapsler og nettstedsdata, og på den andre siden ser du en liten pil. Klikk på den, og du kommer til et nytt vindu der du enten kan slette informasjonskapslene for nettstedene du ønsker eller for alle.
Før du sletter alle informasjonskapslene dine, er det en god idé å lese deg opp om hvilke informasjonskapsler som er gode og hvilke som er dårlige. Informasjonskapsler er der for å gjøre nettleseropplevelsen din enklere, men hvis de gir deg problemer, vet du hvordan du kan bli kvitt dem. Tror du at informasjonskapsler gjør mer skade enn nytte? Fortell oss hva du synes i kommentarene.
Google Chrome-nettleseren gir deg muligheten til å endre skrifttypene den bruker. Lær hvordan du setter skrifttypen til den du ønsker.
Lær hvordan du løser et vanlig problem der skjermen blinker i Google Chrome-nettleseren.
Endre Google Chrome standard tema og gi nettleseren et nytt utseende ved å følge disse nybegynnervennlige trinnene.
Hold hurtigminnet i Google Chrome-nettleseren ren med disse trinnene.
Lær alt om PIP-modus i Google Chrome og hvordan du aktiverer den og får glede av å se videoer i et lite bilde-i-bilde-vindu, akkurat slik du kan oppleve på TV-en din.
Finn ut hvordan du håndterer “Aw, Snap!” feilen i Chrome, med en liste over effektive metoder for å fikse problemet og få tilgang til sidene du ønsker.
Har du en Amazon Fire og ønsker å installere Google Chrome på den? Lær hvordan du installerer Google Chrome via APK-fil på Kindle-enheter.
Slik sletter du passord som er lagret i Google Chrome-nettleseren.
Hvis status_breakpoint-feilen på Chrome hindrer deg i å bruke nettleseren, bruk disse feilsøkingsmetodene for å fikse det.
Forhindre at irriterende varsler vises i nettleserne Edge, Chrome, Opera og Firefox.
Lær to måter du raskt kan starte Google Chrome-nettleseren på nytt.
Google Chrome-feil 400 er en klientfeil som oppstår på grunn av feil forespørsler, ugyldig syntaks eller rutingproblemer.
Hvis du fikk et Google Chrome Critical Error-varsel, er hovedregelen IKKE å kontakte den falske støtten, da dette ikke er mer enn en svindel.
Slik henter du tilbake bokmerkelinjen i Google Chrome hvis den forsvinner.
Lær hvordan du eksporterer og overfører lagrede passord i nettleseren Google Chrome med denne opplæringen.
Hvis Chromes CleanUp Tool sluttet å virke mens du søkte etter skadelig programvare, tøm bufferen og informasjonskapslene og installer nettleseren på nytt.
En detaljert veiledning som viser deg hvordan du aktiverer eller deaktiverer JavaScript i Google Chrome-nettleseren.
Hvis 1Password ikke klarer å bekrefte Chromes kodesignatur, tøm nettleserbufferen og deaktiver alle nettleserutvidelsene dine, bortsett fra 1Password.
Endre språket som brukes i nettleseren Google Chrome.
Nettleseren din er en av de mest brukte programmene dine, så det er viktig å velge den som fungerer best for deg. I denne artikkelen, gå godt gjennom noen av
Hvis LastPass ikke klarer å koble til serverne, tøm den lokale bufferen, oppdater passordbehandleren og deaktiver nettleserutvidelsene dine.
Finn her detaljerte instruksjoner om hvordan du endrer brukeragentstrengen i Apple Safari-nettleseren for MacOS.
Lurer du på hvordan du integrerer ChatGPT i Microsoft Word? Denne guiden viser deg nøyaktig hvordan du gjør det med ChatGPT for Word-tillegget i 3 enkle trinn.
Microsoft Teams støtter for tiden ikke direkte casting av møter og samtaler til TV-en din. Men du kan bruke en skjermspeilingsapp.
Har du noen RAR-filer som du vil konvertere til ZIP-filer? Lær hvordan du konverterer RAR-filer til ZIP-format.
For mange brukere bryter 24H2-oppdateringen auto HDR. Denne guiden forklarer hvordan du kan fikse dette problemet.
Ønsker du å deaktivere Apple Software Update-skjermen og hindre den fra å vises på Windows 11-PC-en eller Mac-en din? Prøv disse metodene nå!
Lær hvordan du løser et vanlig problem der skjermen blinker i Google Chrome-nettleseren.
Hold hurtigminnet i Google Chrome-nettleseren ren med disse trinnene.
Spotify kan bli irriterende hvis det åpner seg automatisk hver gang du starter datamaskinen. Deaktiver automatisk oppstart ved å følge disse trinnene.


























