Windows: Aktiver “Kjør som en annen bruker”: 5 beste metoder

Kjør som en annen bruker mangler i menyen når du høyreklikker på et appikon i Microsoft Windows? Du kan bruke disse metodene for å aktivere det.
Windows 10s nettbrettmodus-funksjon lar deg bruke operativsystemet med en startopplevelse i full skjerm. Det ligner på startskjermen i Windows 8, og har alt innen rekkevidde når du bruker berøring som primær inndatametode. Windows kan automatisk deaktivere nettbrettmodus når du kobler til et tastatur, slik at du sømløst kan bytte mellom startskjermen og hele skrivebordet.

Hvis du bruker en berøringsaktivert enhet, vil sannsynligvis nettbrettmodus være aktivert som standard. Hvis den ikke er det, kan du aktivere den manuelt ved å bruke hurtigbryteren "Nettbrettmodus" i handlingssenteret. På konvertible PC-er som Microsofts Surface Pro, bør nettbrettmodus settes opp for å gå tilbake til skrivebordet når et tastatur er tilkoblet. For å endre denne atferden, åpne Innstillinger-appen til kategorien "System" og "Nettbrettmodus".
På denne skjermen vil du se alle innstillingene knyttet til nettbrettmodus. Det første rullegardinalternativet, «Når jeg logger på», lar deg velge om nettbrettmodus skal være aktivert som standard når du starter enheten. Alternativene er "Bruk nettbrettmodus", "Bruk skrivebordsmodus" og "Bruk riktig modus for maskinvaren min." Sistnevnte vil la Windows velge om du vil bruke nettbrettmodus, basert på om skrivebordsinndatametoder som mus og tastatur er tilkoblet.
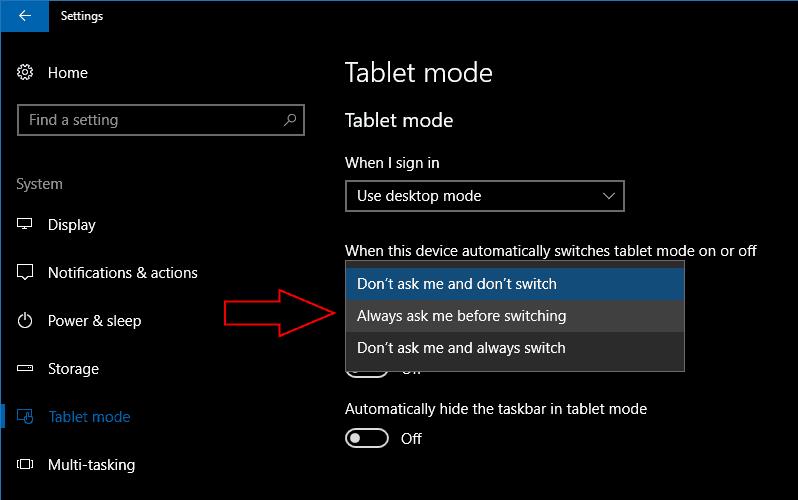
Du kan endre hva som skjer når du kobler til eller fjerner et tastatur eller dokkingstasjon med rullegardinmenyen "Når denne enheten automatisk slår nettbrettmodus på eller av". Alternativet "Ikke spør meg og ikke bytt" vil ignorere endringen i enhetens konfigurasjon, og holde enheten i modusen du brukte tidligere. "Ikke spør meg og bytt alltid" vil gjøre det motsatte, alltid bytte modus uten først å spørre deg. Hvis du ønsker å kontrollere bryteren selv, bruk alternativet "Spør meg alltid før du bytter" for å få et varsel hver gang som lar deg bestemme om du vil bytte nettbrettmodus.
De to knappene nederst på siden lar deg tilpasse nettbrettmodusen selv. Du kan skjule oppgavelinjen i nettbrettmodus-apper med «Skjul automatisk oppgavelinjen i nettbrettmodus». Dette gir deg en opplevelse som minner om Windows 8, og lar kjøreappen bruke hele skjermen. Du kan fortsatt sveipe opp fra bunnen av skjermen for å se oppgavelinjen.

Den andre bryteren, "Skjul appikoner på oppgavelinjen i nettbrettmodus," vil fjerne oppgavelinjen for kjørende appikoner. Du sitter igjen med bare systemstatusfeltet og Cortana- og Task View-knappene. Dette gir deg en mindre rotete oppgavelinje på mindre nettbrettstørrelser. Det fører også til et mer enhetlig og minimalt utseende ved å fjerne de forskjellige formene og fargene til appikonene.
Nettbrettmodus har ikke mange innstillinger du kan endre. Det som er tilgjengelig lar deg lage en Windows-nettbrettopplevelse som passer bedre til din egen bruk. Ved å kombinere innstillingene kan du skape en opplevelse nær den til Windows 8 når du bruker enheten med berøring. Den kan da automatisk svinge til en komplett stasjonær PC når du dokker den til en stasjonær, og gir en bedre representasjon av "2-i-1"-konseptet. Microsoft har ikke endret nettbrettmodus siden lanseringen av Windows 10, så det er mulig at flere funksjoner kan komme i løpet av de kommende månedene, med eller etter Fall Creators Update.
Kjør som en annen bruker mangler i menyen når du høyreklikker på et appikon i Microsoft Windows? Du kan bruke disse metodene for å aktivere det.
Hvis du ikke kan endre musinnstillingene på Windows 10, oppdater eller installer musedriverne på nytt. Eller kjør feilsøkeren for maskinvare og enheter.
Hvordan aktivere eller deaktivere Microsoft Windows Filbeskyttelse-funksjonen ved hjelp av registeret og andre metoder for Windows 10 og 11.
Denne veiledningen viser deg hvordan du endrer innstillingene for UAC i Microsoft Windows.
Lær hvordan du logger på som administrator i Windows 10 og Windows 11. Få tips og triks for å administrere brukerkontoer og systeminnstillinger effektivt.
Bluetooth lar deg koble Windows 10-enheter og tilbehør til PC-en din uten behov for ledninger. Her er ulike teknikker for å løse Bluetooth-problemer.
Oppdag hvordan du endrer innstillinger for brukerkontokontroll (UAC) på Windows 10 for å tilpasse varsler og sikkerhet etter behov.
Hvis Windows 10-utforskeren ikke fungerer, har vi dekket deg. Les bloggen for å finne ut løsningen når filutforskeren ikke fungerer.
Hvis du ikke er i stand til å koble eksterne enheter til PC-en din, vil denne veiledningen hjelpe deg med forskjellige metoder for hvordan du oppdaterer USB-drivere i Windows 10.
Hver enhet som er koblet til datamaskinen din, og komponentene i den, administreres av enhetsdrivere. Dette innholdet dekker hvordan du oppdaterer og avinstallerer drivere i Windows 10.
Lær hvordan du justerer lysstyrken på din Windows 10 PC for å redusere belastningen på øynene og forbedre komforten.
Har nettopp fått en ny trådløs eller nettverksskriver for hjemmet eller kontoret og må installere den på Windows 10. Lær trinnene for å legge til en skriver og hvordan du løser problemer med skriversystemet.
En Windows 10-minnelekkasje oppstår når en app du brukte ikke returnerte ressursene til systemet når du var ferdig med å bruke den appen. Når dette skjer, kan du ikke jobbe med andre oppgaver på PC-en din da PC-en ikke har nok RAM til å jobbe med.
Når vi refererer til skyen, snakker vi om et lagringssystem som holder data lagret og tilgjengelig på internett. De siste årene har slike som Google Drive, Dropbox, iCloud og andre lignende praktiske datalagringsalternativer overbevist brukere om fordelene med en skyserver.
Hvis du nylig har installert eller oppdatert Windows 10, kan du oppleve noen WiFi-problemer. Vi er her for å hjelpe.
Hvis du bruker Windows 10 og Microsofts nye Edge-nettleser, lurer du kanskje på hvordan du kan slå av Adobe Flash. Som standard har Microsoft Edge innebygd støtte for Adobe Flash, så det er i utgangspunktet aktivert hele tiden.
Enten du planlegger å oppgradere din Windows XP-, Vista-, 7- eller 8-maskin til Windows 10 eller kjøpe en ny PC med Windows 10 forhåndsinstallert, kan du bruke Windows Enkel overføring til å kopiere alle filene og innstillingene fra din gamle maskin eller gamle versjon av Windows til den nye maskinen som kjører Windows 10. I denne artikkelen vil jeg lede deg gjennom trinnene for å konfigurere Windows Enkel overføring.
Det er banalt, men sant. De små tingene i livet kan gi oss stor glede: et barns første skritt, en perfekt stekt biff, eller synet av et friskt, vakkert bilde som datamaskinens skrivebordsbakgrunn.
Helt siden Apple «lånte» konseptet med et grafisk grensesnitt fra Xerox og Microsoft også «lånte» det på sin side, har musepekeren vært en sentral del av hvordan vi samhandler med datamaskinene våre. Så forestill deg sjokket ved å starte opp PC-en din for å oppdage at det ikke er noen musepeker i det hele tatt.
Hvis du vil fjerne Microsoft Edge fra din Windows 10 PC, bør du lese dette. Generelt er det ikke en god idé å deaktivere Edge fullstendig - det kan forårsake utilsiktede problemer med operativsystemet ditt.
Bluetooth lar deg koble Windows 10-enheter og tilbehør til PC-en din uten behov for ledninger. Her er ulike teknikker for å løse Bluetooth-problemer.
Lær deg å ta kontroll over personvernet ditt ved å tømme Bing-søkeloggen og Microsoft Edge-loggen med enkle trinn.
Oppdag den beste samarbeidsprogramvaren for små bedrifter. Finn verktøy som kan forbedre kommunikasjon og produktivitet i teamet ditt.
Lær hvordan du holder statusen din aktiv i Microsoft Teams. Følg våre trinn for å sikre at du alltid er tilgjengelig for kolleger og kunder.
Oppdag den beste prosjektledelsesprogramvaren for småbedrifter som kan hjelpe deg med å organisere prosjekter og oppgaver effektivt.
Gjenopprett siste økt enkelt i Microsoft Edge, Google Chrome, Mozilla Firefox og Internet Explorer. Dette trikset er nyttig når du ved et uhell lukker en hvilken som helst fane i nettleseren.
Hvis du har mange duplikater klumpet på Google Photos eller ønsker å eliminere duplikatbilder, så sjekk ut de mange måtene å slette duplikater i Google Photos.
Hvordan fikse at Nintendo Switch ikke slår seg på? Her er 4 enkle løsninger for å fikse at Nintendo Switch ikke slår seg på.
Lær hvordan du tilbakestiller Gmail-passordet ditt enkelt og sikkert. Endre passordet regelmessig for å beskytte kontoen din.
Lær hvordan du konfigurerer flere skjermer på Windows 10 med denne bloggen. Det være seg to eller tre eller flere skjermer, du kan enkelt sette opp skjermer for spilling eller koding.


























