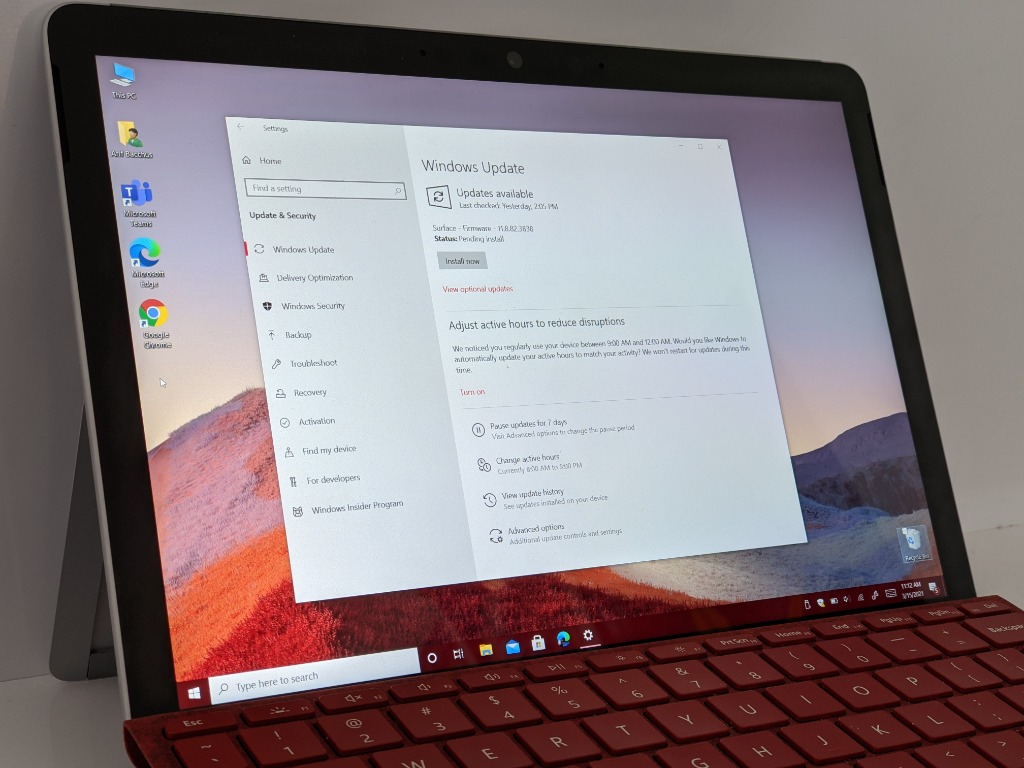Hva er TPM 2.0 og hvordan aktivere det på din Windows-PC

Oppdag hva TPM 2.0 er, finn ut hvordan det gagner enheten din med Windows, og lær hvordan du slår det på med enkle trinn-for-trinn-instruksjoner.
Hvis alternativet Kjør som en annen bruker mangler fra menyen når du høyreklikker på et programikon i Microsoft Windows, kan du bruke disse trinnene for å aktivere det.
Kommandoen Runas eller GUI-alternativet (Kjør som en annen bruker) lar alle kjøre et program eller batchfil på vegne av en annen bruker. Dermed, hvis du har administratorrettigheter for en personlig eller arbeids-PC med Windows-installasjon, kan du kjøre applikasjoner som krever admin-rettigheter. Dette er en ganske viktig funksjon for å vedlikeholde og støtte Windows-PC-er på jobb, skole eller hjemme.
Imidlertid vil du finne funksjonen utilgjengelig på de fleste Windows-datamaskiner som kjører Windows 11, 10, 8, 7, osv., og derfor er Kjør som en annen bruker mangler fra høyreklikk kontekstmeny. Hvis du ønsker å aktivere funksjonen enten for å vedlikeholde enheten eller utføre admin-oppgaver med tillatelse fra IT-administratoren i organisasjonen din, fortsett å lese.
Innhold
Hva er Kjør som i Microsoft Windows PC-er?
Anta at du arbeider som en Windows-programvareutvikler. Du må sjekke brukergrensesnittet (UI) for programvaren du utvikler ved å bruke forskjellige brukerprofiler fra en Windows 11-PC. For eksempel har Windows-PC-en forskjellige brukerkontoer som Administrator, Standard Bruker, Gjestekontoer, osv. Også visningen for en app kan variere for en bruker som har konfigurert applikasjonen og for den andre som ikke har konfigurert den ennå.
Hvordan endrer du visningen av den samme appen fra disse forskjellige brukerne i Windows 11? Du bruker Kjør som-kommandoen enten i Kommandoledningen eller dens grafiske brukergrensesnitt (GUI) versjon i Windows Filutforsker-applikasjonen. GUI-versjonen er den mye brukte Kjør som en annen bruker -knappen i høyreklikk kontekstmenyer. Denne kommandoen gjør det mulig for deg å kjøre programvareprogrammer som forskjellige brukere uten å logge ut av økten din eller logge inn med administrative rettigheter. Selv om du trenger admin-rettigheter eller legitimationsopplysninger fra brukerkontoene du ønsker å bruke uten å måtte bytte mellom kontiene, og dermed spare tid. Funksjonen er bare tilgjengelig på Windows-operativsystemer fra Windows Vista og senere.
Hvordan bruke Kjør som
Windows-tjenesten Sekundær pålogging (Kommandoledningen/Kjør kommando/PowerShell syntaks: seclogon) styrer alle aktiviteter av Kjør som-kommandoen, enten via kommandolinjeverktøy eller Windows Filutforsker GUI (Kjør som en annen bruker -knapp). Denne tjenesten gjør det mulig for Windows 11 eller andre moderne Windows-operativsystemer å starte støttede apper og batchfiler med alternative brukerkontolegitimasjoner. Dermed kan eksperter og admin-brukere opprette Windows-oppgaver og prosesser med forskjellige sikkerhetsprinsipper.
Andre tjenester påvirker ikke Sekundær pålogging. Også, Sekundær pålogging påvirker ikke andre tjenester. Derfor kan IT-administratorer av sikkerhetsgrunner deaktivere Sekundær pålogging-funksjonen. Hvis denne tjenesten er frakoblet på din Windows 11-PC, vil du ikke kunne bruke Kjør som-kommandoen hverken i en terminal eller via dens GUI-knapp i kontekstmenyen til Windows Filutforsker. Slik kan du aktivere denne tjenesten hvis du har admin-rettigheter til PC-en:
services.msc

Du må ha admin-rettigheter for å gjøre de ovennevnte endringene. Hvis du ikke er logget inn på Windows-PC-en fra en admin-konto, må du logge ut og logge inn ved hjelp av admin-legitimasjon.
Nå som du vet hvordan du aktiverer Kjør som-funksjonen på din Windows 11-PC ved å aktivere Sekundær pålogging, må du neste lære hvordan du aktiverer Kjør som en annen bruker på Windows 11-PC nedenfor.
Hvordan aktivere Kjør som en annen bruker
Finn nedenfor noen enkle måter å bruke Kjør som en annen bruker på i forskjellige versjoner av Windows-operativsystemene:
Høyreklikkmetoden for Windows 11, 10, 8, og 7
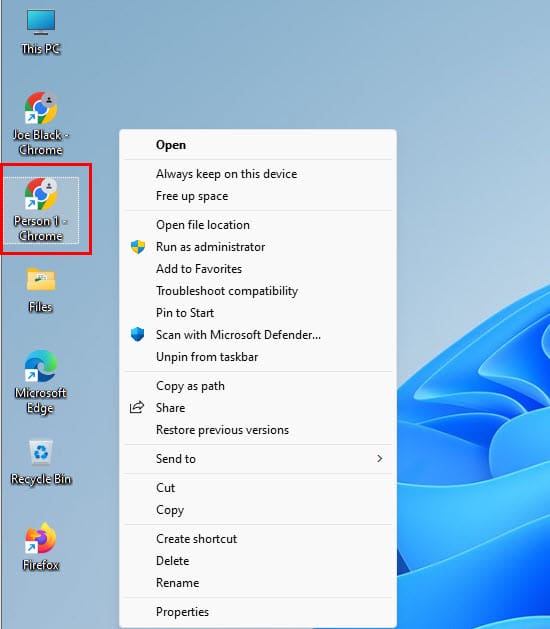
Hold nede Shift tasten på tastaturet ditt. Deretter høyreklikker du på ikonet for programmet du ønsker å starte. Dette fungerer bare på applikasjonsstartfiler (.EXE) eller snarveier til applikasjonsstartfiler.
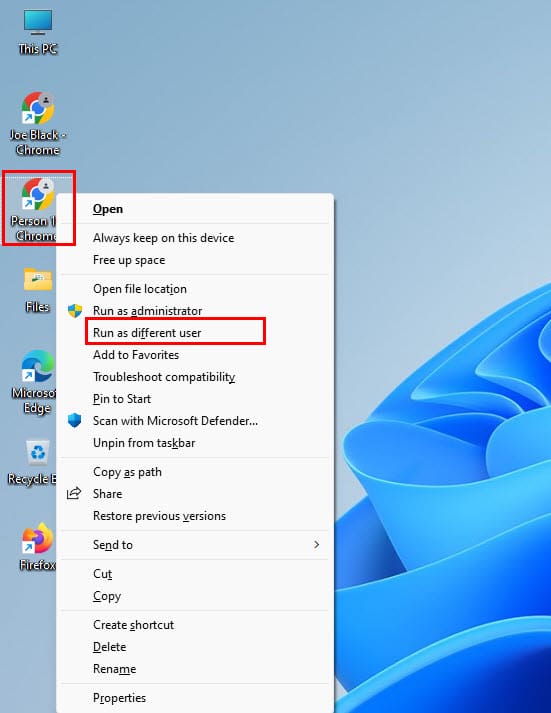
Etter å ha klikket på alternativet Kjør som en annen bruker, vil du se passordutfordringen dukke opp. Her må du oppgi bruker-ID og passord for å åpne appen.
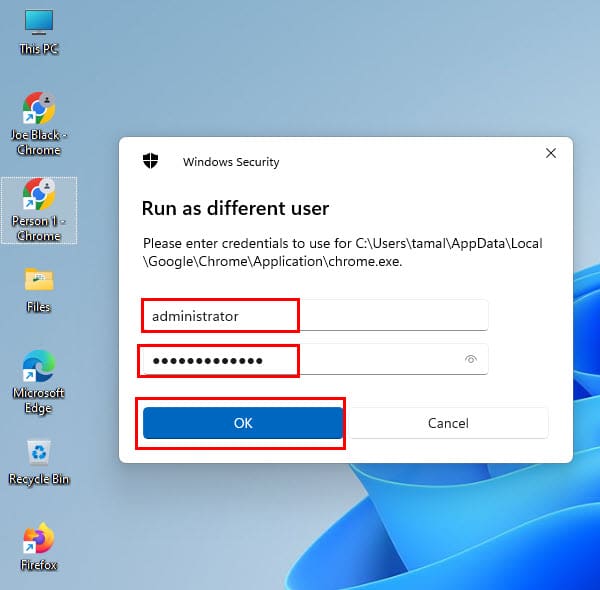
Hvis du ikke ønsker å utføre disse ekstra trinnene og gjerne vil ha Kjør som en annen bruker -alternativet i høyreklikk kontekstmenyen, kan du installere ShellRunas v1.02 fra Microsoft. Hvis du bruker Windows 11, 10, 8, 7, og Vista, kan du installere appen ved å laste ned og installere ShellRunas. ShellRunas er et offisielt verktøy som tilbys av Microsoft. Når ShellRunas er installert, vil alternativet være tilgjengelig hver gang du høyreklikker på en kjørbar fil.
Aktiver den sekundære påloggingen for Windows XP og 2000
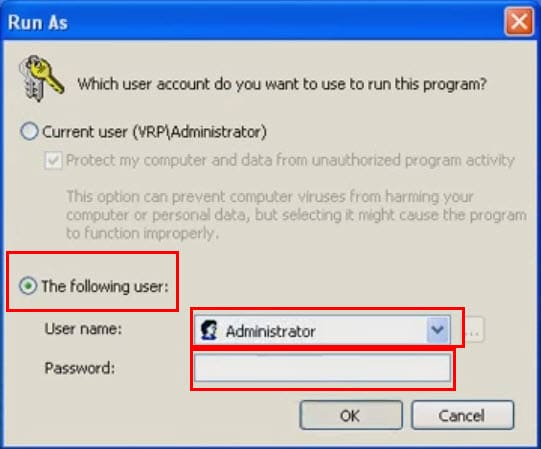
Det er det! Tjenesten Kjør som en annen bruker bør nå være et alternativ når du høyreklikker på en batchfil, skriptfil, applikasjonskjørbar fil eller .exe-fil, osv.
Aktiver Kjør som en annen bruker ved hjelp av Kommandoledningen
Hvis du elsker å bruke terminalverktøy som PowerShell eller Kommandoledningen, så vil du også elske disse trinnene for å åpne en app med en annen brukers legitimasjoner ved hjelp av Kommandoledningen:
runas /user:BRUKERNAVN "Filbane"
runas /user:"BRUKERNAVN" "Filbane"
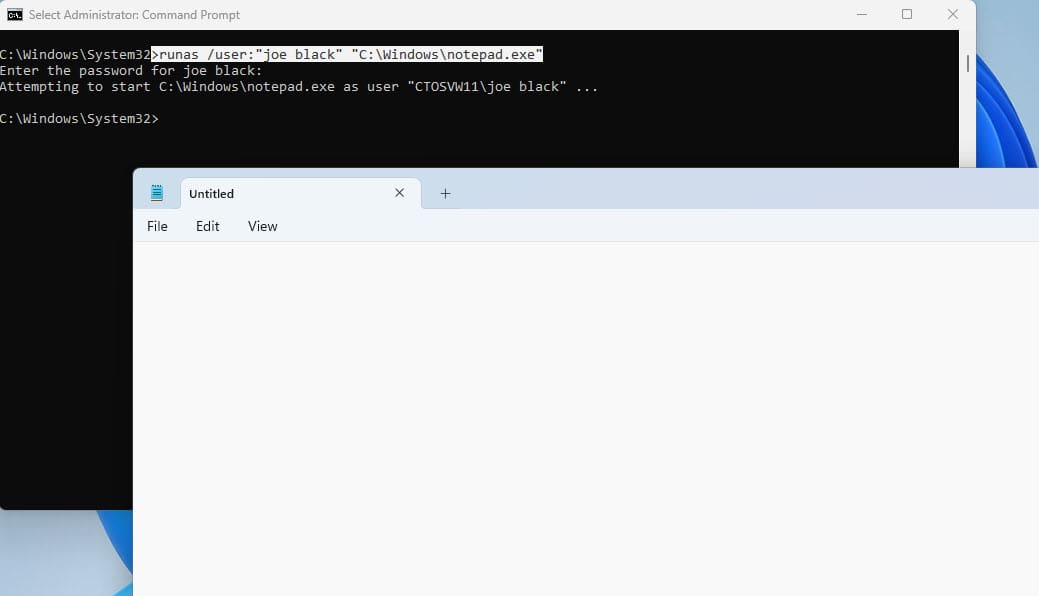
runas /user:"joe black" "C:\Windows\notepad.exe"
runas /user:BRUKERNAVN /savecred "Filbane"
Legg til Kjør som en annen bruker i Startmenyen
Denne metoden fungerer for de fleste av Windows-operativsystemene fra Windows XP til Windows 11 for å aktivere Kjør som en annen bruker i Startmeny-appene. Slik gjøres det:
Hvordan legger jeg til en Kjør som en annen bruker i Windows 10 Startmenyen?
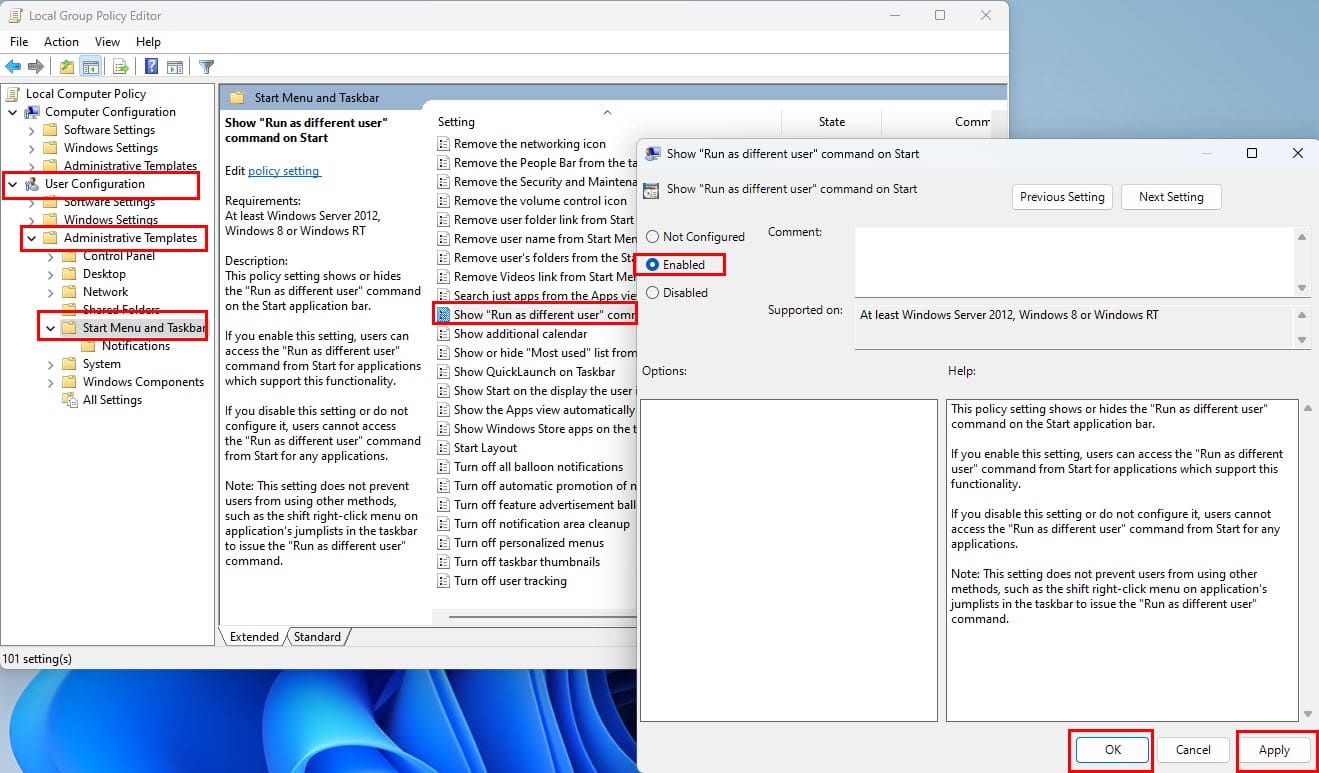
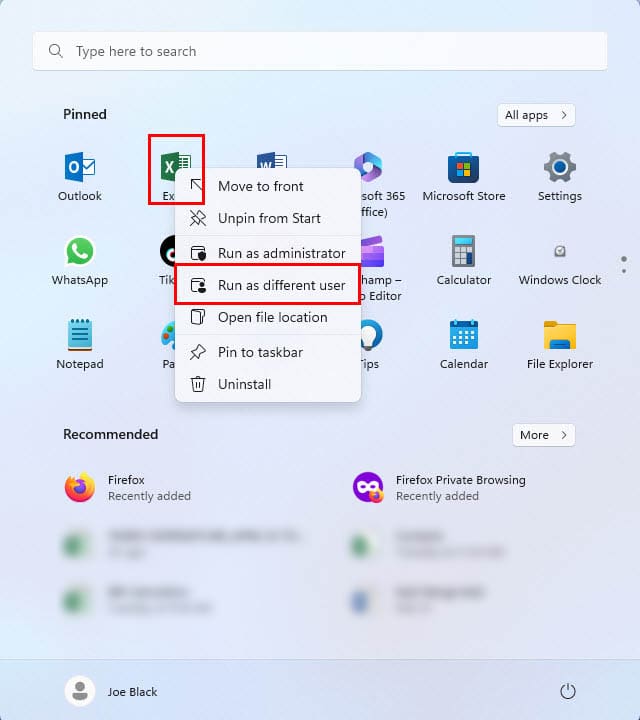
Bruk Kjør som en annen bruker ved hjelp av Run Kommando-Diologboksen
I stedet for å kjøre en kommando i PowerShell eller Kommandoledningen, kan du kjøre følgende kode i Kjør kommando-diologboksen. Kjør som-koden vil fungere som tiltenkt. Her er koden du trenger:
runas /user:"joe black" "C:\Windows\notepad.exe"
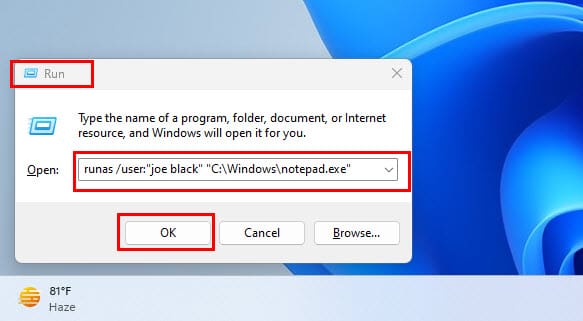
Ikke glem å endre variablene som brukernavnet og appfilbanen. Når du trykker Enter, vil Kommandoledningen åpne. Den vil be deg om å angi passordet for målbrukeren. Angi passordet. Du vil ikke se det i terminalappen. Trykk Enter og målappen åpnes under den andre Windows-brukerkontoen du valgte.
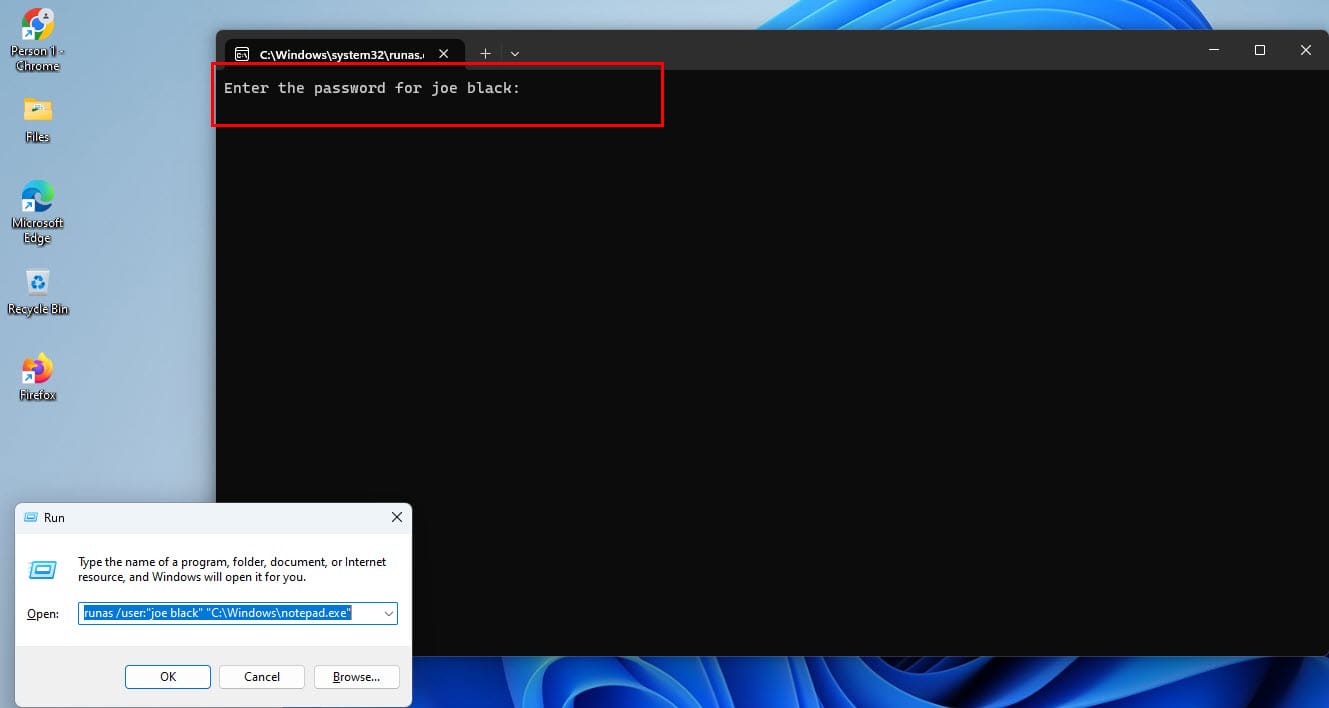
Kjør som en annen bruker: Vanlige spørsmål
Hvorfor ser jeg ikke alternativet “Kjør som en annen bruker” når jeg velger “Start” og deretter velger programmet i Windows 8?
Som standard fungerer ikke alternativet fra Start -knappen i Windows 8. Start filen fra filutforskeren eller skrivebordet ditt. Hvis du vil ha det i Startmeny-appene, følg trinnene nevnt tidligere i denne artikkelen.
Er det en gruppepolicyobjekt som skjuler eller viser “Kjør som” alternativet?
Ja. Det er Datamaskinkonfigurasjon / Administrative maler / Windows-komponenter / Credential User Interface / Krev pålitelig bane for inntasting av legitimasjoner. Hvis aktivert, forsvinner RADU-alternativet fra kontekstmenyen. Når aktivert, vises det igjen.
Aktiver Kjør som en annen bruker: Siste ord
Dette er metodene for å aktivere Kjør som en annen bruker eller bruke funksjonen med en gang i flere versjoner av Windows OS, inkludert Windows 11 og Windows 10. Hvis du kjenner til en annen metode, ikke glem å nevne den i kommentarfeltet nedenfor for å vise din ekspertise i Windows 11.
Neste opp, Windows 10 & 11: Installer Active Directory Brukere og Datamaskiner.
Oppdag hva TPM 2.0 er, finn ut hvordan det gagner enheten din med Windows, og lær hvordan du slår det på med enkle trinn-for-trinn-instruksjoner.
Defragmentering av en PC er avgjørende for dens velvære. Vet du hvordan du gjør det manuelt? Defragmentering av en PC er avgjørende for dens velvære, men vet du hvordan du gjør det manuelt?
Har du opplevd feilen "Noe skjedde og PIN-koden din er ikke tilgjengelig" på Windows? Ikke bekymre deg! Det finnes to effektive løsninger for å fikse dette problemet og gjenopprette tilgangen til PIN-koden din.
Lær hvordan du løser et vanlig problem der skjermen blinker i Google Chrome-nettleseren.
En “0x80070024 media er skrivebeskyttet” feilmelding kan være frustrerende da den ikke egentlig sier hva den handler om. Heldigvis kan du vanligvis fjerne noen attributter for å fikse det.
Bruk denne veiledningen for å finne ut om en innlogget bruker har administratorrettigheter eller lær hvor du kan sjekke alle kontoer i Microsoft Windows.
Les denne trinn-for-trinn-veiledningen om hvordan du automatisk videresender e-poster i Outlook skrivebordsapp for Windows, macOS osv. enheter.
Trenger du å se hvor mye plass Spotify-sanger tar opp? Her er trinnene du må følge for Android og Windows.
Denne veiledningen viser hvordan du kan lage et skrivebordsikon for Windows som åpner en kommandoprompt til en spesifikk mappeplassering.
Hvis du ser feilen Windows Online Troubleshooting Service er Deaktivert når du bruker hvilken som helst Windows feilsøker, les denne artikkelen nå!
Oppdag hvordan du kan fikse OneDrive-feilkode 0x8004de88, slik at du kan få skylagringen din opp og kjøre igjen.
Kjør som en annen bruker mangler i menyen når du høyreklikker på et appikon i Microsoft Windows? Du kan bruke disse metodene for å aktivere det.
Få utprøvde trinn for å se hvordan du kan vise spillehistorikk på Spotify for nettspilleren, Android og Windows-nettapplikasjonen.
Lurer du på hvordan du deaktiverer Microsoft Copilot, den proprietære AI-en som nå følger med på Windows og Edge som standard? Følg vår trinnvise guide for å lære mer.
Se hvordan du kan deaktivere lytteaktivitet på Spotify for å holde musikkpreferansene dine private og nyte øktene dine. Her er hvordan.
Denne veiledningen viser deg hvordan du endrer innstillingene for UAC i Microsoft Windows.
Systemavbrudd er en offisiell del av Windows, men systemavbrudd skal ikke vise høy CPU-bruk. Her finner du fungerende løsninger for å fikse problemet.
Windows 10 la til mange designforbedringer til Windows-skrivebordet. Spesielt siden introduksjonen av Microsofts nye Fluent Design System, bevegelse og
Etter måneder med betatesting og bug squashing, har den offentlige versjonen av Windows 11 blitt utgitt for allmennheten. Den tilbys for øyeblikket som en gratis oppgradering til alle Windows 10-brukere med...
Hvis du ikke laster ned den nyeste Windows-versjonen, kan du ende opp med å se en Windows 10-feilkodemelding om slutt på tjenesten. Slik fikser du det.
Som med Windows 10 kan du også bruke tredjepartsprogramvare for å gjøre oppgavelinjen i Windows 11 gjennomsiktig.
Etter utallige timer med bruk av den bærbare datamaskinen og stasjonære høyttaleroppsettet fra universitetet, oppdager mange at noen smarte oppgraderinger kan gjøre den trange studentboligen om til det ultimate strømmesenteret uten å tømme bankkontoen.
En bærbar PCs berøringsplate er ikke bare til for å peke, klikke og zoome. Den rektangulære overflaten støtter også bevegelser som lar deg bytte mellom apper, kontrollere medieavspilling, administrere filer og til og med se varsler.
Å bytte papirkurvikonet i Windows 11 forenkler tilpasningen av bakgrunnsbildet, og gir deg utseendet og følelsen som passer din smak eller tema.
DISM (Deployment Imaging and Servicing Management) er et viktig verktøy sammen med SFC (System File Checker) for å håndtere mange systemproblemer i Windows 11.
Selv om Windows 11 absolutt kommer forhåndsinstallert med noen få ubrukelige apper, skjuler det også noen utrolig kraftige verktøy rett foran nesen din.
Når du kjøper en ny stasjonær eller bærbar datamaskin, kan du spare penger ved å kjøpe en enhet med grunnleggende spesifikasjoner. Du kan øke ytelsen senere ved å oppgradere RAM-en.
WARP er et VPN som hjelper deg med å koble til Internett ved hjelp av Cloudflares 1.1.1.1 DNS, samtidig som det optimaliserer og sikrer (dvs. krypterer) forbindelsen din. 1.1.1.1 er et av de raskeste og sikreste DNS-alternativene.
Fn-funksjonstastene gir deg en raskere og enklere måte å kontrollere enkelte maskinvarefunksjoner på.
Denne malplasserte indikatoren betyr vanligvis at BitLocker-kryptering er deaktivert, at en oppdatering krever omstart, eller at en fastvareoppgradering venter.