Aktiver eller Deaktiver Brukerkontokontroll (UAC) i Windows
Denne veiledningen viser deg hvordan du endrer innstillingene for UAC i Microsoft Windows.
Brukerkontokontroll er en funksjon i Microsoft Windows 11, 10, 8 og 7 som varsler brukere med en dialog hver gang et program prøver å gjøre endringer i systemet. Dialogen vil spørre “Vil du tillate følgende program å gjøre endringer på denne datamaskinen?“, og gi detaljer om programnavn og utgiver, sammen med et valg for å velge Ja eller Nei.
For mange brukere er denne funksjonen bare en plage. Du kan aktivere eller deaktivere UAC ved å bruke disse trinnene.
Innhold
Windows 11, 10 & 8
Alternativ 1 – Fra Kontrollpanel
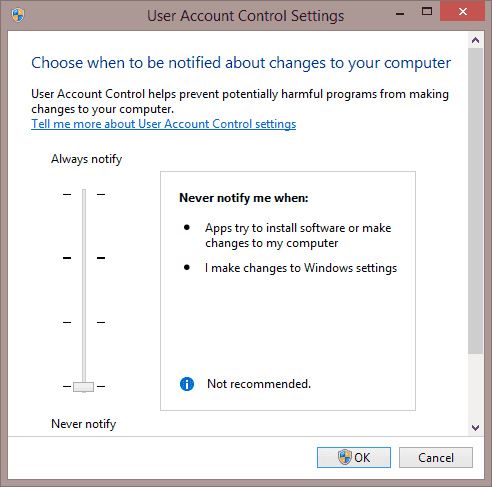
Fra MSCONFIG
Windows 7
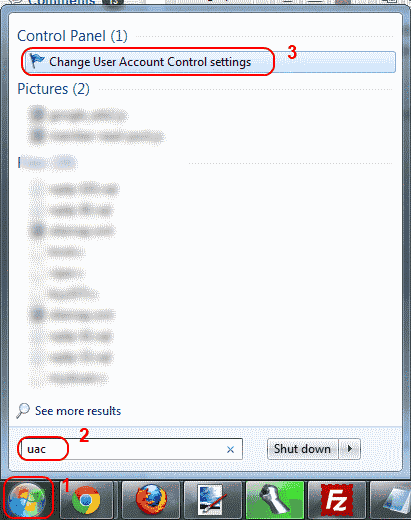
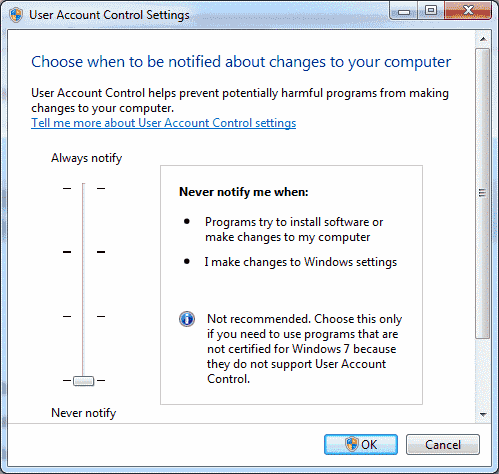
Velg et valg, og velg deretter “OK“, så er UAC-innstillingen din satt.
Jeg håper dette innlegget har hjulpet deg med å kontrollere UAC-innstillingene i Microsoft Windows. Har du spørsmål eller kommentarer? Legg igjen en kommentar i kommentarfeltet nedenfor.
Denne veiledningen viser deg hvordan du endrer innstillingene for UAC i Microsoft Windows.
Oppdag hvordan du endrer innstillinger for brukerkontokontroll (UAC) på Windows 10 for å tilpasse varsler og sikkerhet etter behov.
Som med Windows 10 kan du også bruke tredjepartsprogramvare for å gjøre oppgavelinjen i Windows 11 gjennomsiktig.
Etter utallige timer med bruk av den bærbare datamaskinen og stasjonære høyttaleroppsettet fra universitetet, oppdager mange at noen smarte oppgraderinger kan gjøre den trange studentboligen om til det ultimate strømmesenteret uten å tømme bankkontoen.
En bærbar PCs berøringsplate er ikke bare til for å peke, klikke og zoome. Den rektangulære overflaten støtter også bevegelser som lar deg bytte mellom apper, kontrollere medieavspilling, administrere filer og til og med se varsler.
Å bytte papirkurvikonet i Windows 11 forenkler tilpasningen av bakgrunnsbildet, og gir deg utseendet og følelsen som passer din smak eller tema.
DISM (Deployment Imaging and Servicing Management) er et viktig verktøy sammen med SFC (System File Checker) for å håndtere mange systemproblemer i Windows 11.
Selv om Windows 11 absolutt kommer forhåndsinstallert med noen få ubrukelige apper, skjuler det også noen utrolig kraftige verktøy rett foran nesen din.
Når du kjøper en ny stasjonær eller bærbar datamaskin, kan du spare penger ved å kjøpe en enhet med grunnleggende spesifikasjoner. Du kan øke ytelsen senere ved å oppgradere RAM-en.
WARP er et VPN som hjelper deg med å koble til Internett ved hjelp av Cloudflares 1.1.1.1 DNS, samtidig som det optimaliserer og sikrer (dvs. krypterer) forbindelsen din. 1.1.1.1 er et av de raskeste og sikreste DNS-alternativene.
Fn-funksjonstastene gir deg en raskere og enklere måte å kontrollere enkelte maskinvarefunksjoner på.
Denne malplasserte indikatoren betyr vanligvis at BitLocker-kryptering er deaktivert, at en oppdatering krever omstart, eller at en fastvareoppgradering venter.










