En av de enkleste og mest populære måtene å koble en ekstern enhet til datamaskinen på er gjennom Universal Serial Bus Connector eller kort sagt kjent som USB. Så hva gjør man når USB-enheten ikke gjenkjennes av Windows 10? Dette bringer oss til dagens emne om hvordan du oppdaterer USB-drivere i Windows 10. Det er også viktig å forstå hvorfor det er essensielt å oppdatere USB-driverne.
Hvorfor er det viktig å oppdatere USB-drivere?
USB-drivere er små programmer som etablerer kommunikasjon mellom programvaren og maskinvaren din. Uten oppdaterte drivere vil ikke datamaskinen kunne gjenkjenne enhetene som er koblet til via USB. Her er noen vanlige årsaker til at du bør oppdatere USB-driverne:
- Forbedret stabilitet og ytelse.
- Forhindre kompatibilitetsproblemer med nye enheter.
- Rett opp i eksisterende feil og problemer.
Ulike metoder for hvordan du oppdaterer USB-drivere i Windows 10
Det finnes fire grunnleggende metoder for oppdatering av USB-drivere i Windows 10. Nedenfor beskrives metodene:
Metode 1: Produsentens nettsted
| Suksessrate |
75 % |
| Tar det tid? |
Ja |
| Krever det innsats? |
Ja |
| Krever det teknisk kunnskap? |
Ja |
Den første metoden er å søke, laste ned og installere dem fra produsentens nettsted. Identifisering av maskinvaremerket og -modellen kan være en utfordring, så vær oppmerksom på dette.

Bildekreditt: Intel
Metode 2: Windows Update
| Suksessrate |
50 % |
| Tar det tid? |
Ja |
| Krever det innsats? |
Ja |
| Krever det teknisk kunnskap? |
Nei |
Du kan bruke Windows Update til å oppdatere driverne dine. Microsoft sender ut regelmessige oppdateringer for applikasjoner og drivere.
Trinn 1: Trykk på Windows + I for å åpne Innstillinger.
Trinn 2: Velg Oppdatering og sikkerhet, og klikk på Windows Update.
Trinn 3: Klikk på "Se etter oppdateringer" og følg instruksjonene.

Metode 3: Enhetsbehandling
| Suksessrate |
75 % |
| Tar det tid? |
Ja |
| Krever det innsats? |
Nei |
| Krever det teknisk kunnskap? |
Nei |
Du kan bruke Enhetsbehandling til å oppdatere USB-drivere. Her er trinnene:
Trinn 1: Trykk Windows + I, skriv devmgmt.msc, og trykk Enter.
Trinn 2: Finn Universal Serial Bus-kontrollere og høyreklikk for å oppdatere.

Metode 4: Driver Updater Application
| Suksessrate |
100 % |
| Tar det tid? |
Nei |
| Krever det innsats? |
Nei |
| Krever det teknisk kunnskap? |
Nei |
Ved å bruke en programvare som Smart Driver Care, kan du oppdatere drivere automatisk. Her er trinnene for å bruke programvaren:
Trinn 1: Last ned og installer programvaren.
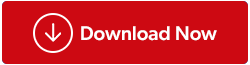
Trinn 2: Åpne programmet og klikk på Start skanning.
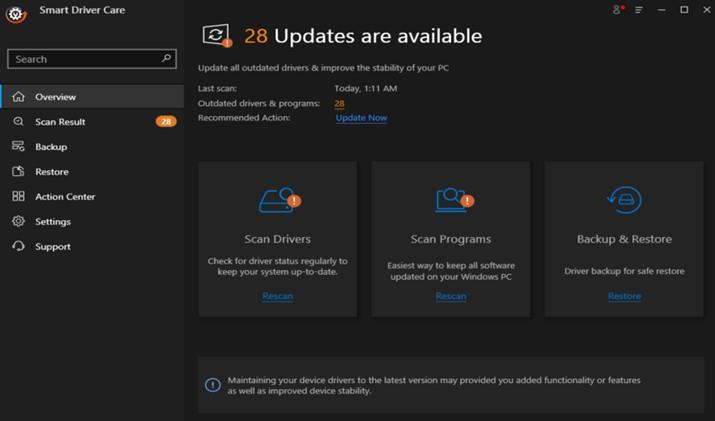
Konklusjon
For å løse problemer med USB-enheter i Windows 10, er oppdatering av USB-drivere en av de beste løsningene. Hvilken metode du velger, avhenger av tid, innsats og teknisk kunnskap. Å bruke et program for driveroppdatering kan være den enkleste løsningen for de fleste brukere.
For spørsmål eller forslag, vennligst gi oss beskjed i kommentarfeltet nedenfor. Vi vil gjerne komme tilbake til deg med en løsning.
Se videoguide:




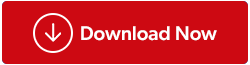
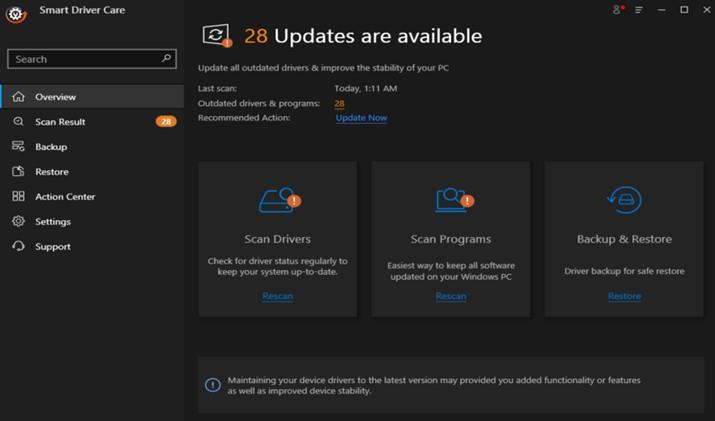










Petter Sørensen -
Hvordan vet jeg om driverne mine er oppdatert? Finnes det et verktøy for dette?
Einar T. -
Hadde aldri trodd at USB-drivere kunne være så utfordrende. Takk for at du gjorde det lettere for oss
Hanna Karlsen -
Beskriver akkurat hvordan jeg følte meg da jeg endelig fikk oppdatert. Ble skikkelig glad! Enkelt og informativt. Takk!
Max Løve -
Takk for at du delte dette! Valgte å oppdatere driverne og fikk mye bedre hastighet på overføringene mine. Veldig glad nå
Linda H -
Dette var til stor hjelp! Jeg trodde jeg måtte reinstallere Windows for å fikse USB-problemene mine. Nå slipper jeg det
Jonas IT -
Flott innlegg! Har en forespørsel: kan dere lage en guide for Mac OS også? Ikke alle bruker Windows
Frida Katt -
Jeg måtte dele dette innlegget med vennene mine. Det er så viktig å ha oppdaterte drivere. Tusen takk for delingen
Ragnar K. -
Skal definitivt følge med på oppdateringer nå. Det er så mye lettere når man vet hva man skal gjøre. Takk for godt innhold!
Anne Therese -
Veldig nyttig informasjon! Jeg har nettopp oppdatert mine USB-drivere, og alt fungerer som en drøm. Anbefaler alle å følge disse trinnene.
Helga98 -
For en lettfattelig guide! Jeg trodde jeg var dårlig med teknologi, men dette gjorde meg mye mer selvsikker
Gunnar IT -
Er det mulig å oppdatere USB-drivere uten internett? Jeg er på hytta og har ikke dekning.
Ola Nordmann -
Fantastisk innlegg! Jeg har alltid hatt problemer med USB-drivere i Windows 10, men nå føler jeg at jeg kan takle det. Takk
Mia Voss -
Har noen brukt "Gerberas" for å oppdatere USB-driverne? Jeg leste om det, men er usikker på om det er trygt.
Vigdis -
Jeg leste dette og tenkte, endelig kan jeg fikse problemet mitt! Har slitt i flere dager. Takk for hjelpen
Erik S. -
Fantastisk leksjon! Skulle bare ønske jeg kunne oppdatere driverne mine på en enklere måte enn å følge mange trinn
Kari Lykke -
Jeg har opplevd problemer med at USB-portene mine ikke fungerer. Etter å ha fulgt denne guiden, virket de igjen. Takk
Stian Berg -
Mange takk for denne informasjonen! Nå kan jeg endelig bruke harddisken min igjen uten problemer
Martin56 -
Kan noen forklare hvordan man finner de riktige driverne? Har hatt problemer med en gammel skriver som ikke fungerer
Simen Tech -
Godt forklart! Men jeg opplever fortsatt problemer selv etter oppdatering. Noen tips til feilsøking
Dortea M. -
Er det noe spesielt jeg trenger å vite om oppdatering av drivere for gamle USB-enheter? De har fungert bra i årevis.
Ida S. -
Jeg har nettopp oppdatert USB-driverne mine. Så glad for at alt nå fungerer. Kan ikke tro jeg ventet så lenge!
Linda Blom -
Utrolig nyttig! Jeg har hatt mye frustrasjon med USB-enheter som ikke blir gjenkjent. Endelig finner jeg en løsning
Sofie W -
Ingen flere problemer med USBene mine takk! Hvis jeg hadde visst om denne guiden før, ville jeg spare mye tid
Håkon123 -
Morsom lesning! Jeg har aldri tenkt på at USB-driverne kunne være så kompliserte. Men nå forstår jeg det