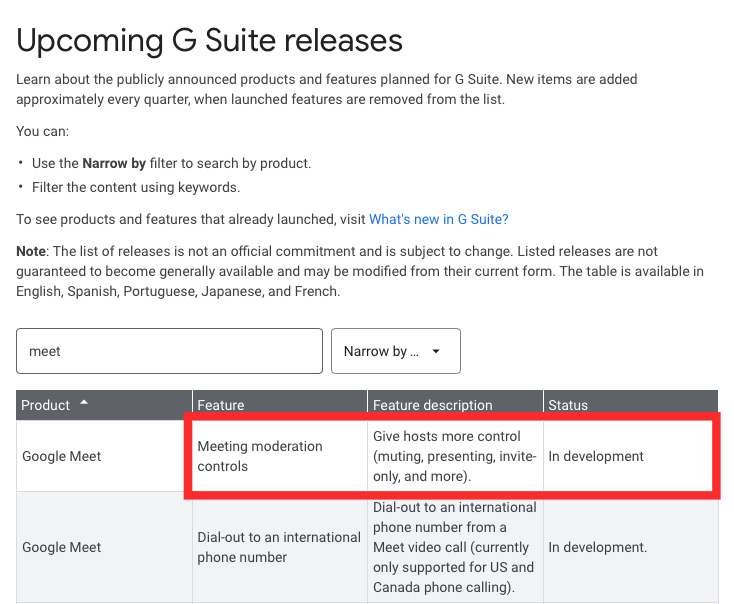For å få alle til å lytte til en deltaker i gruppen eller hvis du vil snakke selv under et møte , kan det hende du trenger en måte å dempe folk på når du foretar konferansesamtaler med teamet ditt. Heldigvis for deg lar store samarbeidsverktøy inkludert Google Meet deg dempe andres mikrofoner under en samtale.
Men etter hvert som diskusjonen skrider frem, vil du kanskje slå på lyden for den andre personen for å høre deres innspill og la dem samarbeide om prosjektet. Følgende innlegg hjelper deg med å slå på lyden for en deltaker i Google Meet.
Innhold
Kan du slå på lyden for en deltaker på Google Meet
I skrivende stund, nei. Google tilbyr ikke en måte å slå på lyden for en deltaker i Google Meet når du har dempet dem.
Hvorfor kan du ikke slå på lyden for en deltaker i Google Meet
Google sier at du ikke kan slå på lyden for en annen person på Google Meet av personvernhensyn. Dette er fornuftig fordi når du først har blitt dempet som deltaker, vil du ikke at andre medlemmer av møtet skal høre deg før du tillater dem. På denne måten kan ikke den andre siden slå på mikrofonen eksternt uten din tillatelse.
Så du må be deltakeren om å slå på lyden selv slik at andre kan høre ham. Han kan deretter slå på lyden selv. Veiledningen nedenfor viser hvordan du slår på lyden for deg selv.
Kan du forvente en oppdatering i fremtiden?
Kan være. Google jobber med å bringe nye modereringskontroller for møteverter som er oppført på nettsiden for kommende G Suite-utgivelser . Funksjonen "Kontroller for møtemoderering" er beskrevet for å inkludere alternativer som gir møtevertene mer kontroll under møtet.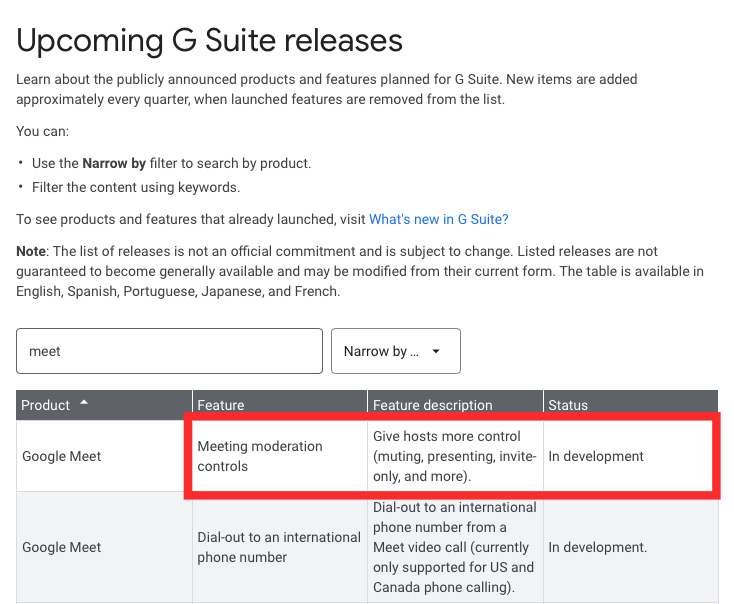
Selv om disse inkluderer oppdateringer for demping, presentasjoner, invitasjoner og mer, kan vi ikke garantere at en kommende oppdatering kan legge til muligheten til å oppheve demping av en annen person på Google Meet. Møtemoderering er for tiden "under utvikling", noe som betyr at det kan ta noen måneder før vi får vite mer om det.
Slik slår du på lyden for deg selv på Google Meet
Du kan slå på lyden for deg selv under et møte ved å følge trinnene nedenfor.
Når du bruker Meet på nettet
Trinn 1 : Åpne Google Meet på PC-en og bli med i et møte.
Trinn 2 : På møteskjermen, hvis du har dempet deg selv før eller du har blitt dempet av andre, kan du slå på dem ved å klikke på mikrofonen nederst, uthevet i rødt. Dette vil slå mikrofonknappen til hvit, noe som indikerer at stemmen din nå kan høres av alle i møtet.
Venstre : Mikrofon dempet; Høyre : Mikrofonen er på
Når du bruker Google Meet-appen på telefonen
Trinn 1 : Åpne Google Meet-appen på telefonen din og bli med i et møte.
Trinn 2 : Du kan slå på lyden for deg selv i et møte ved å klikke på mikrofonen nederst, uthevet i rødt.
Når du bruker telefonlyd
I tillegg til brukere på PC og mobilappen, kan du legge til noen via telefon til et Google Meet-videomøte. Hvis du er en telefondeltaker og du har blitt dempet under et møte, kan du slå på dem selv ved å trykke ' *6 ' på talltastaturet. Du kan også trykke ' *6 ' dempe mikrofonen under et møte.
Hva annet kan du gjøre?

Hvis du ser nøye etter, vil nettsiden for kommende G Suite-utgivelser også erte en «Hand raise»-funksjon som en av Google Meets fremtidige tillegg. Som funksjonsbeskrivelsen forklarer seg selv, kan du bruke håndhevingsverktøyet for å "vekke oppmerksomhet til deg selv" uten å måtte avbryte en møteøkt.
Funksjonen skal fungere på samme måte som Raise Hand-alternativet på Zoom som lar deltakerne rekke opp hånden i et møte slik at du kan si fra og dele tilbakemeldingen din under et møte hvis du tidligere har blitt dempet av verten. Håndhevingsverktøyet på Google Meet er for tiden under utvikling, noe som betyr at du kan forvente at funksjonen faller inn i møter i løpet av de kommende månedene.
Inntil da, prøv dette verktøyet
Den beste måten å unngå demping/opphev demping på er å bruke Push to Talk under møter på Google Meet. Hvis du for det meste bruker videokonferansetjenesten på PC-en din, kan du installere denne utvidelsen i Google Chrome-nettleseren. Utvidelsen har et lignende formål som walkie talkie så mye at du trykker på mellomromstasten på tastaturet for å si fra under et møte.
På alle andre tidspunkter vil mikrofonen din forbli dempet, og dermed tilby en sømløs måte å føre en samtale mellom store grupper av mennesker. Dette sørger også for at deltakerne ikke trenger å klikke på en håndfull knapper på skjermen for kontinuerlig å dempe og oppheve demping under et møte.
Hvis du er møtevert, kan du be alle andre i et møte om å installere denne utvidelsen, som også lar brukere tilpasse hvilken nøkkel de vil bruke som hurtigtast for å "trykk og snakk".
Ser du etter en måte å slå på lyden for deltakere på Google Meet? Hjelpte veiledningen ovenfor deg til det? Gi oss beskjed i kommentarene nedenfor.