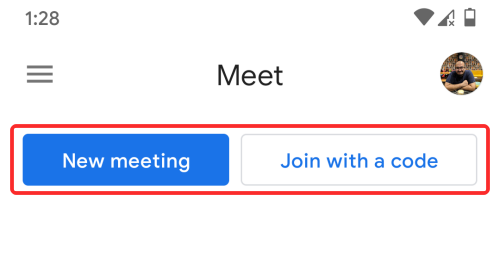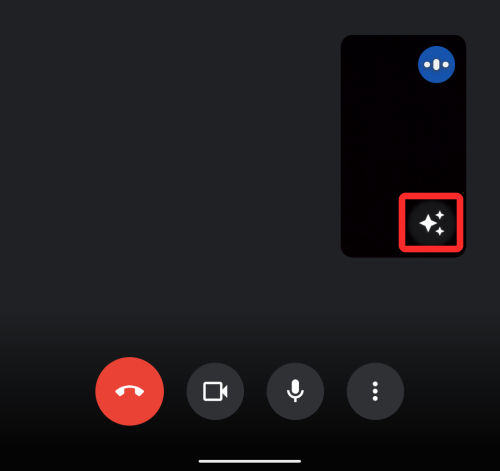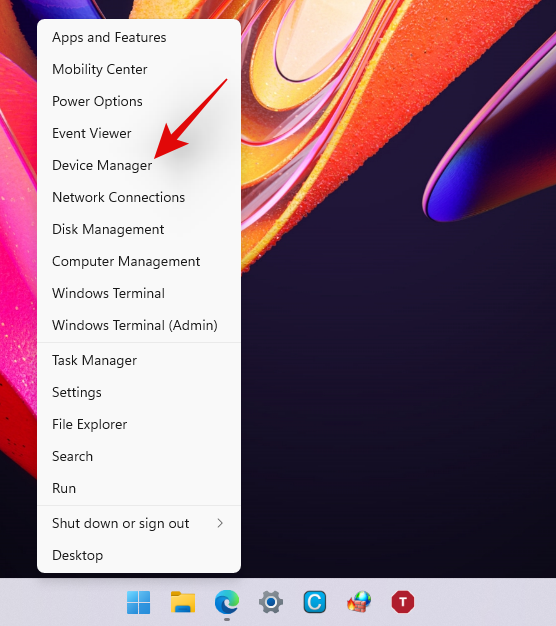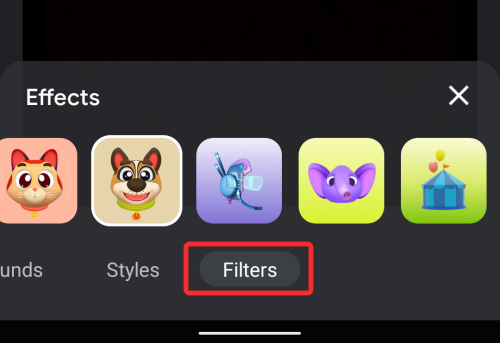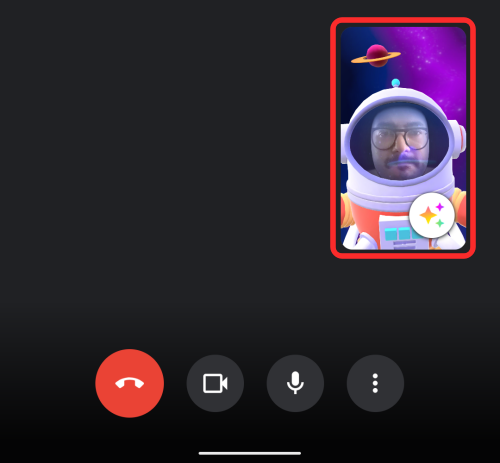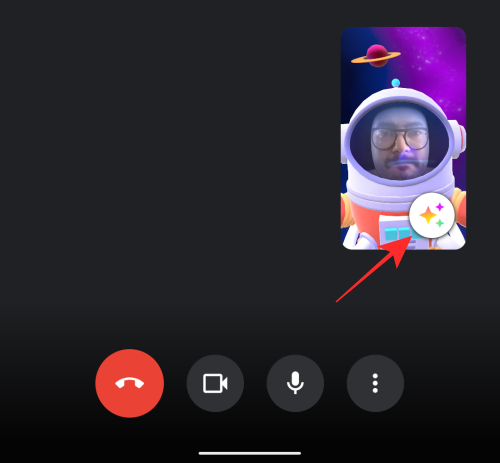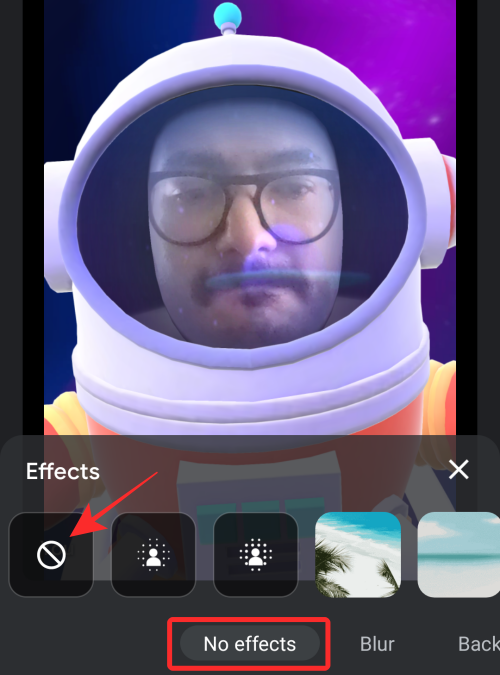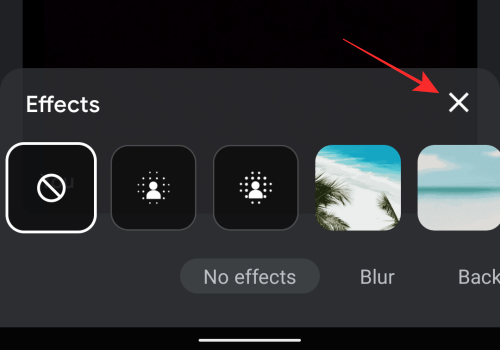Google har blitt desperat etter å gjøre Meet like populær og like morsom å bruke som lederen for segmentet, Zoom. Med introduksjonen av gratis videosamtaler for alle Gmail-brukere, har Google allerede gjort Meet mye mer tilgjengelig, matchende Zoom punch-for-punch. Nå prøver den kaliforniske giganten å gjøre Meet mye morsommere for personlige videosamtaler.
I dag skal vi ta en titt på de nye filtrene introdusert i Google Meet, og fortelle deg hvordan du kan bruke dem under en Meet-samtale.
Relatert: Google Meet Hand Raise ikke tilgjengelig? Her er hvorfor og hva du skal gjøre
Innhold
Hva er forutsetningene for de nye filtrene?
Google Meet er nå et av de viktigste produktene for Google, og den siste oppdateringen – som introduserer nye stiler, filtre og mer – antyder Googles intensjon om å gjøre Meet til den eneste videokonferanseappen i utvalget. Mange av de nye filtrene, inkludert dyreansikter, er hentet fra Google Duo, som til dette tidspunktet var den eneste videokonferanseappen fra Google som støttet filtre. Du kan oppdatere Google Meet-appen på enheten din ved å gå til
Som tilfellet var med Google Duo, er filtrene på Google Meet kun tilgjengelig på Android- og iOS-appene. Nettklienten støttes ikke på dette tidspunktet. I tillegg kan du bare bruke filtrene hvis du har tilgang til Google Meet fra din personlige Gmail-konto. Gmail-kontoen knyttet til arbeidsplassen eller utdanningsinstitusjonen din vil ikke tillate deg å bruke filtre under videosamtaler.
Relatert: Hvordan Google Meet-tilmeldingskoden fungerer og hvordan du bruker den
Slik får du dyreansikter i Google Meet
Å bruke de nye filtrene i Meet er ganske grei, og du får en overflod av alternativer å velge mellom. Du kan få tilgang til funksjonen når du blir med eller oppretter et møte med noen ved å bruke din personlige Gmail-konto.
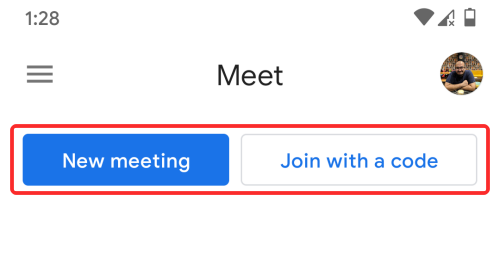
Når du kommer inn på møteskjermen med tillatelser gitt til kameraet ditt, må du sørge for at kameraet er aktivert. Hvis du gikk inn i møtet med kameraet deaktivert, vil det nye alternativet Effekter være utilgjengelig.
For å få tilgang til nye Google Meet Effects, trykk på Effekt-knappen (den som er merket med tre stjerner) nederst til høyre i forhåndsvisningen av ditt eget kamera.
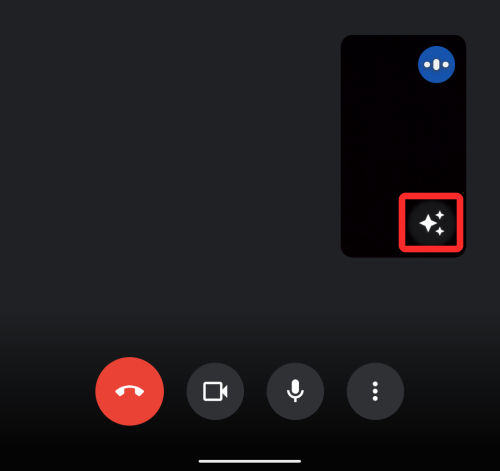
Du vil nå bli ført til "Effekter"-skjermen der du kan gjøre videosamtalene morsommere.
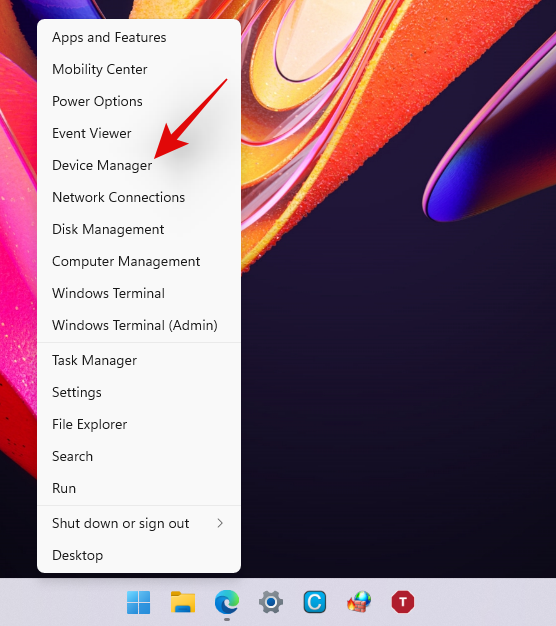
Inne i 'Effekter' vil du se fem alternativer: 'Ingen effekter', 'Uskarphet', 'Bakgrunner', 'Stiler' og 'Filtre.' Siden vi er opptatt av dyreansikter her, sveip til høyre til du kommer til alternativet "Filtre" nederst.
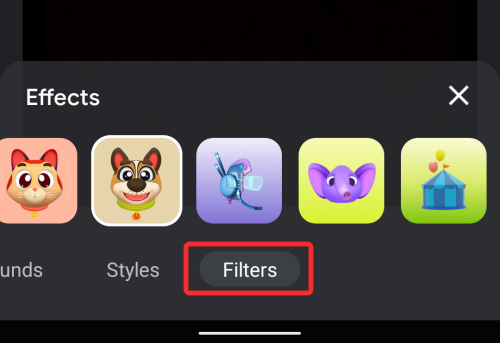
Når du lander på "Filters", vil du ha en rekke alternativer å velge mellom som en katt, hund, lilla elefant, fisk, padde, en alligator og mange flere.

Velg effekten du vil bruke på ansiktet ditt ved å trykke på den. Du kan bruke forskjellige filtre ved å trykke på dem, og når du har valgt det du liker best, kan du trykke på "X"-ikonet nederst for å lukke "Effekter"-overlegget.

Nå går du tilbake til hovedmøteskjermen og alle vil kunne se deg med din nye avatar. Du kan også se den anvendte effekten inne i miniatyrbildet på møteskjermen.
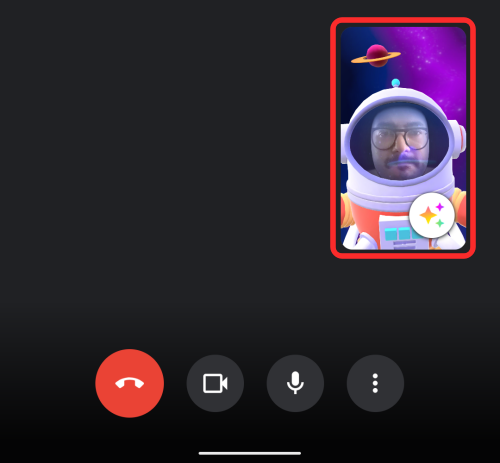
Relatert: Hvordan presentere PPT i Google Meet
Slik fjerner du dyreansikt i Google Meet
Å fjerne et filter er ikke noe for komplisert i Google Meet. Hvis du valgte et filter under møtet, men nå vil du deaktivere det, kan du gjøre det ved først å trykke på Effekt-knappen i forhåndsvisningen av kameraet nederst til høyre på skjermen.
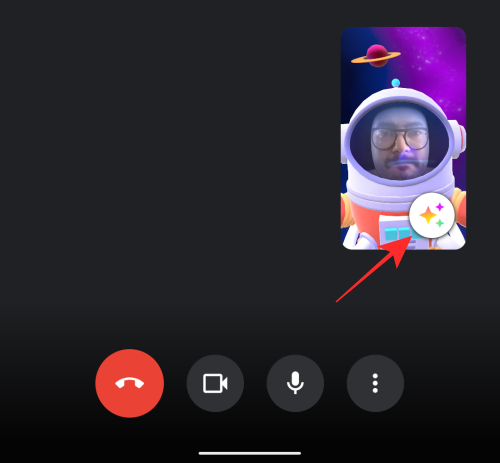
Du vil nå bli ført til "Effekter"-skjermen der du tidligere brukte filteret. For å deaktivere filteret, trykk på "Ingen effekter"-fanen nederst og velg deretter Avbryt-ikonet (det med en sirkel fast diagonalt).
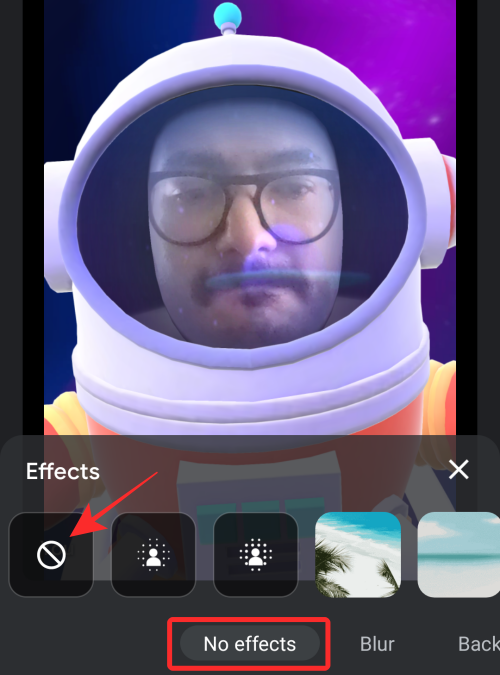
Det valgte filteret vil nå bli fjernet. Du kan nå gå tilbake til møteskjermen ved å trykke på "X"-ikonet inne i effektoverlegget.
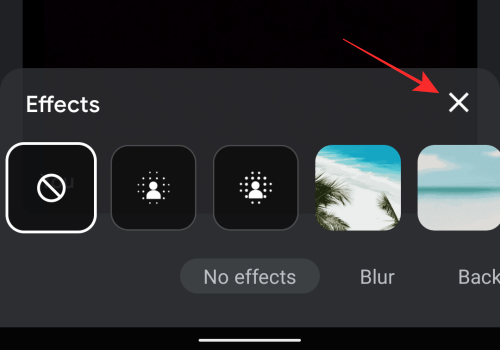
Det er det!
I SLEKT