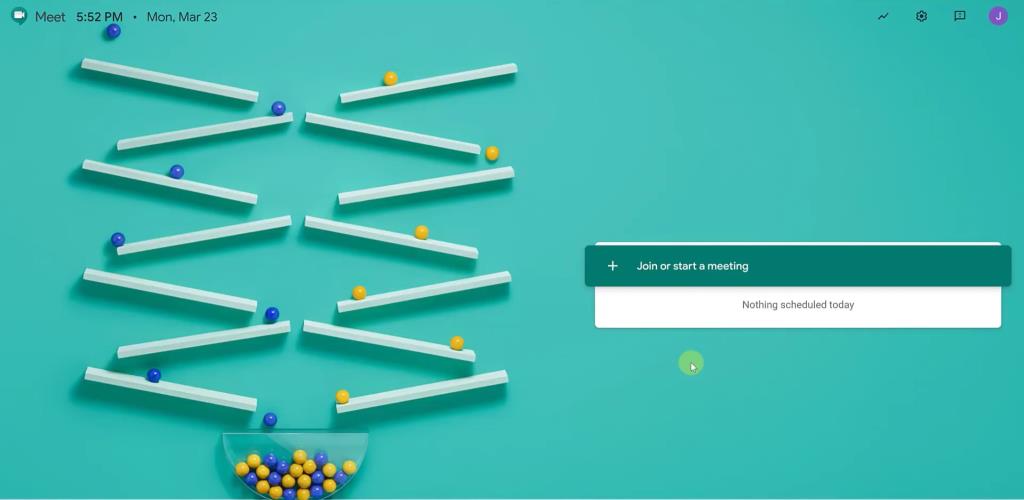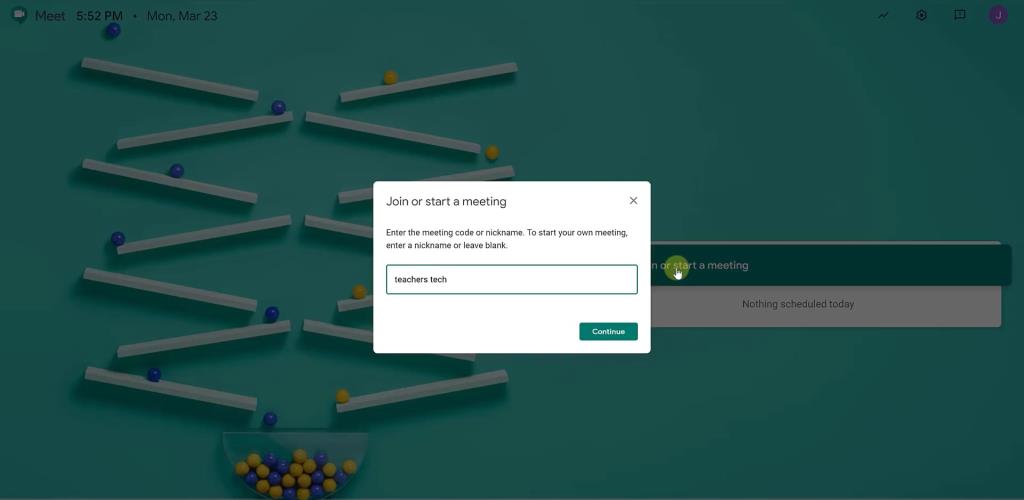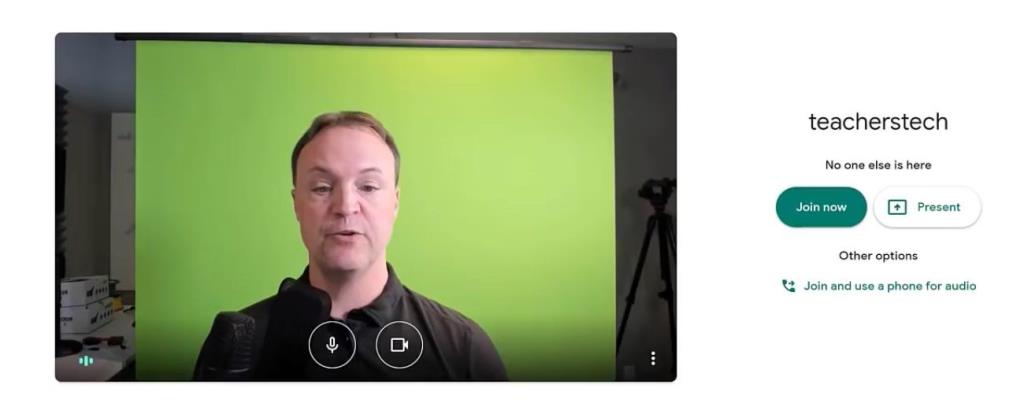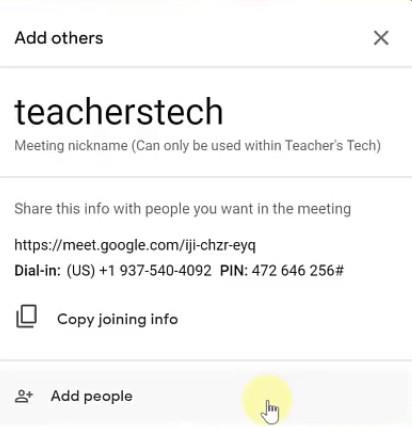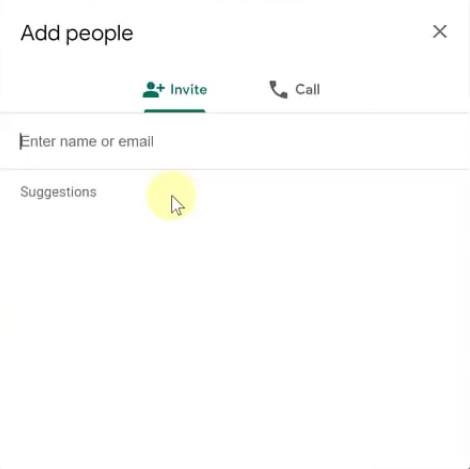Den nylige COVID-19-pandemien tvinger mange mennesker til å jobbe hjemmefra på grunn av restriksjonene som er pålagt av land. På grunn av dette er mange organisasjoner på jakt etter ulike eksterne samarbeidsverktøy som kan hjelpe sine ansatte med å jobbe hjemmefra enkelt og effektivt.
Et av de populære valgene blant disse tjenestene er Googles betalte videokonferansetjeneste kalt Google Meet. Google Meet leveres sammen med G-Suite-kontoen din, noe som betyr at du ikke trenger å betale ekstra i tilfelle du allerede eier en G-Suite-konto.
Den kommer med tonnevis av funksjoner, inkludert ende-til-ende-kryptering, kalenderintegrasjon, telefonnumre for oppringing og mer. Hvis du ønsker å komme i gang med Google Meet, har du landet på det perfekte stedet. Følg vår enkle trinnvise guide som hjelper deg å komme i gang på kort tid.
RELATERT: Slik stiller du inn flislagt layout i Google Meet for å se 16 deltakere samtidig
Hvordan konfigurerer jeg Google Meet og sender ut din første invitasjon?
Trinn 1: Logg på G-Suite-kontoen din i favorittnettleseren din og gå over til denne lenken .
Trinn 2: Du vil nå automatisk logges på med din G-Suite-konto. Klikk på alternativet med tittelen " Bli med eller start et møte ".
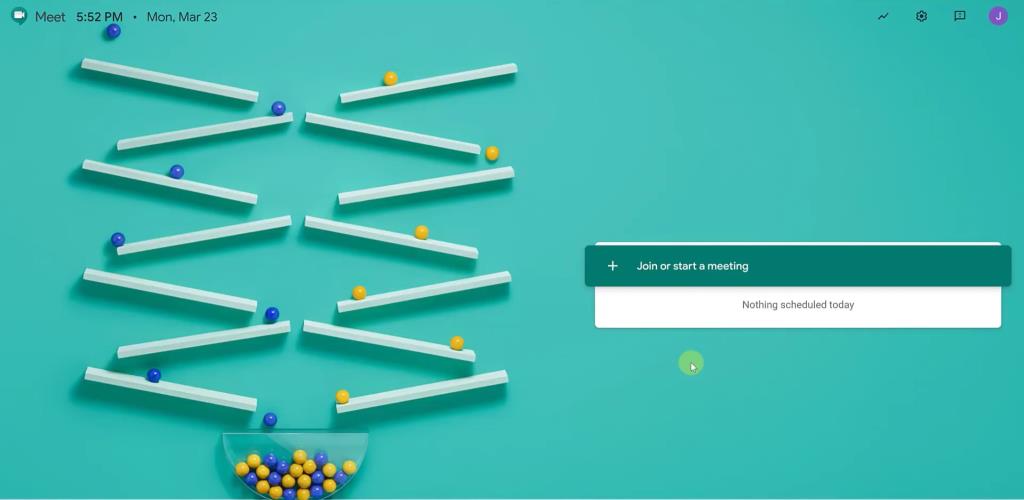
Trinn 3: Skriv inn navnet på møtet ditt i dialogboksen som vises. Klikk på " Fortsett " når du er ferdig.
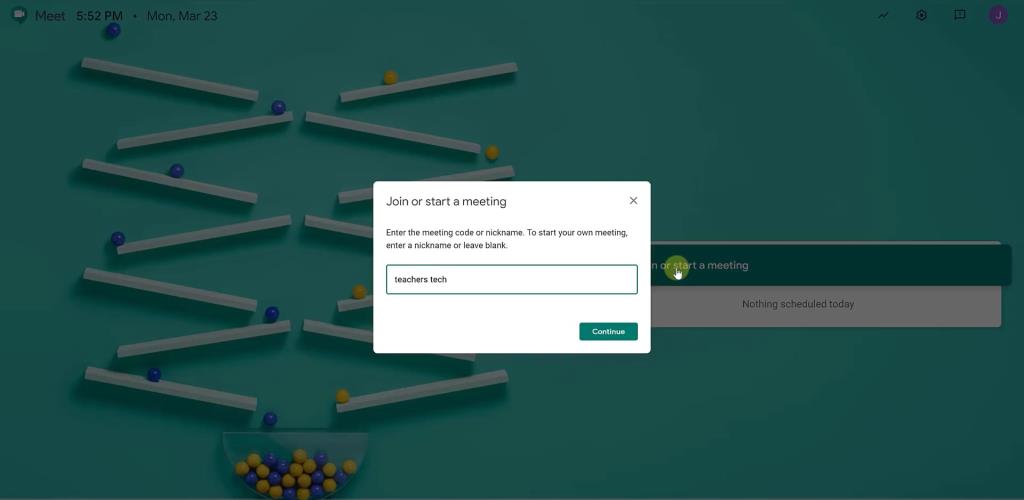
Trinn 4: Du vil nå bli tatt til en forhåndsvisningsskjerm før du faktisk kan starte møtet. Nettstedet vil nå be om tillatelse til å få tilgang til kameraet og mikrofonen. Når du har gitt de nødvendige tillatelsene, klikker du på " Bli med nå ".
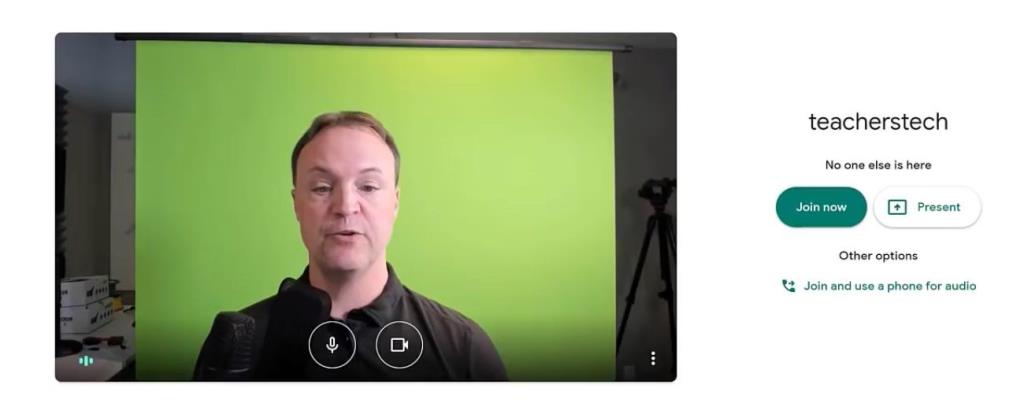
Merk: I tilfelle du ikke vil bruke videostrømmen din og i stedet ønsker å dele skjermen, kan du klikke på " Present "-alternativet ved siden av " Bli med "-knappen.
Trinn 5: Når du klikker på ' Bli med ', vil du bli omdirigert til en ny side hvor du vil bli bedt om å legge til andre til møtet ditt. Klikk på " Kopier deltakelsesinformasjon " fra dialogboksen som vises.
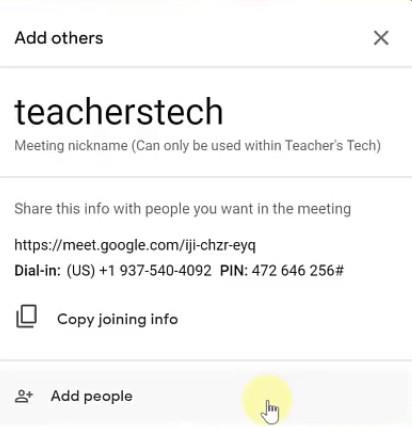
Trinn 6: Gå nå over til e-postkontoen din, lim inn og send den kopierte informasjonen til de ønskede deltakerne. De vil enten kunne følge den gitte lenken for å bli med på møtet du opprettet eller ringe inn med telefonnummeret.
Merk: Du kan også klikke "Legg til personer " nederst i dialogboksen for å legge til personer fra kontaktlisten din på Google-kontoen din.
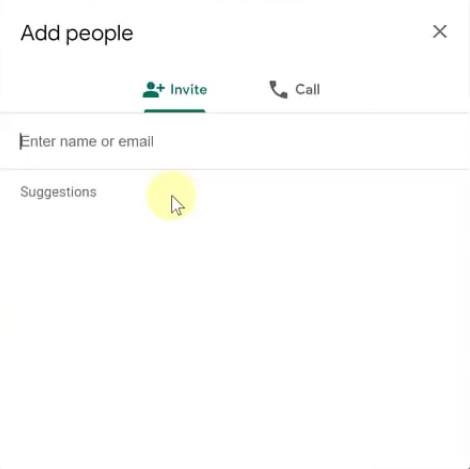
Og det er det, du har nå konfigurert Google Meet-kontoen din og sendt ut invitasjonslenker til de ønskede deltakerne.
Hvis du har noen problemer eller spørsmål, ta gjerne kontakt med oss ved å bruke kommentarfeltet nedenfor.
I SLEKT: