Black Myth: Wukong krasjer – Løsninger å prøve

Finn ut hvordan du kan håndtere krasjer i Black Myth: Wukong slik at du kan nyte dette spennende action-RPG-spillet uten avbrudd.
Mens Quest 2 er en flott enhet alene, har den sine begrensninger, først og fremst på grunn av begrenset prosessorkraft og grafikkalternativer. For å omgå dette kan du koble den til en PC og dra nytte av maskinvaren i stedet! Det er to måter å gjøre dette på – via en kabel og via en trådløs tilkobling. Slik bruker du begge disse alternativene!
For å koble headsettet til datamaskinen, må du bruke Oculus Link. Naturligvis trenger du en kabel – du kan enten få den offisielle Oculus Link-kabelen, eller du kan bruke en annen USB 3-kabel med en USB C-kontakt du måtte ha.
Før du kobler hodesettet til datamaskinen, må du installere Oculus-appen på datamaskinen. For å gjøre det, klikk på 'Last ned programvare'-knappen på denne siden: https://www.oculus.com/setup/ .
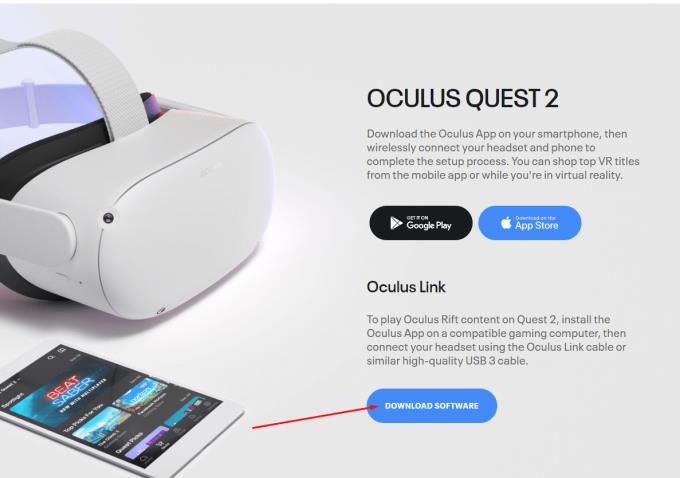
Last ned Oculus-appen
Når du har installert appen, logger du på den. Sørg for at den er åpen før du prøver å koble headsettet til datamaskinen for å unngå kompatibilitetsproblemer.

Oculus-appen på PC
Med appen åpen og pålogget kan du koble til headsettet via USB-kabelen.
Tips : Sørg for at kabelen er lang nok til at du kan sitte/bevege deg komfortabelt når du spiller. Pass på at du ikke plutselig drar i kabelen – du kan skade den, PC-en eller headsettet!
Du vil bli bedt om å velge om du vil aktivere Oculus Link eller ikke. Velg Aktiver og vent til Link-miljøet er lastet inn. Du kan nå få tilgang til skrivebordet ditt direkte via den sentrale menylinjen (det lille skjermikonet) eller starte ting som Steam VR så vel som andre VR-spill du har installert på datamaskinen din.
For å gå ut av Oculus Link-modusen, bruk bare menylinjen igjen – det er alternativet helt til venstre.

Oculus Link-menylinjen
For det første anbefaler Quest 2 sterkt at du bruker en 5Ghz-tilkobling for dette. Vi er enige – mens du kan gjøre det på svakere/tregere forbindelser, vil resultatene være litt skuffende. Du vil ende opp med etterslep, skjermrivning og muligens til og med litt reisesyke forårsaket av alt dette.
Når det er sagt, er den enkleste måten å koble til din PC trådløst på å bruke Virtual Desktop-appen i kombinasjon med SideQuest-patchen. SideQuest er et program for PC-en din som lar deg legge til ikke-Oculus-butikkprogramvare til enheten din.
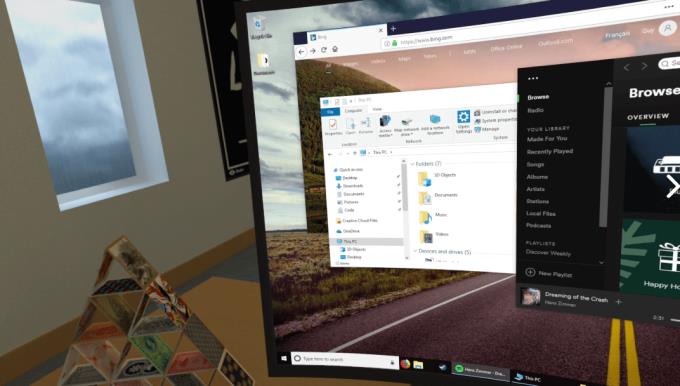
En av flere visninger av et skrivebordsoppsett inne i Virtual Desktop
Virtual Desktop er en app du kan kjøpe i butikken – som standard gir den deg tilgang til datamaskinens skrivebord via en kablet tilkobling. Siden det ikke er det vi vil ha her, sørg for å laste ned den appen og installere SideQuest på PC-en din.
Du finner en flott guide for hvordan du gjør det her på SideQuest sin nedlastingsside: https://sidequestvr.com/setup-howto .
Når du har gjort det, må du koble til PC-en og headsettet via kabel én gang. Last ned Virtual Desktop-oppdateringen fra SideQuest-butikken.
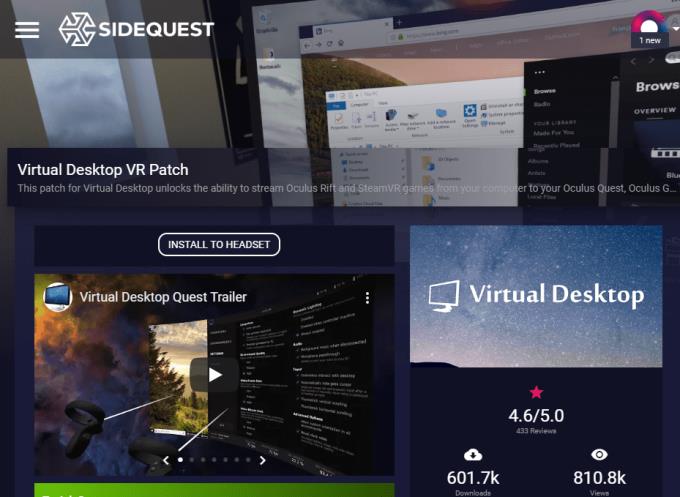
Virtual Desktop-oppdateringen på SideQuest
Patchen er gratis, så ikke bekymre deg for å betale noe ekstra. Det er også verdt å merke seg at Virtual Desktop og oppdateringen begge ble laget av samme person – en enkelt utvikler. Med andre ord, du trenger ikke engang å bekymre deg for kompatibilitetsproblemer osv.
Last ned og installer oppdateringen på headsettet ditt via SideQuest og vent til prosessen er ferdig. Når den har det, vil du også laste ned Virtual Desktop-streamerappen på PC-en din. Headsettet må kunne kobles til datamaskinen.
Dette er den offisielle siden hvor du kan finne den: https://www.vrdesktop.net . Du kan også finne litt ekstra hjelp og råd om både kablede og trådløse tilkoblinger her. Hvis du har problemer med Virtual Desktop-programvaren, er dette stedet å gå.
Start appen på PC-en etter at du har installert den (og ideelt sett sett den til å starte ved oppstart, slik at du ikke trenger å starte den manuelt hver gang), og du er i gang.
Tips: Av kvalitetshensyn vil det trolig være bedre å spille PC-baserte VR-spill via kabel. Med mindre du har en førsteklasses Internett-tilkobling, vil du sannsynligvis oppleve noen problemer med visuelt intense spill.
Etter dette noe langvarige forberedelsesarbeidet er det like enkelt å koble Quest 2 til headsettet trådløst som å ta det på, starte den aktuelle appen og lene seg tilbake mens forbindelsen er opprettet. Du kan deretter bruke Virtual Desktop-appen til å kontrollere skrivebordet ditt og til og med spille Steam-spill trådløst! Del dine tanker i kommentarene.
Finn ut hvordan du kan håndtere krasjer i Black Myth: Wukong slik at du kan nyte dette spennende action-RPG-spillet uten avbrudd.
Windows 11 vs. MacOS – Oppdag noen av de viktigste forskjellene mellom disse operativsystemene for å hjelpe deg med å ta valget om enheter.
Lær hvordan du slår av PlayStation 5 (PS5) enkelt. Effektive metoder for å håndtere konsollens strøm for optimal ytelse.
Opplever du problemer med PS5 som ikke kobler til Internett? Her er 14 effektive måter å fikse tilkoblingsproblemer på.
Oppdag hvordan du løser hvert enkelt problem som fører til feilmeldingen «Minecraft kan ikke koble til verden». Følg vår omfattende guide for en bedre spilleopplevelse.
PlayStation 4 er en av de raskestselgende spillkonsollene gjennom tidene, men mange førstegenerasjonskonsoller har problemer med Wi-Fi-kortet. Tilkoblingshastigheten er vanligvis lavere enn den burde være, noe som er et problem når mange spill har nedlastningsstørrelser på hundrevis av gigabyte.
Minecraft Badlion Client er en gratis-å-bruke launcher og manager for Minecraft. Det krever ikke et ekstra kjøp.
Oculus Quest 2 er et kraftig, frittstående headset som bruker sporing innvendig og ut for å gi utrolig spilling uten ledninger, men det koster mye. Hodesettets ytelse er ikke på nivå med en high-end spill-PC, noe som betyr at spillytelsen er begrenset til hva headsettet selv kan håndtere.
Selv om uttrykket "dampsky" kan fremmane bilder av en kokende vannkoker eller et gammeldags tog, er det når det kommer til videospill en morder funksjon på den største PC-spillplattformen. Hvis du spiller på Steam, vil du definitivt vite hvordan du bruker Steam Cloud-spilllagring.
Blant spillere har streamere et kjendisrykte. Som et resultat vil andre spillere spille både med og mot dem.
Du kan ikke bygge en Twitch-kanal over natten. Det kan ta lang tid å bygge opp et lojalt fellesskap av seere, fra et par gjengangere til tusenvis av lojale fans, klare til å støtte fellesskapet ditt etter hvert som det vokser.
Å spille PC-spill sammen med venner er gøy, men det krever at alle involverte eier spillet som spilles. Å spille spillet samtidig kan også være vanskelig.
Minecraft har et rykte på seg for å være et lavoppløselig og blokkert spill, men noen mods kan få Minecraft til å se helt nydelig ut – på bekostning av å belaste systemet ditt seriøst. OptiFine er en grafikkoptimaliseringsmod for Minecraft som kan forbedre ytelsen og bildefrekvensen.
Demoer for spill er få og langt mellom i disse dager, så noen ganger kjøper du et spill fra PlayStation Network, og det er totalt stinker. Klart du kan fortsette å spille den og håper den blir bedre.
Slå av PS5 DualSense-kontrolleren for å spare batterilevetid eller før du kobler den til en datamaskin, smarttelefon eller en annen PS5. Og hvis PS5-kontrolleren din ikke fungerer som den skal, kan det løse problemet å slå den av og på igjen.
Dynamisk belysning er et av aspektene som gjør Roll20 til en så tiltalende plattform for bordspill. Det lar spillmestere lage grenser som dører og vegger som spillere ikke kan passere – perfekt for når du trenger å slippe spillere ned i en labyrint for en utfordring.
Minecraft har kommet langt siden lanseringen tilbake i 2011. Det spenner nå over flere spillmoduser, hver med forskjellige sluttmål og med varierende vanskelighetsgrader.
Kanskje passende for 10-årsjubileet, har Minecraft igjen blitt verdens mest populære spill. Men for de som kommer til spillet for første gang, lurer du kanskje på hvordan du spiller Minecraft.
En kablet internettforbindelse kan gjøre underverker for enhver spillkonsoll, siden det vil øke tilkoblingshastigheten din betraktelig. Men hvis du ønsker å gjøre dette med en Nintendo Switch-enhet, vil du finne ut at du må ta noen ekstra skritt.
Når du ser en Twitch-streamer i aksjon, kan du tenke på å bruke en emote for å få oppmerksomheten deres eller vise hva du tenker. Twitch-emosjoner er som emojier, som viser et lite bilde for å vise humøret ditt eller sende ut en melding som kan formidle mer følelser enn en enkel tekstmelding.
Finn ut hvordan du kan håndtere krasjer i Black Myth: Wukong slik at du kan nyte dette spennende action-RPG-spillet uten avbrudd.
Finn ut vår liste over de 8 beste trådløse hodetelefonene du kan velge, avhengig av budsjett, livsstil og behov.
Finn ut hvordan du fikser feilen ved å bli med på serveren med feilkode 4008 når du prøver å spille Warhammer 40,000: Darktide, og lær hvorfor denne feilen vises.
Hvis du går tom for intern lagringsplass på din Sony PlayStation 5 eller PS5, ønsker du kanskje å vite hva PS5 NVMe kravene for lagringsutvidelse er.
Steam Deck er en kraftig håndholdt enhet for PC-spill på farten. Lær hvordan du bruker EmuDeck til å spille klassiske emulerte spill fra eldre konsoller.
Hyppige Steam-krasj på PC kan ha mange årsaker. Her er 9 mulige løsninger som kan hjelpe deg å komme tilbake til spillingen.
Ser du etter måter å oppgradere den interne lagringen på PS5? Dette er den beste guiden du kan finne på nettet om PS5 lagringsoppgradering.
Hvis du ønsker å oppgradere oppsettet ditt, sjekk ut denne listen over essensielt utstyr for gamere for å heve din spillopplevelse.
Evnen til å spille spill på ditt foretrukne språk kan forbedre spillopplevelsen din betraktelig med EA-appen, noe som gjør den mer oppslukende og
Mange grunner kan føre til at du skjuler spillene i Steam-biblioteket for vennene dine. Hvis du har et guilty pleasure-spill eller ikke vil at andre skal se når



























