2 forskjellige måter å slå av Playstation 5 (PS5) på

Lær hvordan du slår av PlayStation 5 (PS5) enkelt. Effektive metoder for å håndtere konsollens strøm for optimal ytelse.
Du bør alltid slå av din PlayStation 5 når den ikke er i bruk. Dette bidrar til å avkjøle konsollen og kan rette opp i ytelsesproblemer.
Selv om det kan virke enkelt, er det mange første gangs brukere som sliter med å slå av PS5. I denne guiden vil du lære om to effektive metoder for å skru av konsollen, samt hvordan du kan håndtere energialternativer.

Merk: Metodene som omtales, gjelder både standard- og digitalutgaven av SONY PlayStation 5.
Du kan lett slå av PS5 fra kontrollsenterets strømmenu.
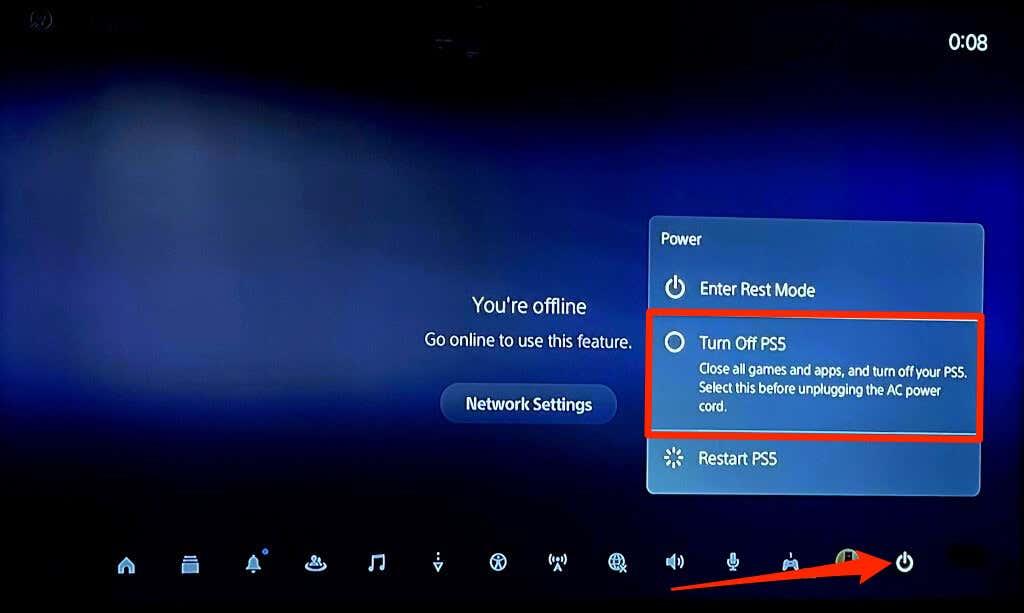
Alternativa "Start PS5 på nytt" gir deg muligheten til å starte konsollen umiddelbart igjen.
Bruk den dedikerte strømknappen foran på PS5. Hold den inne i 3-5 sekunder for å slå av konsollen.

Slipp knappen når du hører to pip, eller når du ser meldingen "Forbereder på å slå av PS5..." på skjermen.
Ved å slå av PS5, lukkes alle applikasjoner, og konsollen vil være helt av. I kontrast, hvilemodus hjelper til med å redusere strømforbruket ved å suspendere apper, uten å helt skru av konsollen. Her er forskjellene:
| Funksjonalitet | Avslått | Hvilemodus |
|---|---|---|
| Applikasjoner kjører | Nei | Ja |
| Internettilgang | Nei | Ja |
| USB-lading | Nei | Ja |
| Strømforbruk | Minimal | Moderate |
Som standard går PS5 automatiskt inn i hvilemodus etter:
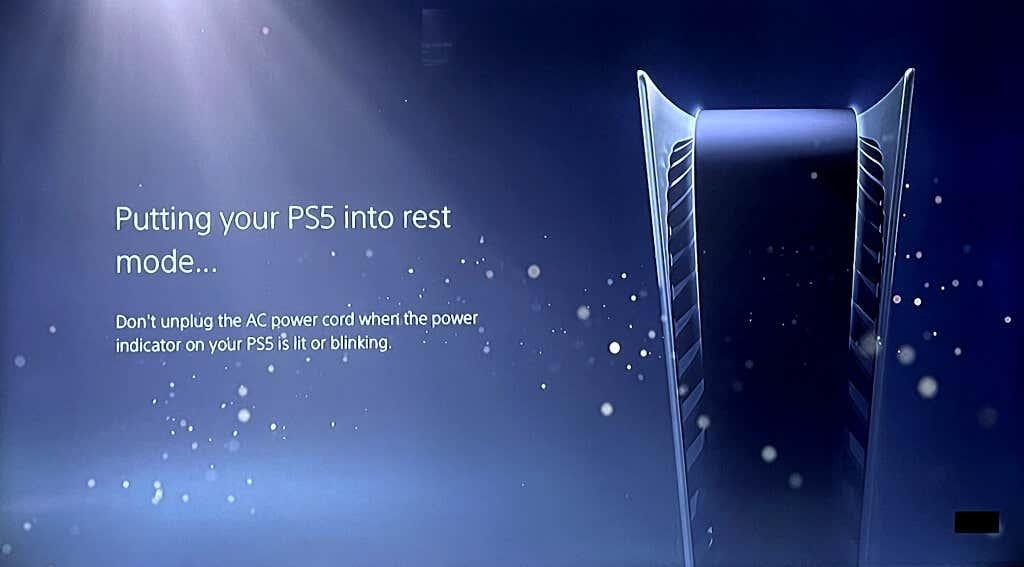
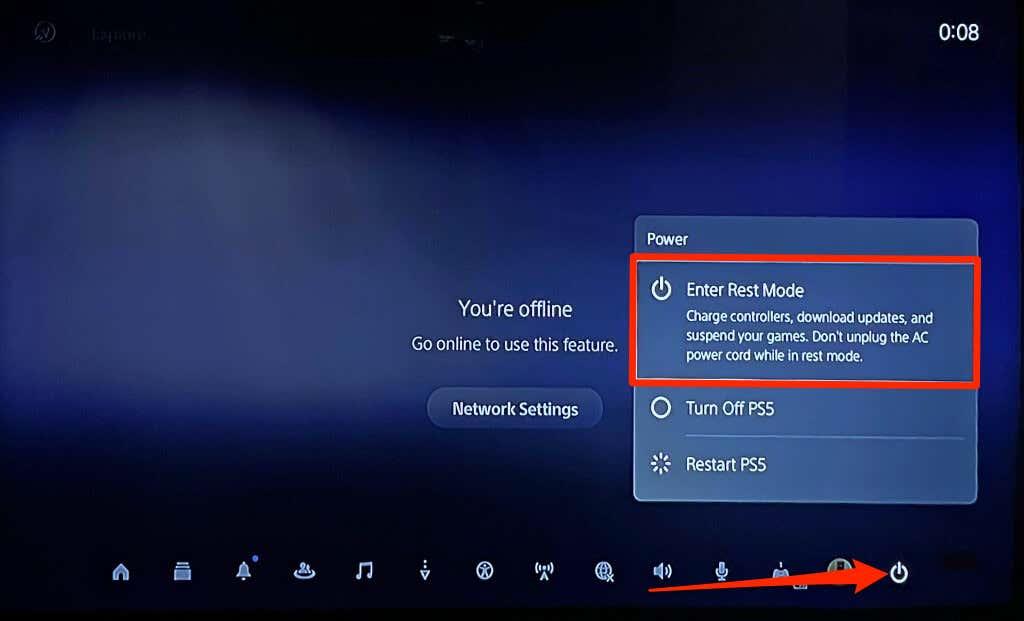
For å tilpasse og administrere hvilemodus, kan du gjøre følgende:
Dersom konsollen ikke slår seg av, er det viktig å oppdatere systemprogramvaren. Her er trinnene:
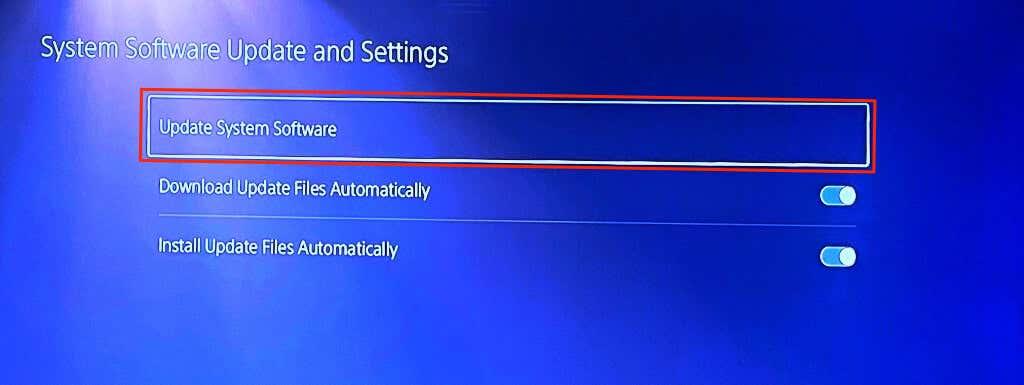
For fortsatt problemer, kontakt PlayStation Support.
Unngå å stenge av konsollen ved å trekke ut strømledningen. Dette kan skade systemfiler. Slå av konsollen via menyene eller den fysiske knappen.
Når du skal starte PS5 igjen, har du tre alternativer:
Husk å aktivere HDMI-link i innstillingene for å la konsollen gå i hvilemodus når TV-en slås av.

Hvis LastPass ikke klarer å koble til serverne, tøm den lokale bufferen, oppdater passordbehandleren og deaktiver nettleserutvidelsene dine.
Finn her detaljerte instruksjoner om hvordan du endrer brukeragentstrengen i Apple Safari-nettleseren for MacOS.
Lurer du på hvordan du integrerer ChatGPT i Microsoft Word? Denne guiden viser deg nøyaktig hvordan du gjør det med ChatGPT for Word-tillegget i 3 enkle trinn.
Microsoft Teams støtter for tiden ikke direkte casting av møter og samtaler til TV-en din. Men du kan bruke en skjermspeilingsapp.
Har du noen RAR-filer som du vil konvertere til ZIP-filer? Lær hvordan du konverterer RAR-filer til ZIP-format.
For mange brukere bryter 24H2-oppdateringen auto HDR. Denne guiden forklarer hvordan du kan fikse dette problemet.
Ønsker du å deaktivere Apple Software Update-skjermen og hindre den fra å vises på Windows 11-PC-en eller Mac-en din? Prøv disse metodene nå!
Lær hvordan du løser et vanlig problem der skjermen blinker i Google Chrome-nettleseren.
Hold hurtigminnet i Google Chrome-nettleseren ren med disse trinnene.
Spotify kan bli irriterende hvis det åpner seg automatisk hver gang du starter datamaskinen. Deaktiver automatisk oppstart ved å følge disse trinnene.









