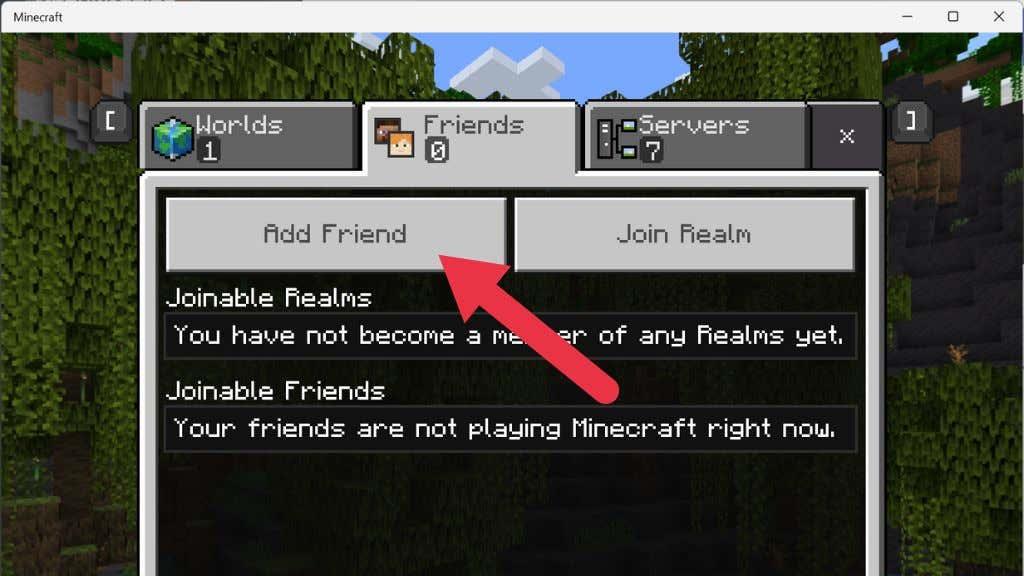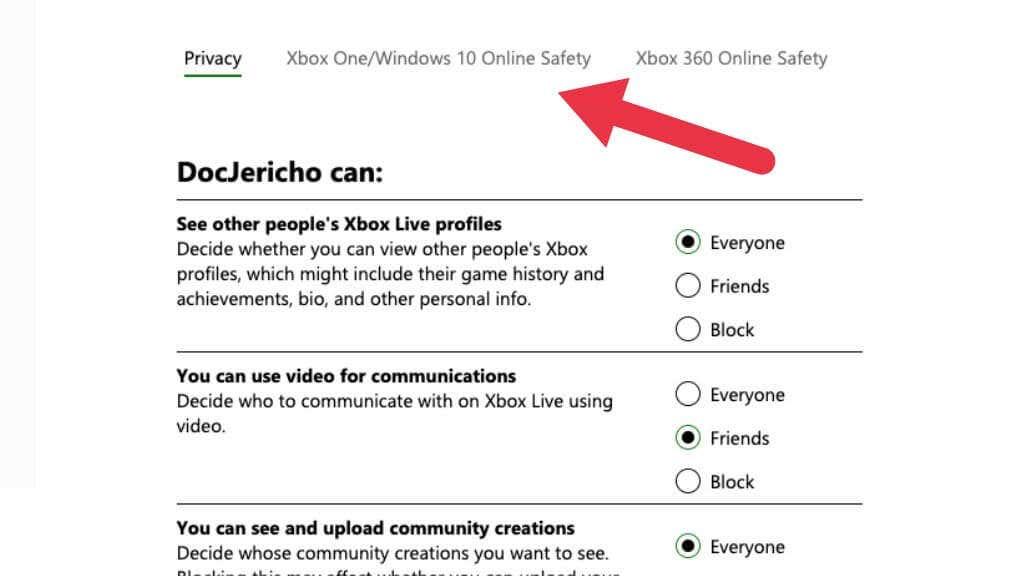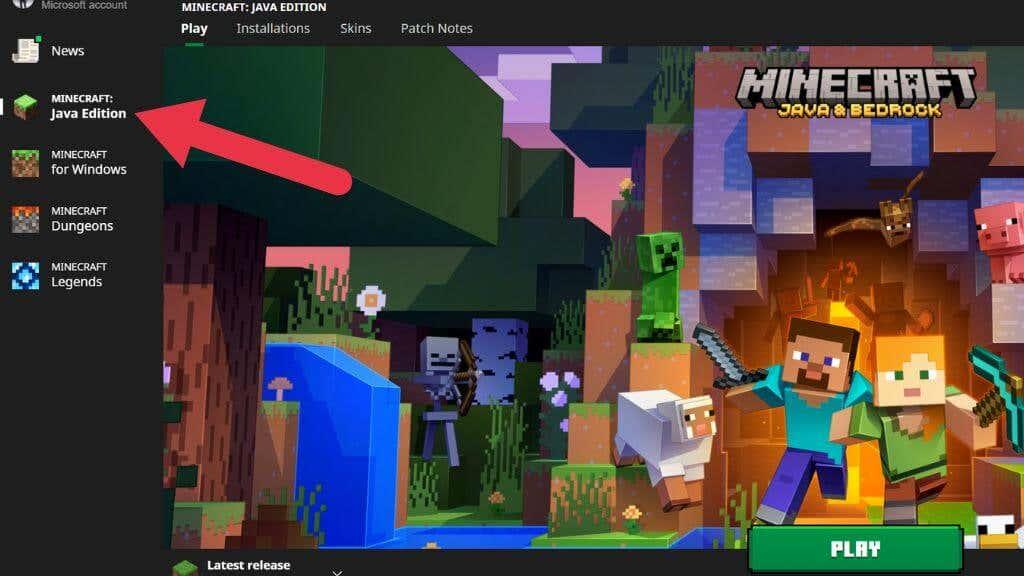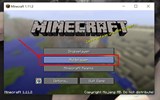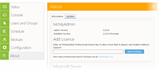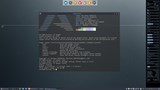Minecraft kommer til sin rett når du har venner å leke med, men ingenting legger en demper på moroa når du prøver å koble til en venns verden, og du får feilmeldingen «Minecraft kan ikke koble til verden». Denne guiden vil hjelpe deg med å identifisere og løse de mest vanlige problemene som fører til dette problemet.
Innholdsfortegnelse
- Sjekk tilkoblingen
- Start Minecraft på nytt (og datamaskinen din)
- Se etter oppdateringer
- Se etter Windows-oppdateringer
- Last inn din private verden på nytt
- Endre brannmurinnstillingene
- Fjern og legg til vennen din på nytt
- Oppdater drivere for nettverkskortet ditt
- Bruk en VPN
- Slutt å bruke en VPN
- Aktiver flerspiller
- Installer Java-versjonen av Minecraft
- Endre Minecraft-plattformen din
Ekstra løsninger
- Tilbakestill Internet Explorer-innstillinger
- Opprett en ny brukerkonto

1. Sjekk tilkoblingen
Eliminer muligheten for nettverksproblemer først. Gå til Hvordan fikse en intermitterende Internett-tilkobling i Windows 10 eller 8 Enkelt å gjøre måter å feilsøke nettverkstilkobling for å fikse en flekkete internettforbindelse.
Hvis du ikke har et annet nettverk tilgjengelig, prøv å bruke telefonen som en mobil hotspot. Hvis Minecraft fungerer på en annen internettforbindelse, kan det være et problem med ISP eller lokalt nettverk.
2. Start Minecraft på nytt (og datamaskinen din)
Noen ganger kan en enkel omstart løse nettverksdriverproblemer. Hvis du spiller på konsoll, kan det også hjelpe å slå av og på konsollen.
3. Se etter oppdateringer
Både verten og alle som prøver å bli med i spillet må ha den nyeste versjonen av Minecraft for å kunne spille sammen.
4. Se etter Windows-oppdateringer

Sjekk at det ikke er ventende Windows-oppdateringer som kan påvirke Minecrafts ytelse.
5. Last inn din private verden på nytt
En nyttig metode som har fungert for andre spillere er å laste inn en av dine private verdener. Dette kan noen ganger tilbakestille delte innstillinger og tillate deg å koble til vennens verden igjen.
6. Endre brannmurinnstillingene
En brannmur kan blokkere Minecraft-tilkoblingen. Hvis du ikke har aktivert brannmurunntaket for Minecraft, eller bruker en annen brannmur, kan dette være problemet. Sjekk hvordan du justerer regler og innstillinger for Microsoft Windows 10-brannmuren.

7. Fjern og legg til vennen din på nytt
Fjern vennene dine fra listen og legg dem til igjen for å se om det løser problemet. Test også å bli med i en fremmeds verden for å se hva som skjer.
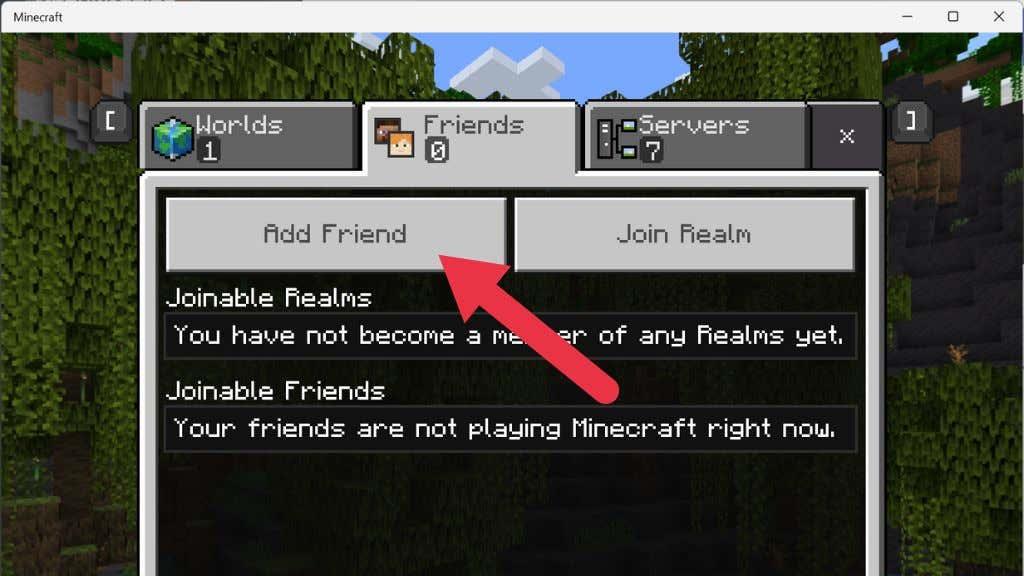
8. Oppdater drivere for nettverkskortet ditt
Sjekk om det finnes oppdaterte drivere for nettverkskortet ditt, da utdaterte drivere ofte kan føre til tilkoblingsproblemer.
9. Bruk en VPN
Hvis problemet er lokalt, kan bruk av en VPN hjelpe deg med å omgå veisperringer og for å oppnå en bedre tilkobling.
10. Slutt å bruke en VPN
Hvis du får feilmeldingen mens du bruker VPN, kan det være lurt å koble fra og se om problemet løser seg.
11. Aktiver flerspiller
Sjekk flerspillerinnstillingene på din Xbox Live-konto for å se at flerspillerinnstillingen er aktivert.
1. Besøk offisielle nettstedet for Xbox Live.
2. Logg på med Microsoft/Xbox-legitimasjonen din.
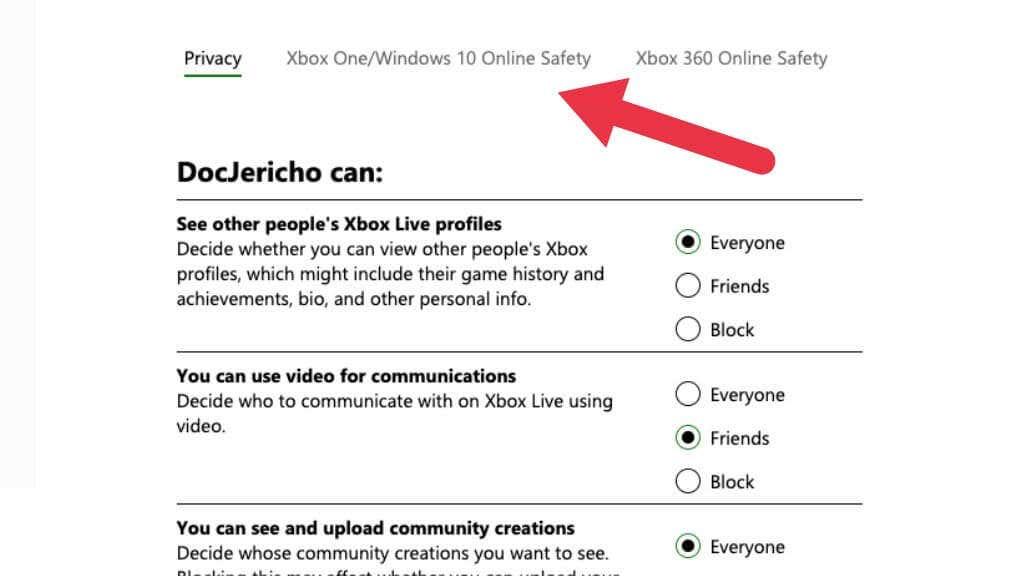
12. Installer Java-versjonen av Minecraft
Hvis Bedrock Edition ikke fungerer for deg, kan du prøve Java-versjonen av Minecraft, som fortsatt er tilgjengelig og oppdatert. Sjekk forskjellene mellom disse versjonene her.
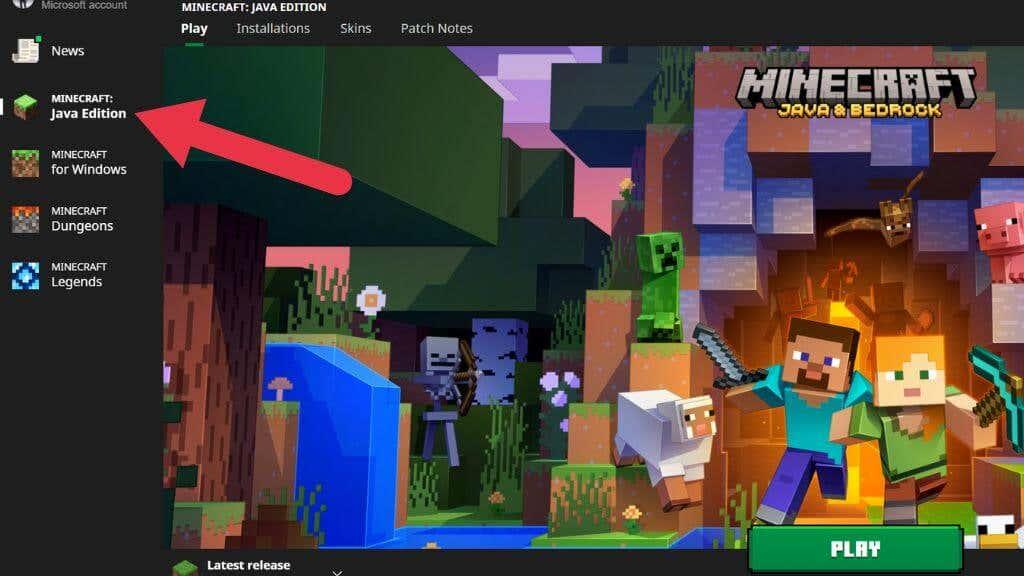
Endre Minecraft-plattformen din
Hvis problemet fortsatt vedvarer, vurder å spille Minecraft på en annen plattform, som konsoller eller mobile enheter, som også støtter krysseplattformspill.
Ekstra løsninger
Tilbakestill Internet Explorer-innstillinger
For å tilbakestille Internet Explorer-innstillingene, trykk Windows + R, skriv "inetcpl.cpl" og trykk Enter. Naviger til fanen Avansert og klikk på Tilbakestill.
Merk: Deaktiver proxy-serveren hvis den er aktiv for å forhindre tilkoblingsproblemer.
Opprett en ny brukerkonto
Noen ganger kan brukerprofiler bli korrupte. Prøv å opprette en ny brukerkonto via Innstillinger og sjekk om Minecraft fungerer riktig der.
Obs: Sikkerhetskopier dataene dine før du foretar endringer.