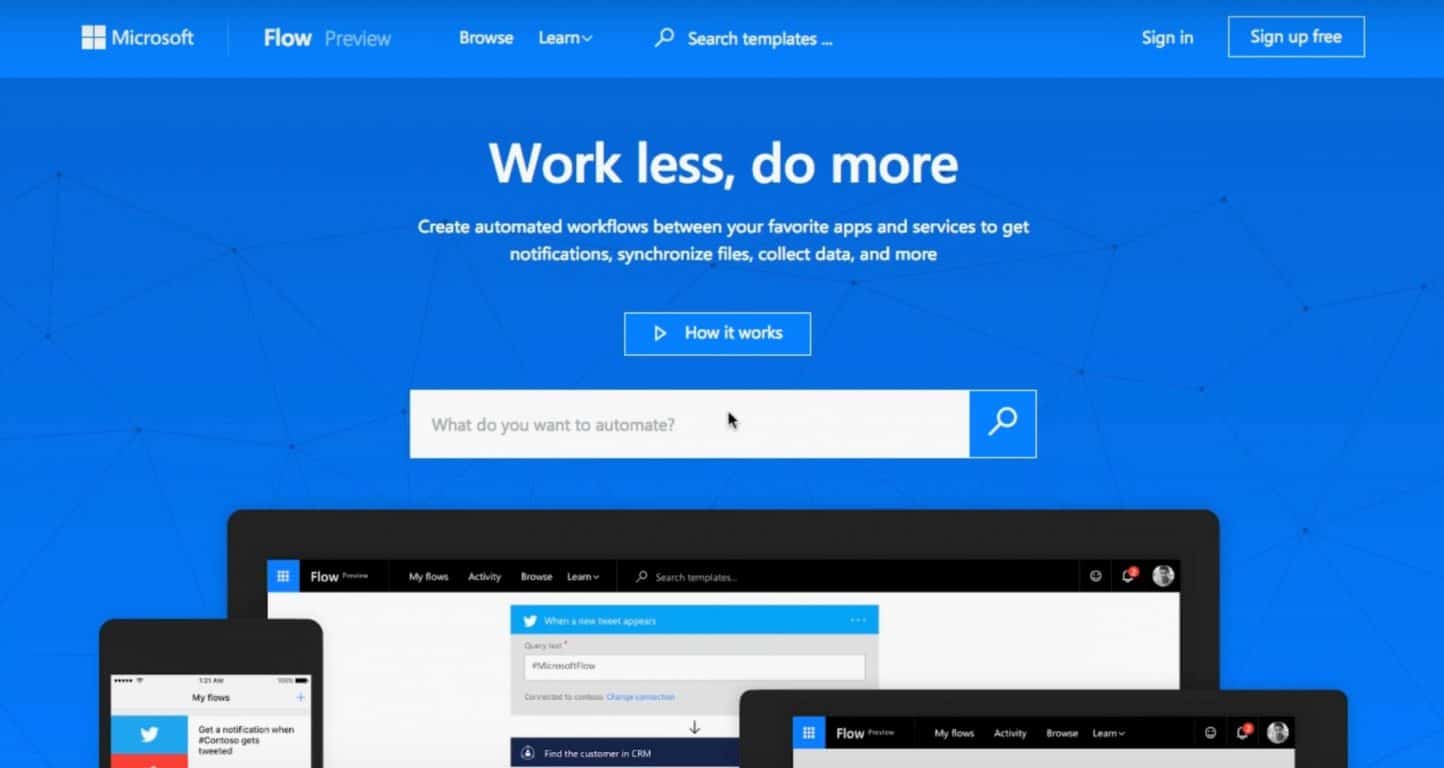Hvordan komme i gang med Microsoft Learn
Microsoft kunngjorde nylig en ny læringsplattform slik at du kan utdanne deg selv om Azure, PowerApps, Dynamics 365, Flow, PowerBI, og mer kommer snart til
Hvis du noen gang har vært interessert, her er en måte å sette opp din egen Minecraft-server ved å bruke Microsoft Azure . Avhengig av hvordan du velger å spille Minecraft, enten det er Windows 10 PC eller en Mac, er det mange grunner til at du velger å bruke Microsoft Azure til å være vert for en Minecraft Server , i stedet for å bruke din egen maskin.
Her er en kort liste:
Nå som du har grunnene til å bruke Azure, la oss ta en titt på hvilke trinn du trenger for å fullføre hvordan du setter opp din egen Minecraft-server.
1. Kjøp Minecraft og sett opp en Mojang-konto . Du trenger disse for å spille Minecraft og for å lykkes med å faktisk sette opp en Minecraft-server.
2. Skaff deg en Microsoft Azure-konto . Det er en gratis prøveversjon, pluss noen gratis kreditter for den første måneden din på Microsoft Azure.
3. Velg Minecraft Server Virtual Machine fra Azure Marketplace .
4. Klikk "Opprett virtuell maskin"
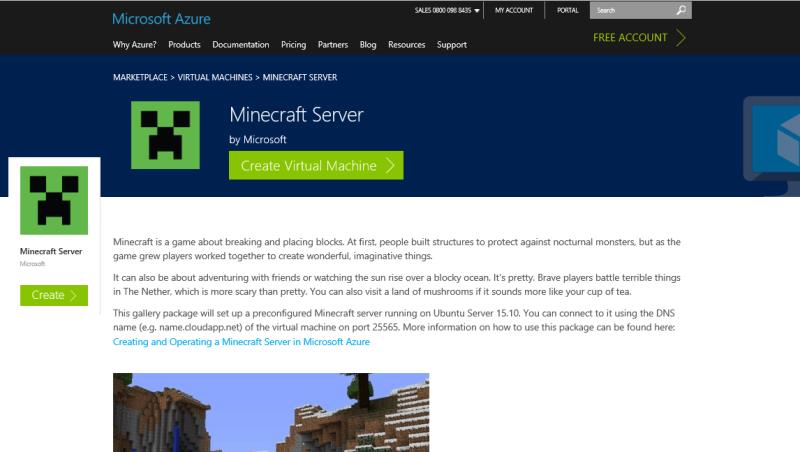
5. Deretter må du logge på Microsoft Azure-kontoen din og klikke på "Opprett"
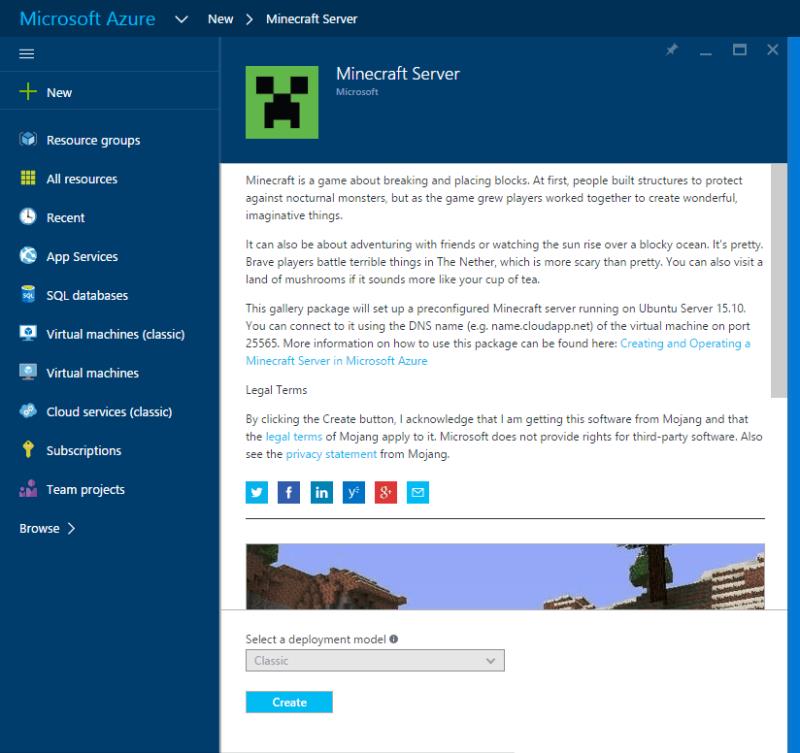
6. Her må du utføre noen viktige konfigurasjonstrinn (noen er valgfri):
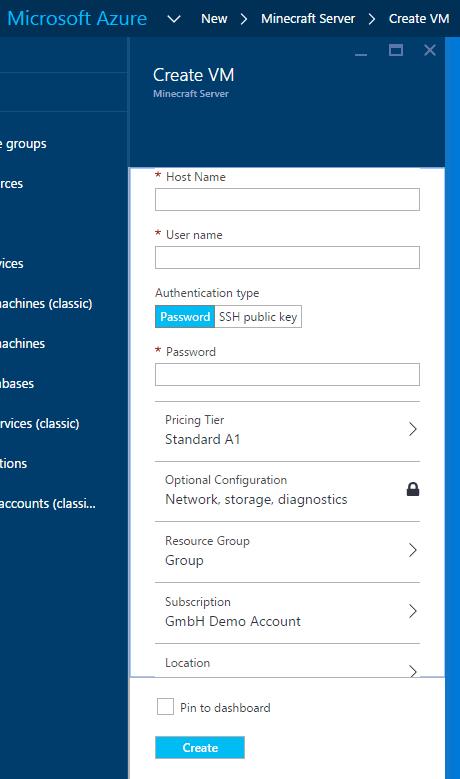
7. Klikk på "Opprett" for å få Azure til å lage Minecraft-serveren din (kan ta flere minutter å fullføre, så hold godt fast!)
8. Etter at det er gjort, vil Minecraft-serveren din være klar. For å koble til serveren din i Minecraft, bruk URL og port 25565 slik: Minecraftservername.cloudapp.net:25565
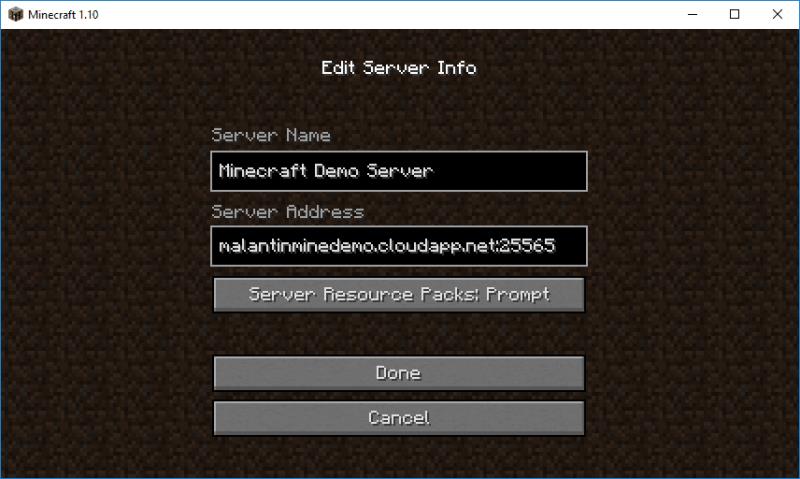
9. Hvis du ikke har den mest oppdaterte versjonen av Minecraft, kan du få en feilmelding som forteller deg å oppdatere Minecraft-serveren. Oppdater Minecraft Server til den nyeste versjonen .
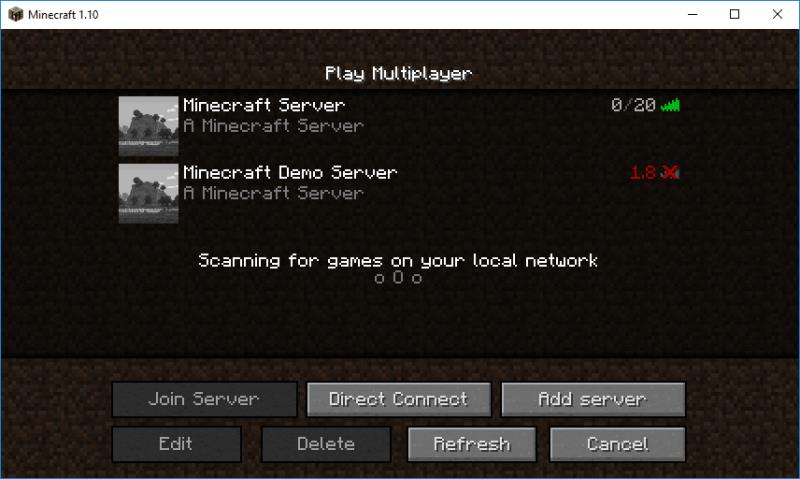
10. For å oppdatere serveren din, samt administrere noen tilleggsinnstillinger, logger du på serveren din med SSH (tilgjengelig på Linux eller Mac) eller et verktøy som PuTTY (tilgjengelig på Windows). Bash og SSH kommer til Windows 10 senere i sommer i Windows 10 Anniversary Update .
11. Etter å ha logget på Minecraft-serveren med brukernavn og passord, gå til mappen til Minecraft-serveren din “cd /srv/minecraft_server”.
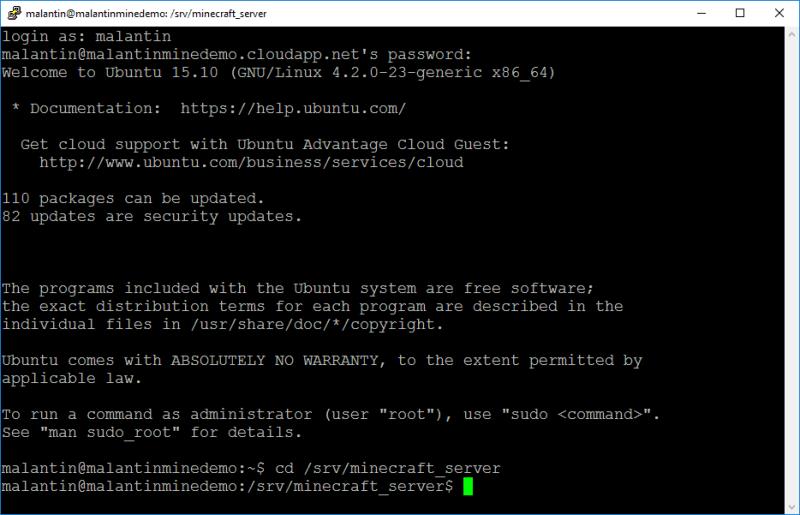
12. Last ned gjeldende versjon av Minecraft-serveren ved å bruke CURL. For øyeblikket vil dette være "sudo curl -remote-name ttps://s3.amazonaws.com/Minecraft.Download/versions/1.10/minecraft_server.1.10.jar". Her er lenken du bruker for å laste ned den mest oppdaterte serverversjonen .
13. Mens du er i riktig mappe, kan du oppdatere ops.json-filen slik at du har de riktige tillatelsene til å endre spillet mens du er logget på serveren vår. Du kan redigere filen ved å bruke nano slik: "sudo nano ops.json". Rediger filen som vist nedenfor ved å bruke ditt Minecraft-brukernavn og unike ID. Gå hit for å finne din unike Minecraft-ID .
[
{
"uuid": "uuid",
"navn": "minecraft_brukernavn",
"nivå": 4
}
]

14. Nå er det bare å lagre filen. Lagre filen ved å bruke "CTRL + o" og avslutt Nano med "CTRL + x". Du kan også redigere filen "server.properties" for å administrere forskjellige konfigurasjonsinnstillinger på serveren din. Flere detaljer om Minecraft-serveregenskapene dine finner du på Minecraft Wiki .
15. For å bruke gjeldende versjon av Minecraft Server som du lastet ned, må du redigere tjenestekonfigurasjonen ved å bruke Nano slik: "sudo nano /etc/systemd/system/minecraft-server.service". Du må referere til den nye versjonen av Minecraft Server her (se nedenfor).
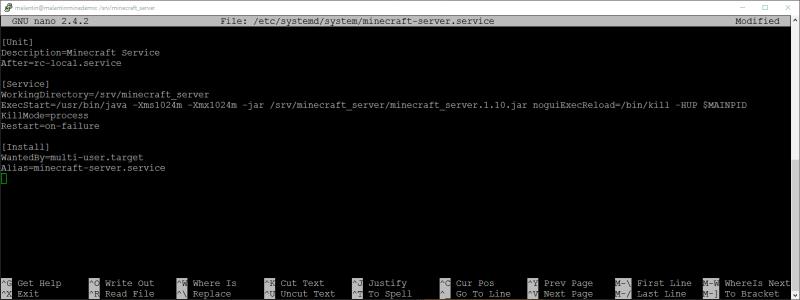
16. Nå er alt du trenger å gjøre å lagre filen og avslutte Nano.
17. Deretter trenger du bare å stoppe og starte Minecraft Server-tjenesten på nytt. Du må kanskje også laste inn systemd-tilstanden på nytt før du bruker "systemctl daemon-reload". Kjør "systemctl restart minecraft-server" for å starte tjenesten på nytt.
18. Etter at du har startet tjenesten på nytt, kan det ta et minutt eller to å starte på nytt. Etterpå kan du oppdatere serveren din i Minecraft-klienten din og koble til serveren din for å begynne å lage på din egen Minecraft-server.
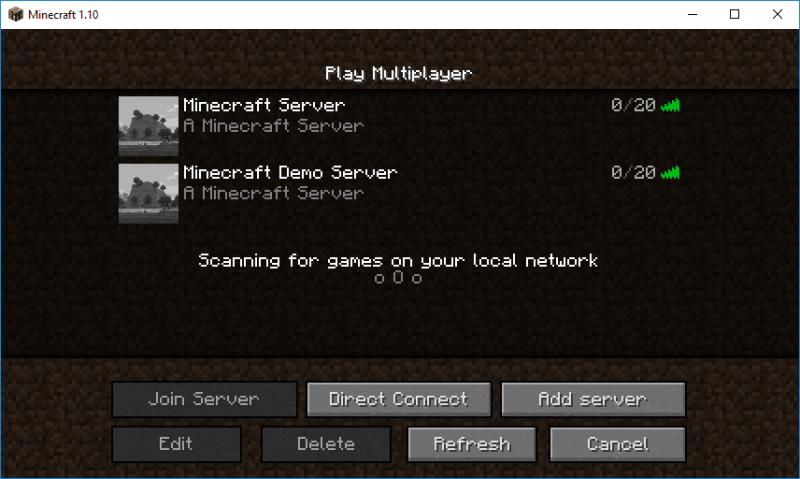
19. Hurra! Du har nå satt opp din egen Minecraft Server ved hjelp av Microsoft Azure.
Hvis du får problemer eller trenger hjelp med feilmeldinger, sørg for å besøke Minecraft Wiki på " Sette opp en server " for mer informasjon og hjelp. Minecraft Wiki har også nyttig informasjon om konfigurering og administrering av Minecraft-serverkonfigurasjonsinnstillinger .
Microsoft kunngjorde nylig en ny læringsplattform slik at du kan utdanne deg selv om Azure, PowerApps, Dynamics 365, Flow, PowerBI, og mer kommer snart til
Hvis du noen gang har vært interessert i å være vert for en Minecraft-server, her er en måte å sette opp din egen ved å bruke Microsoft Azure.
Microsoft Wallet tilbyr Windows 10 Mobile-brukere en sikrere og praktisk måte å betale på. For øyeblikket er Microsoft Wallet tilgjengelig for Windows Insiders med
Siden Microsoft Flow er generelt tilgjengelig for alle fra og med i dag, lurer du kanskje på hva Microsoft Flow er og hvordan du kommer i gang med å bruke Microsoft Flow.
Microsoft har utviklet et AI-verktøysett for å hjelpe bedrifter med å bygge virtuelle assistenter. Selskapet sa at partnerne deres uttrykker et betydelig behov for
Microsoft har gitt ut et sett med retningslinjer for å hjelpe utviklere med å bygge ansvarlige digitale assistenter. Adopsjon av samtalegrensesnitt vokser
Bluetooth lar deg koble Windows 10-enheter og tilbehør til PC-en din uten behov for ledninger. Her er ulike teknikker for å løse Bluetooth-problemer.
Lær deg å ta kontroll over personvernet ditt ved å tømme Bing-søkeloggen og Microsoft Edge-loggen med enkle trinn.
Oppdag den beste samarbeidsprogramvaren for små bedrifter. Finn verktøy som kan forbedre kommunikasjon og produktivitet i teamet ditt.
Lær hvordan du holder statusen din aktiv i Microsoft Teams. Følg våre trinn for å sikre at du alltid er tilgjengelig for kolleger og kunder.
Oppdag den beste prosjektledelsesprogramvaren for småbedrifter som kan hjelpe deg med å organisere prosjekter og oppgaver effektivt.
Gjenopprett siste økt enkelt i Microsoft Edge, Google Chrome, Mozilla Firefox og Internet Explorer. Dette trikset er nyttig når du ved et uhell lukker en hvilken som helst fane i nettleseren.
Hvis du har mange duplikater klumpet på Google Photos eller ønsker å eliminere duplikatbilder, så sjekk ut de mange måtene å slette duplikater i Google Photos.
Hvordan fikse at Nintendo Switch ikke slår seg på? Her er 4 enkle løsninger for å fikse at Nintendo Switch ikke slår seg på.
Lær hvordan du tilbakestiller Gmail-passordet ditt enkelt og sikkert. Endre passordet regelmessig for å beskytte kontoen din.
Lær hvordan du konfigurerer flere skjermer på Windows 10 med denne bloggen. Det være seg to eller tre eller flere skjermer, du kan enkelt sette opp skjermer for spilling eller koding.