Steam Error 4008 – Hva Det Betyr og Hvordan Å Fikse Det

Finn ut hvordan du fikser feilen ved å bli med på serveren med feilkode 4008 når du prøver å spille Warhammer 40,000: Darktide, og lær hvorfor denne feilen vises.
Steam gjør det mulig å spille et fantastisk utvalg av titler. Dessverre, når det krasjer uventet, vil ikke disse spillene fungere heller. Dette kan være utrolig frustrerende – og enda verre når du ikke kan identifisere årsaken.
Innhold
Her er noen feilsøkingsløsninger du kan prøve når Steam fortsetter å krasje på PCen din. En av dem vil vanligvis gjøre susen.
Ikke den mest revolusjonerende forslag, det vet vi, men det er vanligvis et godt sted å begynne feilsøkingen. Omstart av PC-en tilbakestiller hurtigbufferen og systemtilstandene, som kan være i konflikt med Steam-klienten. PC-er som har stått på lenge, har tross alt en tendens til å oppføre seg mer uforutsigbart.
Som enhver Steam-bruker vet, elsker klienten å oppdatere. For ofte, sier noen. Når det er sagt, hvis klienten din oppfører seg merkelig, kan en utdatert versjon være problemet. Slik sjekker du versjonen din:
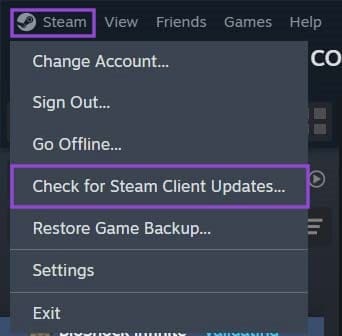
Det er også en god idé å sjekke om programvaren på PC-en din er oppdatert, spesielt Windows-oppdateringer.
Utdaterte grafikkdrivere kan forårsake ytelsesfeil som krasjer spillet ditt, og tar Steam ned med seg. Det spesifikke grafikkortet ditt bør ha en klient installert på PC-en din. Åpne det og sjekk at alle driverne er oppdatert. Hvis en ny driver forårsaker problemer, prøv å rulle tilbake til en tidligere, mer stabil versjon.
GPU-akselerert gjengivelse har også vært kjent for å forårsake Steam-krasj. Å deaktivere det kan løse problemet. Slik gjør du det:

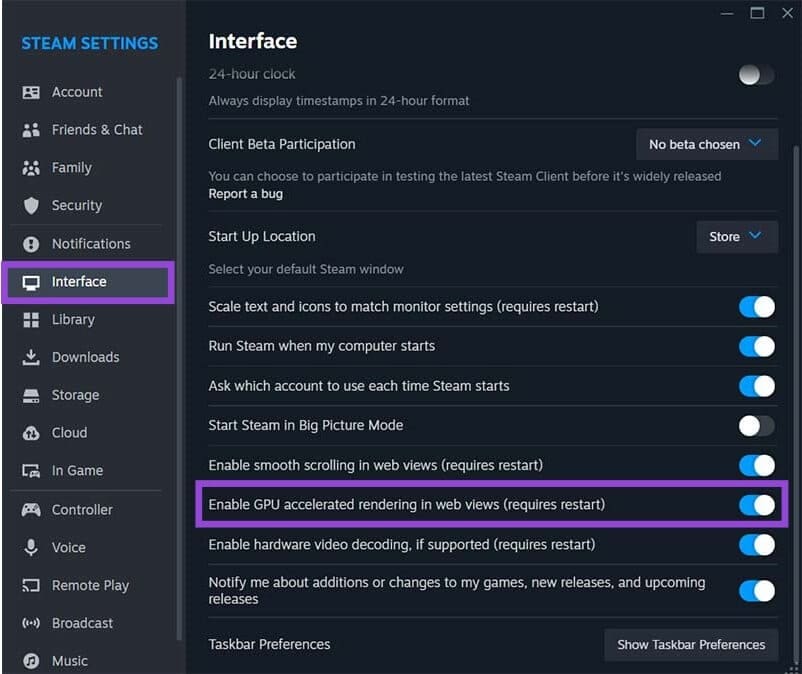
Du må starte Steam-klienten på nytt for at endringene skal tre i kraft.
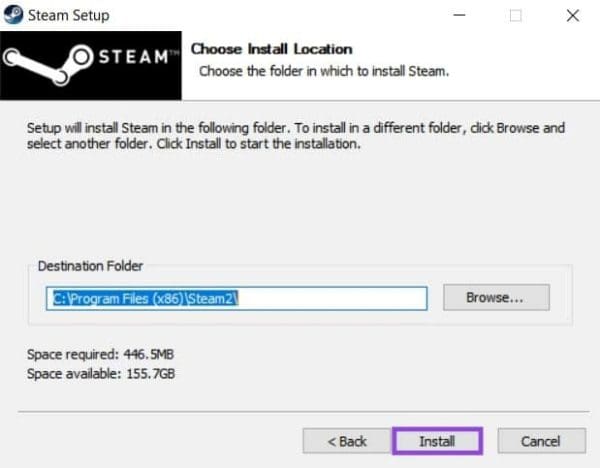
En feilaktig fil kan være årsaken til problemene dine. Hvis det er tilfelle, kan en rask reinstallering med Steam-installatøren være svaret. Bruk den offisielle installatøren, og sørg for at de nye filene installeres i samme mappe som de eksisterende. Hvis du installerer dem et annet sted, kan brukerdataene og spillfilene dine være i fare.
Hvis Steam fortsetter å krasje under et spill, kan spillhurtigbufferen være årsaken. Feilsøkingsprosessen her er ganske systemintensiv, så ha så få andre prosesser som mulig kjørende når du prøver det. Slik sjekker du:
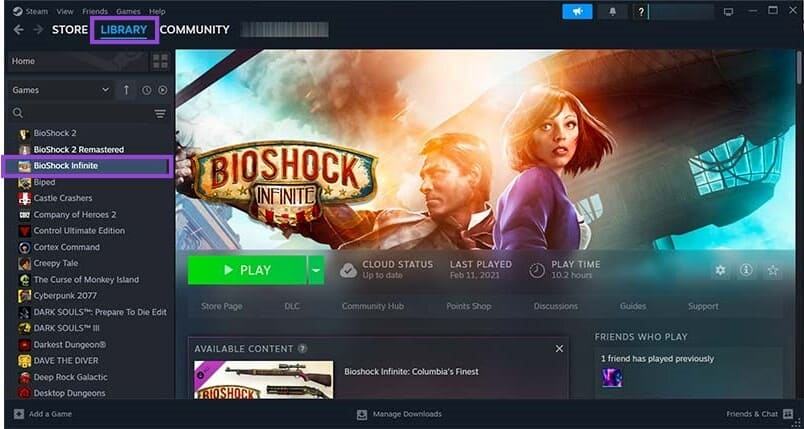
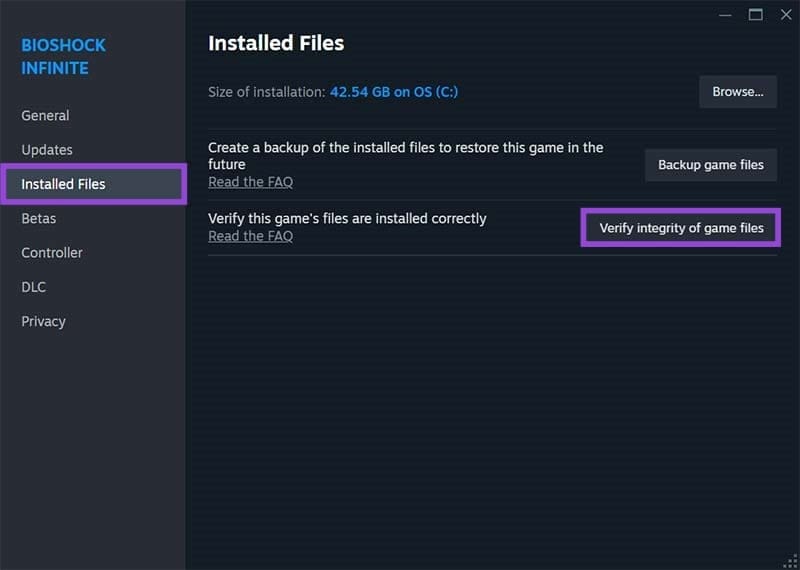
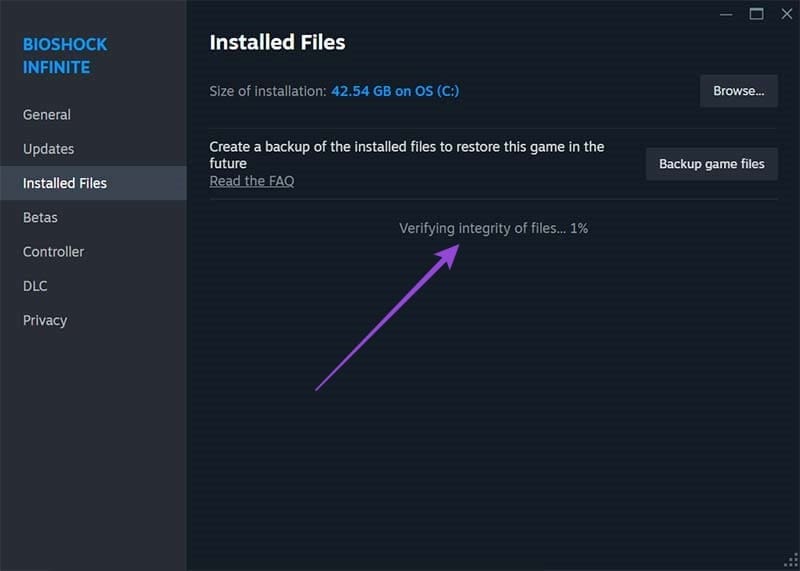
Når prosessen er fullført, start spillet på nytt og se om Steam-klienten oppfører seg nå.
PC-ens lagring eller minne kan være ødelagt, noe som fører til at Steam krasjer. Slik sjekker du tilstanden til harddisken din:
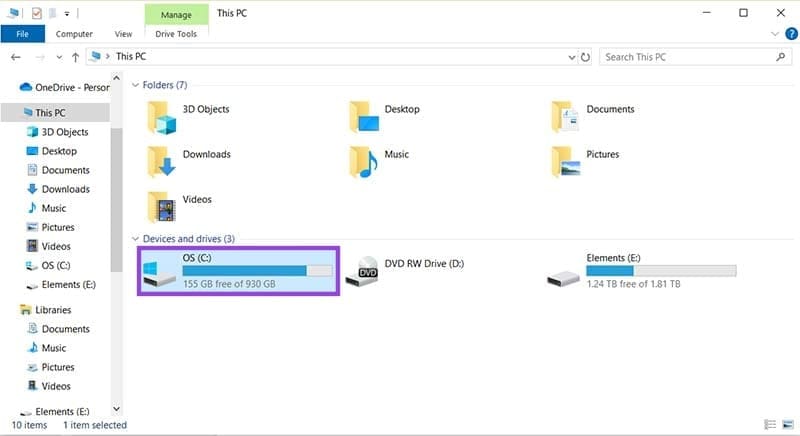
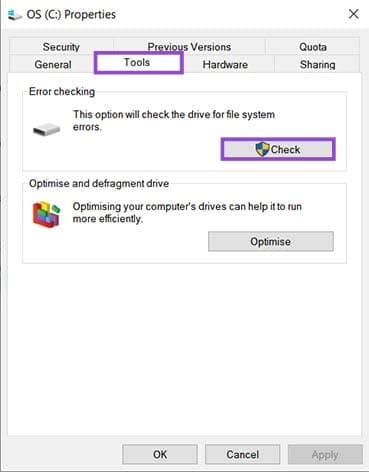
For å sjekke RAM-en din, er prosessen annerledes:
mdsched" i søkefeltet og velg "Windows Minnediagnose".
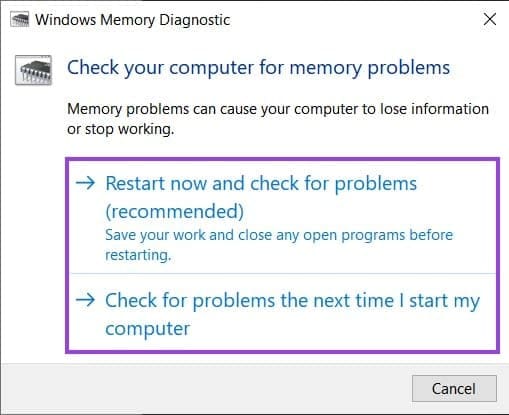
Eksterne harddisker og andre former for lagring har drivere som kan forårsake konflikter med Steam-klienten, noe som fører til at den krasjer. Før du starter klienten på nytt, prøv å koble fra alle eksterne disker for å se om driverne deres er synderen.
Antivirusprogramvare kjører dype prosesser i hele PC-ens systemer, som ofte kan være årsaken til problemer med Steam. Ditt antivirusprogram kan forveksle de ressurskrevende prosessene til Steam med noe ondsinnet og aktivt blokkere det, eller registrere dem som falske positiv.
For å løse dette problemet, må du legge til Steam som et unntak i antivirusprogramvaren din. Hver AV er forskjellig, men sjansene er store for at noen med den samme som din har opplevd det samme problemet. Sjekk online for en detaljert hvordan gjøre det.
Det er også viktig å sikre at brannmuren din tillater Steam å kontakte serverne sine. Legg til et unntak hvis det ikke er tilfelle.
Finn ut hvordan du fikser feilen ved å bli med på serveren med feilkode 4008 når du prøver å spille Warhammer 40,000: Darktide, og lær hvorfor denne feilen vises.
Hyppige Steam-krasj på PC kan ha mange årsaker. Her er 9 mulige løsninger som kan hjelpe deg å komme tilbake til spillingen.
Finn ut hvordan du kan håndtere krasjer i Black Myth: Wukong slik at du kan nyte dette spennende action-RPG-spillet uten avbrudd.
Finn ut vår liste over de 8 beste trådløse hodetelefonene du kan velge, avhengig av budsjett, livsstil og behov.
Finn ut hvordan du fikser feilen ved å bli med på serveren med feilkode 4008 når du prøver å spille Warhammer 40,000: Darktide, og lær hvorfor denne feilen vises.
Hvis du går tom for intern lagringsplass på din Sony PlayStation 5 eller PS5, ønsker du kanskje å vite hva PS5 NVMe kravene for lagringsutvidelse er.
Steam Deck er en kraftig håndholdt enhet for PC-spill på farten. Lær hvordan du bruker EmuDeck til å spille klassiske emulerte spill fra eldre konsoller.
Hyppige Steam-krasj på PC kan ha mange årsaker. Her er 9 mulige løsninger som kan hjelpe deg å komme tilbake til spillingen.
Ser du etter måter å oppgradere den interne lagringen på PS5? Dette er den beste guiden du kan finne på nettet om PS5 lagringsoppgradering.
Hvis du ønsker å oppgradere oppsettet ditt, sjekk ut denne listen over essensielt utstyr for gamere for å heve din spillopplevelse.
Evnen til å spille spill på ditt foretrukne språk kan forbedre spillopplevelsen din betraktelig med EA-appen, noe som gjør den mer oppslukende og
Mange grunner kan føre til at du skjuler spillene i Steam-biblioteket for vennene dine. Hvis du har et guilty pleasure-spill eller ikke vil at andre skal se når








