EmuDeck: Steam Deck Emuleringsguide

Steam Deck er en kraftig håndholdt enhet for PC-spill på farten. Lær hvordan du bruker EmuDeck til å spille klassiske emulerte spill fra eldre konsoller.
Steam Deck er en kraftig håndholdt enhet som lar deg spille PC-spill på farten. En av de største fordelene med å bruke Steam Deck til å spille emulerte spill er muligheten til å spille klassiske spill fra eldre konsoller som kanskje ikke er tilgjengelige på moderne plattformer. Emulatorer lar deg spille spill fra konsoller som Nintendo Entertainment System, Super Nintendo og Sega Genesis på PC-en din. Med Steam Deck kan du ta med deg disse klassiske spillene hvor enn du går og spille dem på farten.
En annen fordel med å bruke Steam Deck til å spille emulerte spill er muligheten til å tilpasse spillopplevelsen din. Emulatorer kommer ofte med en rekke tilpasningsalternativer, som muligheten til å justere grafikkinnstillinger, bruke juksekoder, og lagre og laste spilltilstander. Dette lar deg skreddersy spillopplevelsen etter dine preferanser og få mest mulig ut av dine favoritt klassiske spill. Med Steam Decks kraftige maskinvare og tilpassbare kontroller, kan du spille disse klassiske spillene med samme presisjonsnivå og kontroll som du ville hatt på en tradisjonell konsoll.
Innhold

Emulering gjør det mulig for spillere å oppleve klassiske eller retro spill på moderne enheter uten å trenge den originale konsollen eller fysiske medier. Det tillater også ulike forbedringer, som forbedret grafikk, lagringstilstander (save states) og tilpasning av kontroller. Det er imidlertid viktig å merke seg at lovligheten av å laste ned og bruke spill-ROM-er kan være et komplekst spørsmål, da det kan innebære brudd på opphavsretten hvis brukeren ikke eier det originale spillet eller hvis spillet fortsatt er kommersielt tilgjengelig.
Emulatorer kan kjøre spillfiler, ofte referert til som ROM-er eller ISO-er, som er digitale kopier av de originale spillkassettene eller platene. Disse filene kan lastes inn i emulatoren for å spille det ønskede spillet, hvor emulatoren håndterer oversettelsen av maskinvareinstruksjoner og programvarefunksjoner fra den originale plattformen til vertssystemet.
Samlet sett fungerer spillemulering som et middel for å bevare spillhistorien, slik at spillere kan nyte titler fra eldre konsoller som ellers kunne vært utilgjengelige på grunn av utilgjengelighet eller foreldelse av den originale maskinvaren.

Før du begynner å bruke EmuDeck for Steam Deck-emulering, er det noen tilbehør vi anbefaler å skaffe på forhånd. Disse vil bidra til å fremskynde prosessen med å sette opp alt, samtidig som det gjør livet enklere i tilfelle du må starte fra bunnen av.
Først på listen over anbefalinger er en bærbar SSD. Ved å bruke en ekstern SSD kan du laste alle ROM-ene dine og andre emuleringsfiler på en bærbar stasjon, slik at du har rask og enkel tilgang i tilfelle en fil blir ødelagt. Det kan virke som overkill, men dette kan virkelig komme godt med, i motsetning til å stole på skylagringsløsninger for å overføre filer.
| Merke/Modell | Kapasiteter (Lenker til Amazon) |
|---|---|
| SanDisk Extreme PRO Portable SSD | |
| Samsung T7 | |
| Crucial X6 |
Neste er noen av våre valg for de beste microSD-kortene som fungerer med Steam Deck. Riktignok kan du bruke nesten hvilket som helst microSD-kort med Steam Deck, og vi anbefaler å gjøre det hvis du vil spille noen av dine favoritt retro- og emulerte spill. På denne måten kan du holde den interne lagringen på Steam Deck ledig, slik at du kan installere nye Steam-spill etter hvert som de blir tilgjengelige.
| Merke/Modell | Kapasiteter (Lenker til Amazon) |
|---|---|
| SanDisk Extreme Pro | |
| Samsung Pro Plus | |
| Samsung Evo Select |
Det siste settet med anbefalt tilbehør for Steam Deck kan virkelig hjelpe når det gjelder å faktisk sette opp EmuDeck og Steam Deck-emulering. Selv om det teknisk sett er mulig å gjøre alt ved hjelp av kombinasjonen av knapper og styreplater på Steam Deck, er det ikke akkurat den mest intuitive opplevelsen. Og det er selv med muligheten til å bruke Steam+X-knappen for å hente frem tastaturet.
Du vil raskt legge merke til at alternativene vi har listet opp ovenfor er "kombinasjonstastaturer". Disse inkluderer både et tastatur og en innebygd styreplate, noe som fjerner behovet for å prøve å koble til flere eksterne enheter til Steam Deck. I stedet kan du bare støtte opp Steam Deck, ta tak i tastaturet og komme i gang.
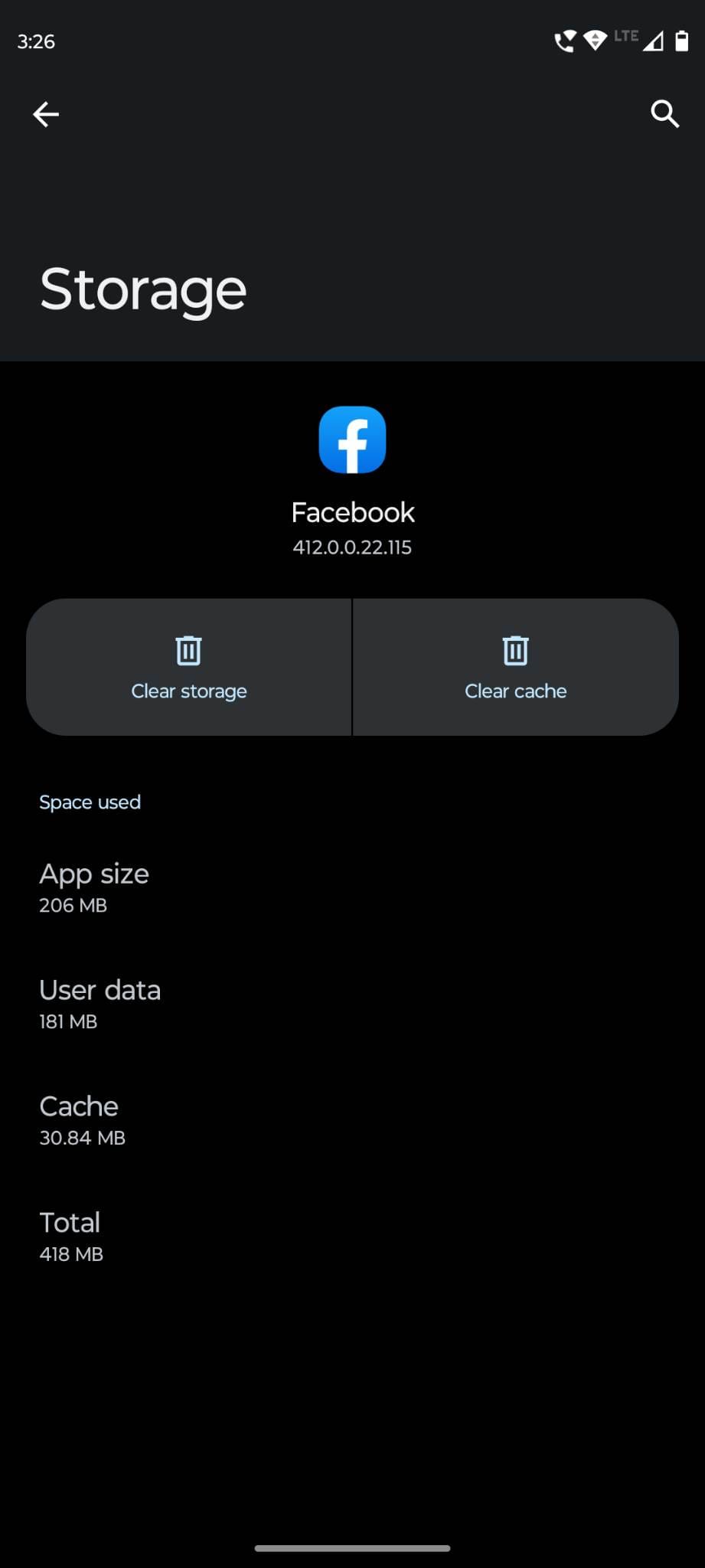
Før du starter, anbefales det å formatere SD-kortet ditt i Spillmodus (Game Mode) på SteamOS. Dette skyldes behovet for at formateringen må være ext4 eller btrfs for at SD-kortet skal være kompatibelt med EmuDeck.
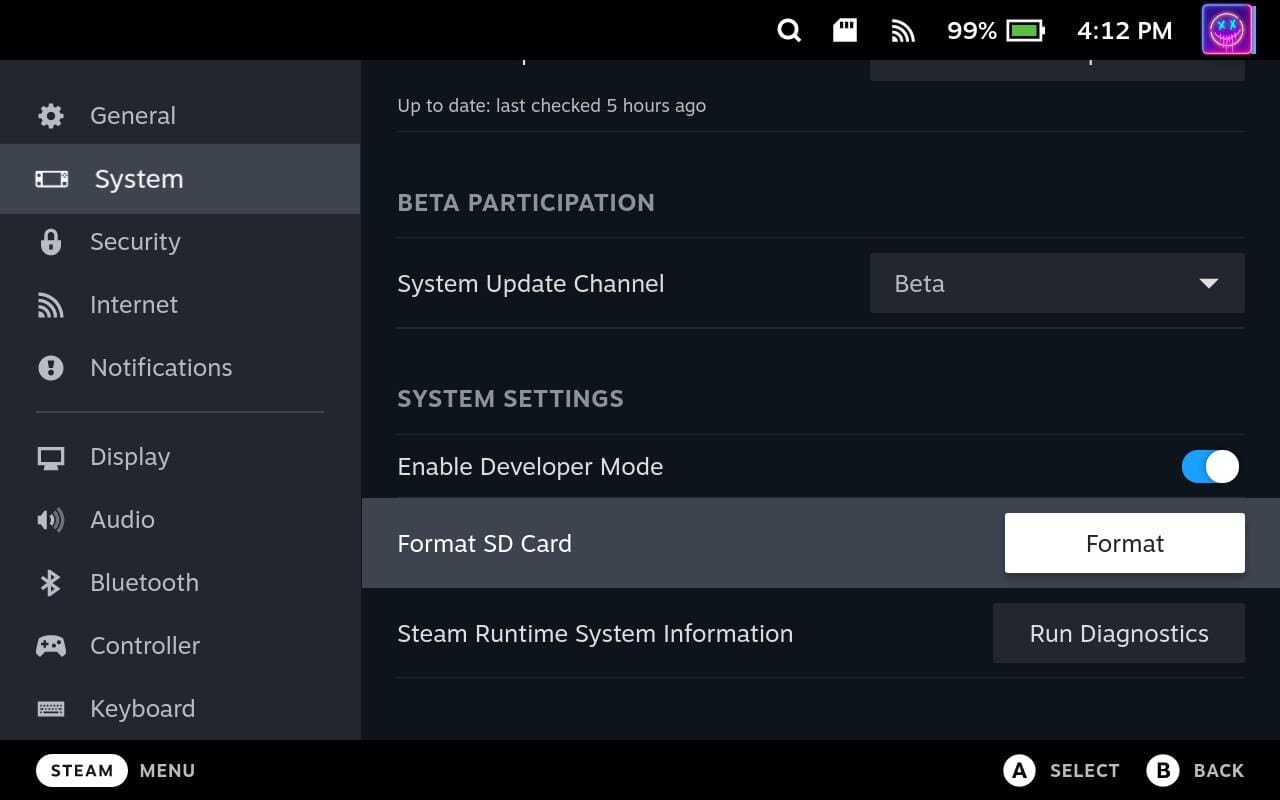
Avhengig av størrelsen på SD-kortet du bruker med Steam Deck, må du kanskje vente litt før formateringen er fullført. Men hvis du støter på problemer med å formatere SD-kortet ditt fra SteamOS, kan du lese vår guide her om hvordan du formaterer SD-kortet ved hjelp av Skrivebordsmodus (Desktop Mode).
Selv om trinnene nedenfor kan virke skremmende, er realiteten at EmuDeck er en MYE ENKLERE løsning enn hva du måtte gjøre hvis du skulle installere hver emulator individuelt. EmuDeck gjør hele prosessen ekstremt enkel, og disse trinnene reduseres hvis du velger "Enkel Modus" (Easy Mode) installasjon. Når det er sagt, her er hvordan du kan installere EmuDeck på din Steam Deck!

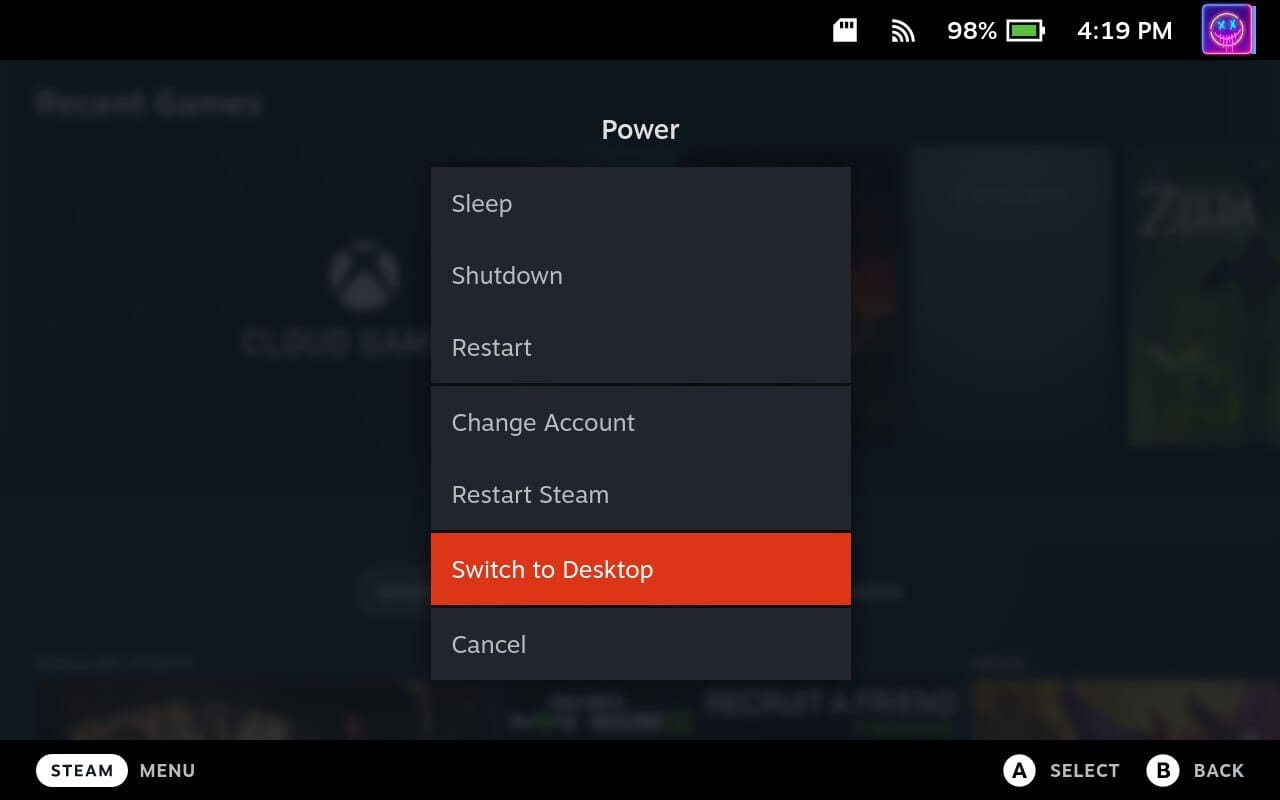

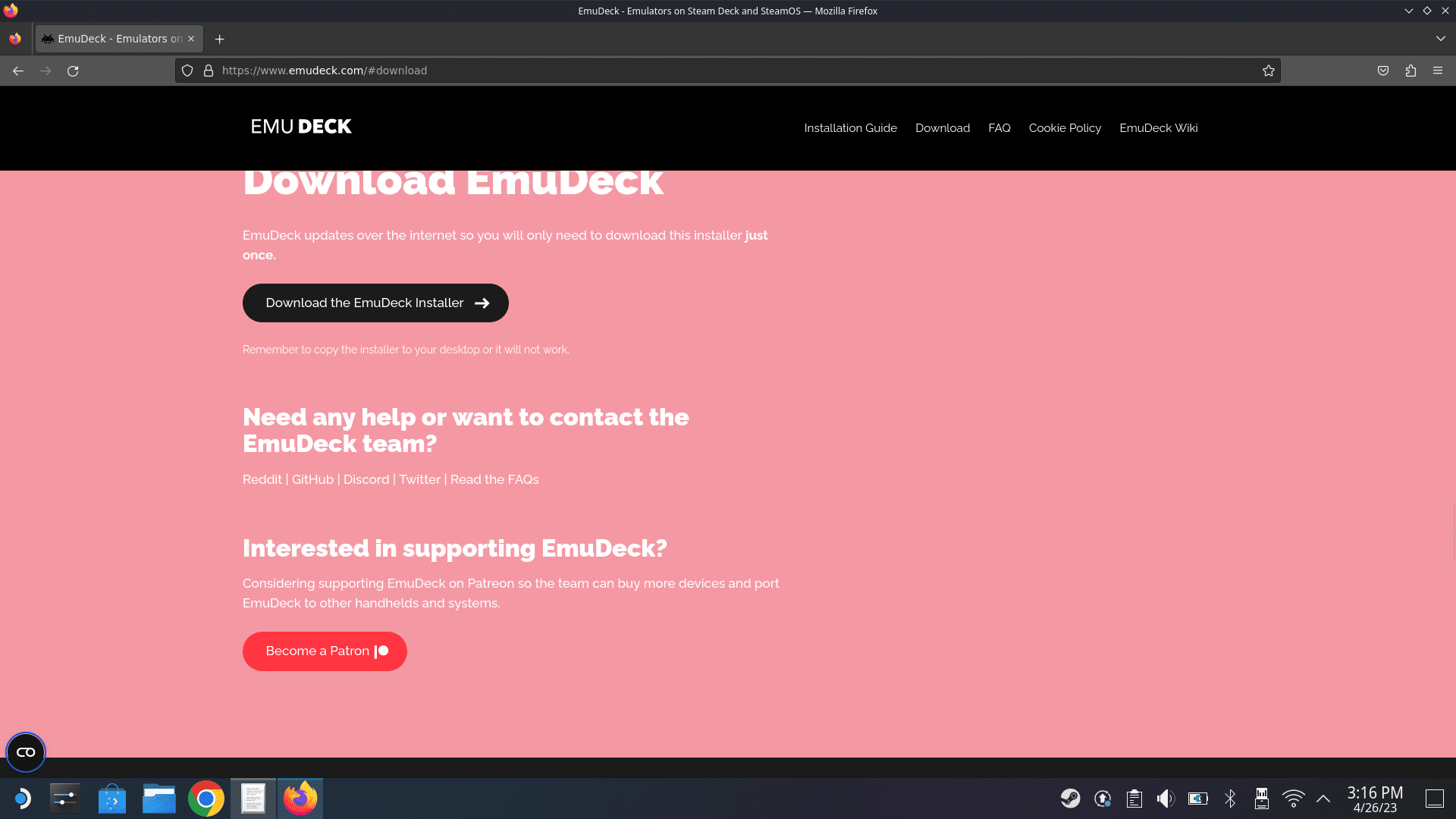
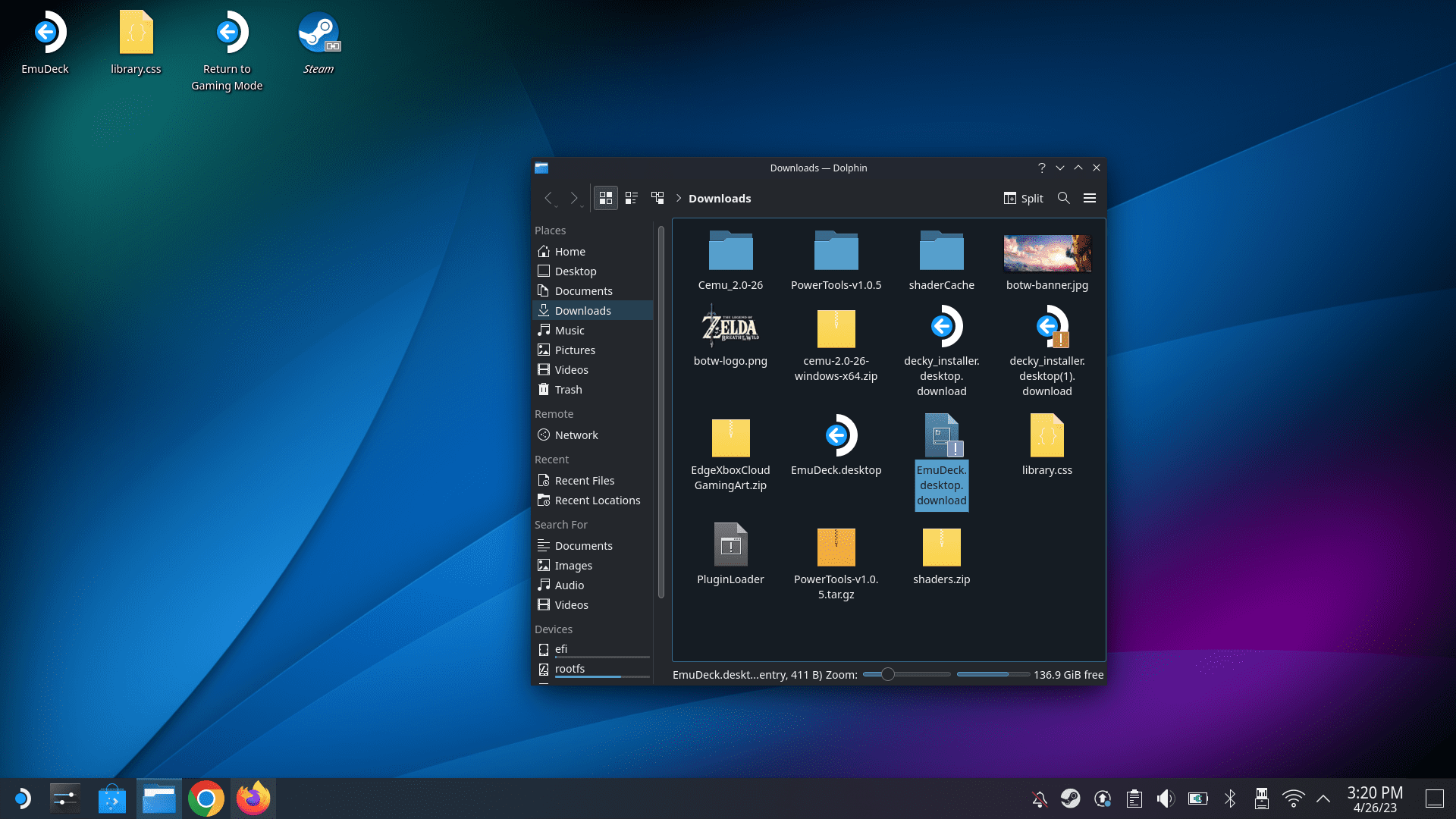
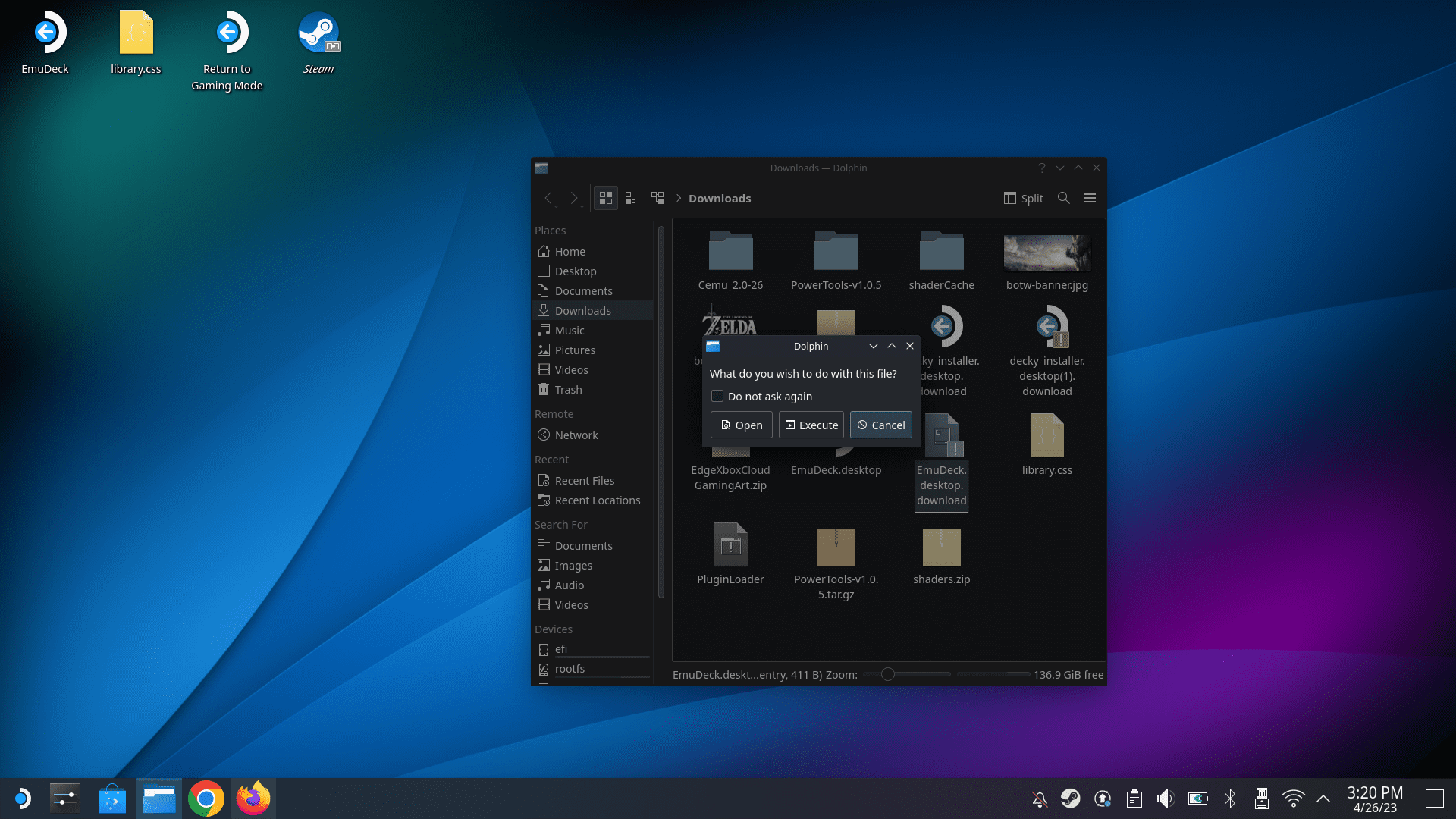
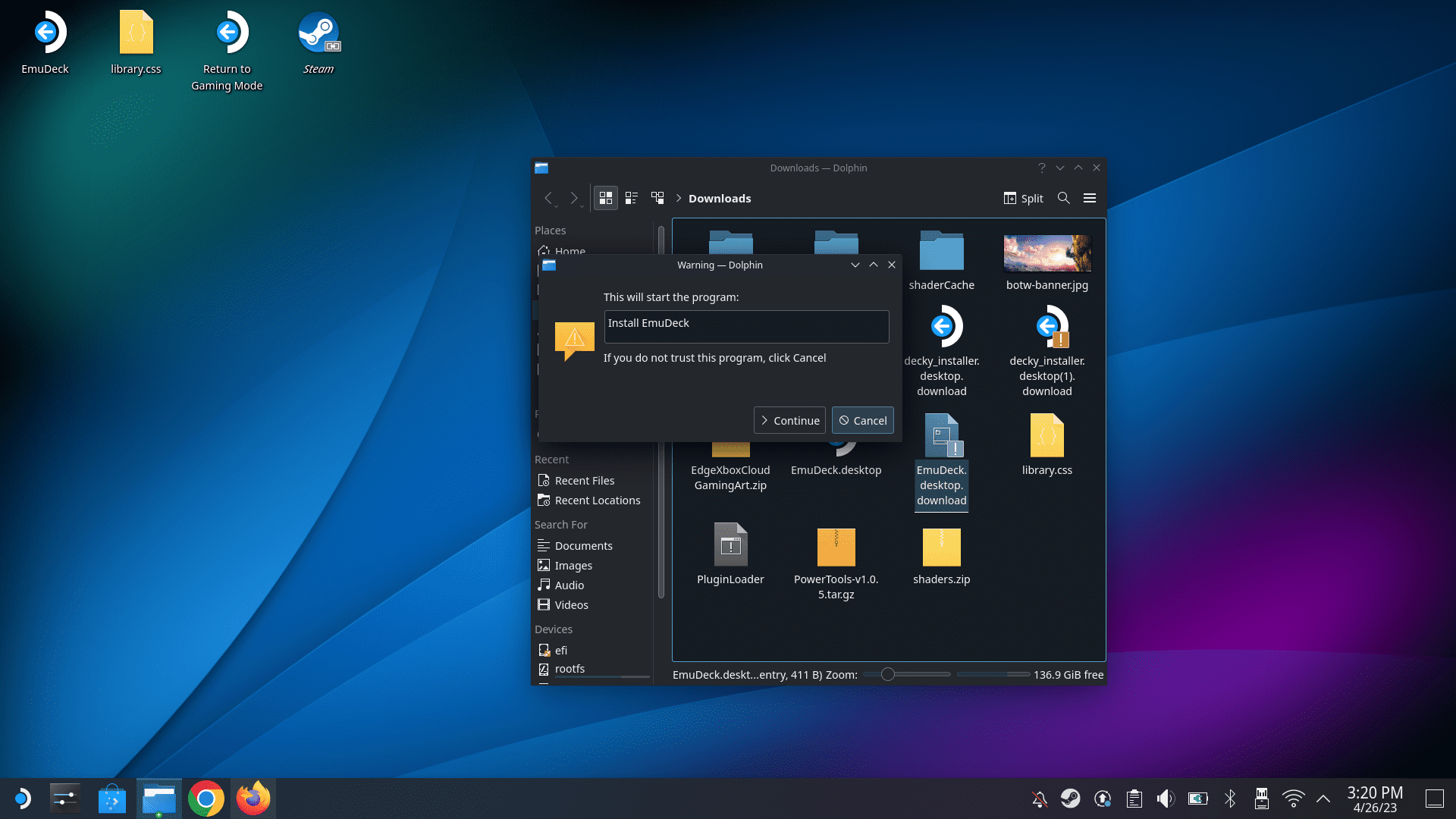
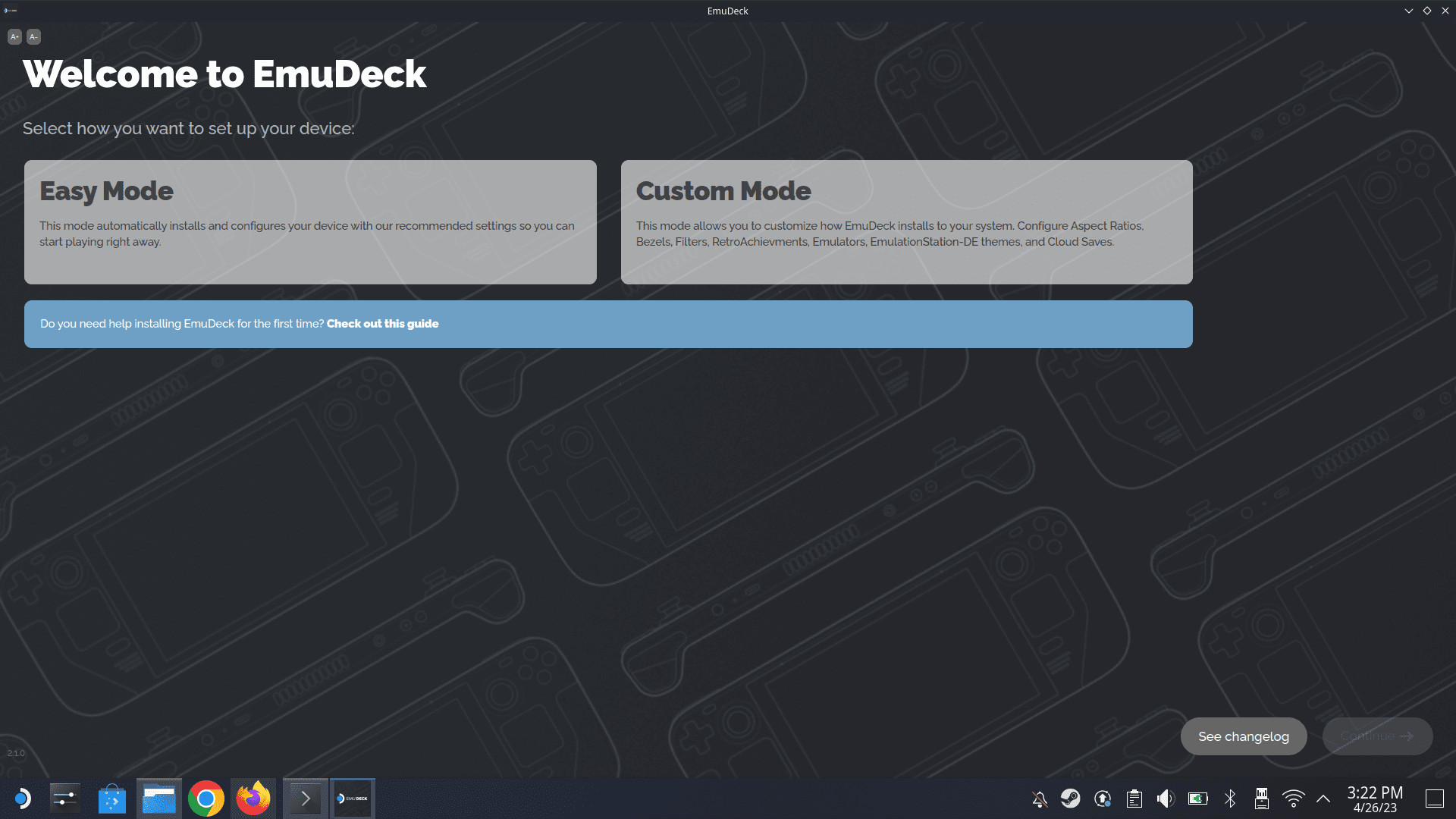
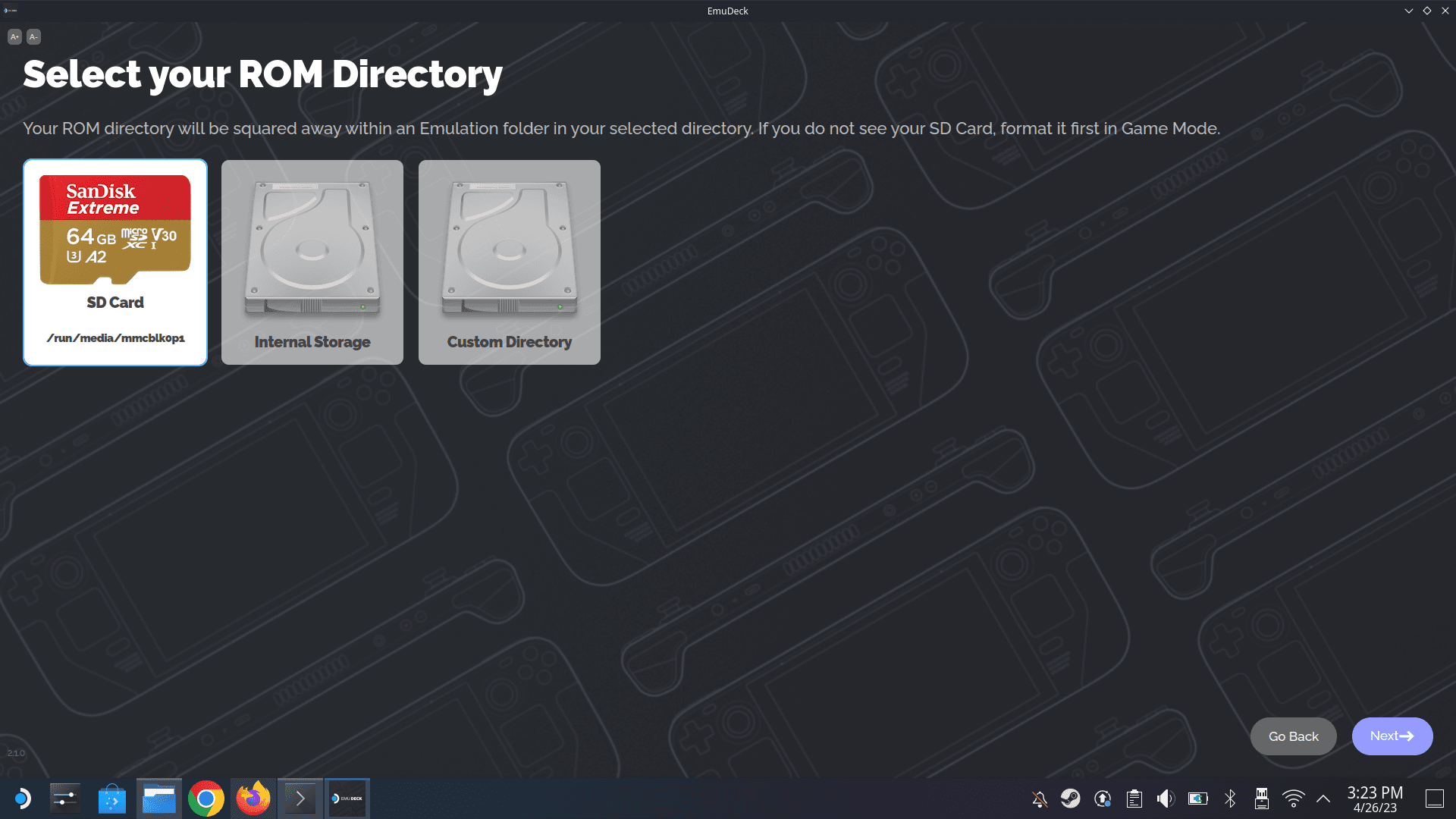
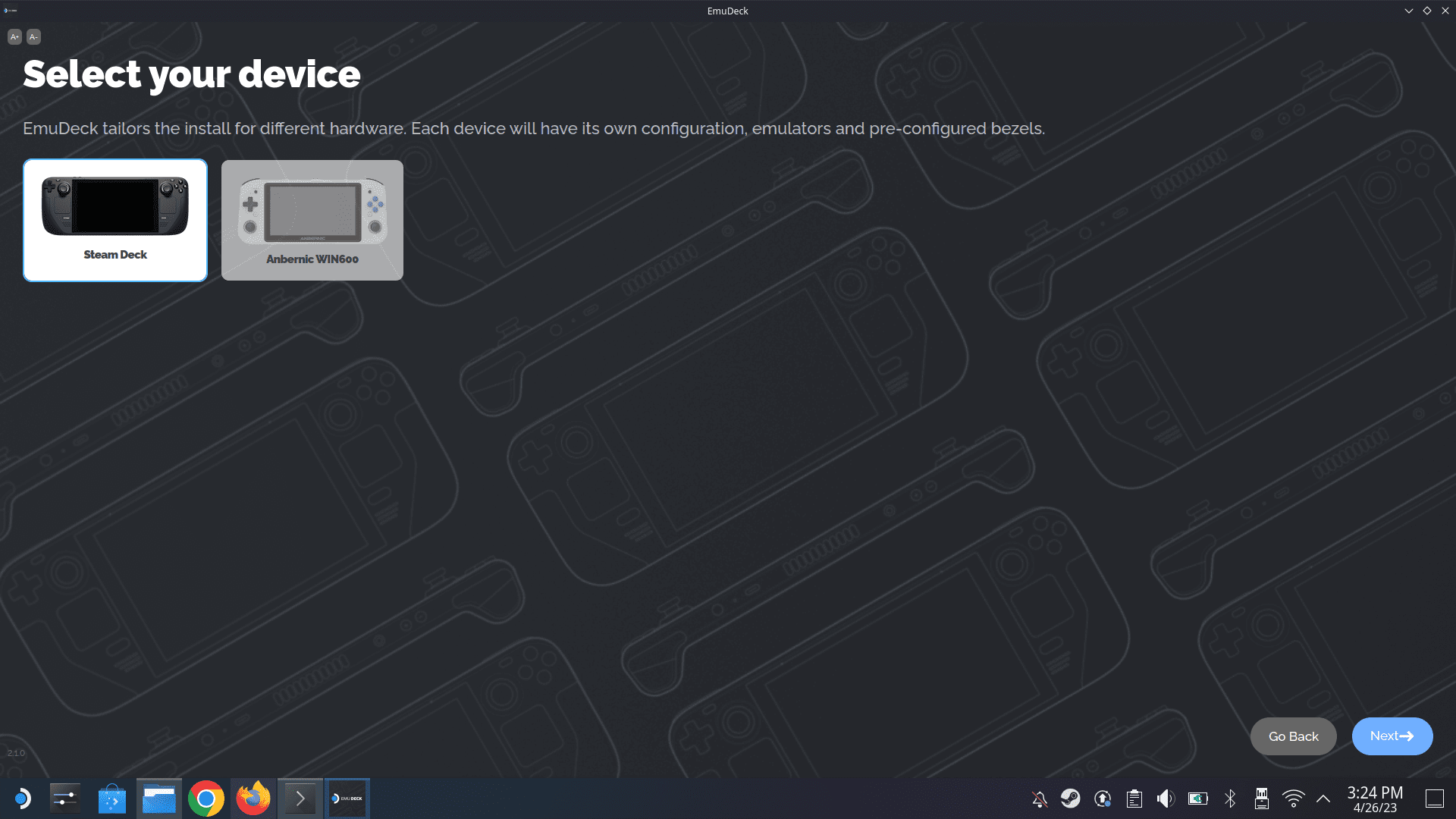
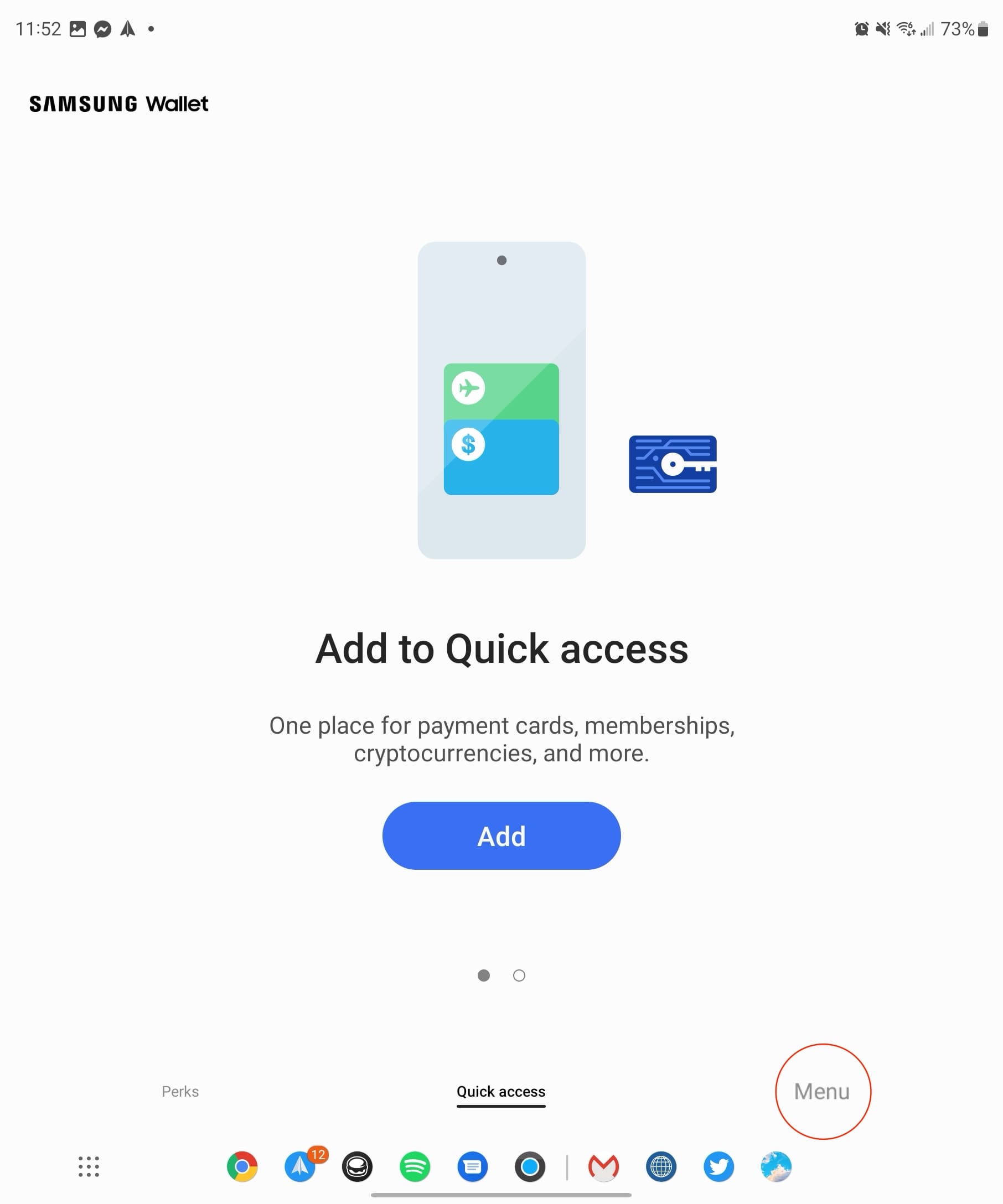
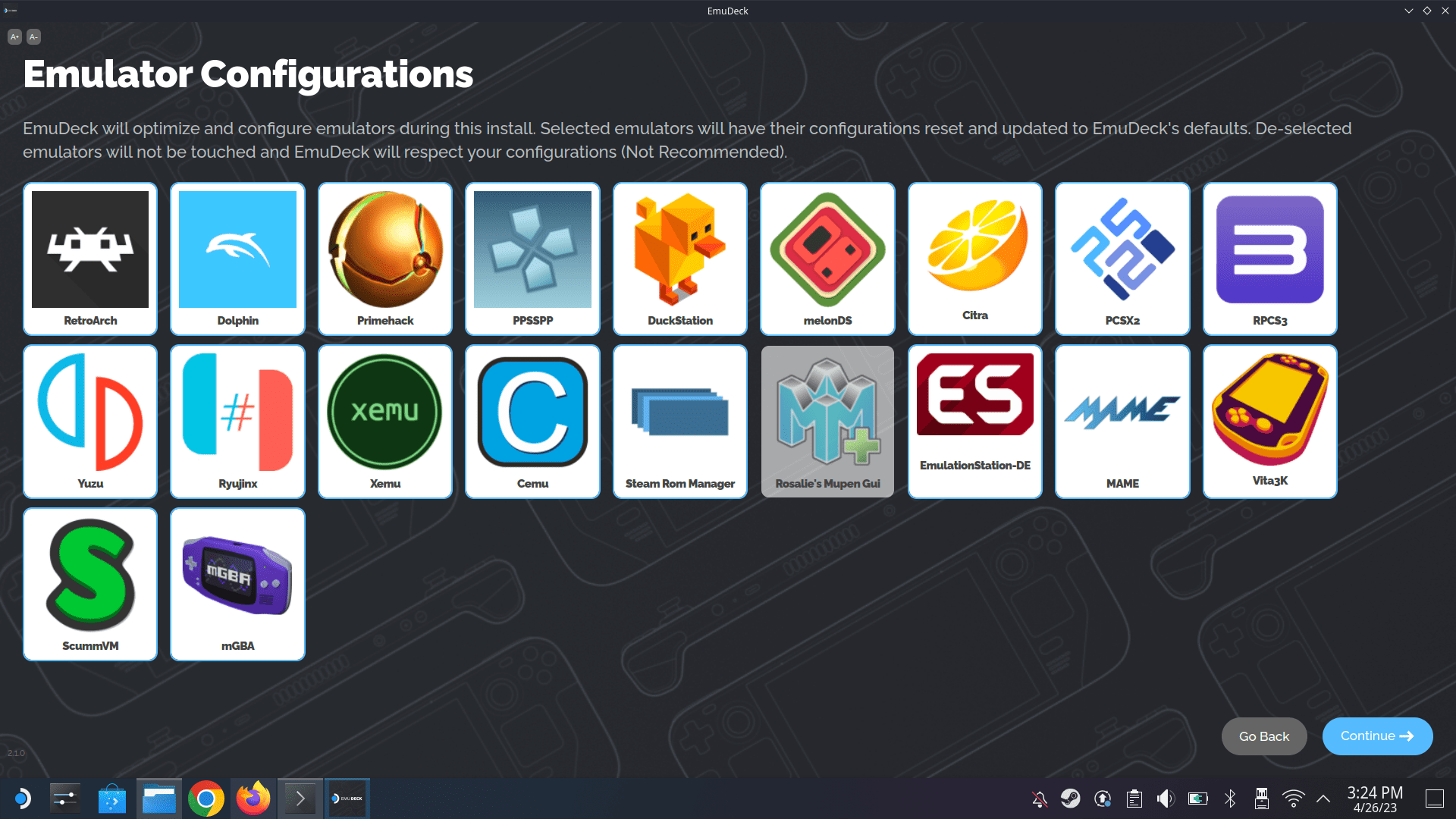
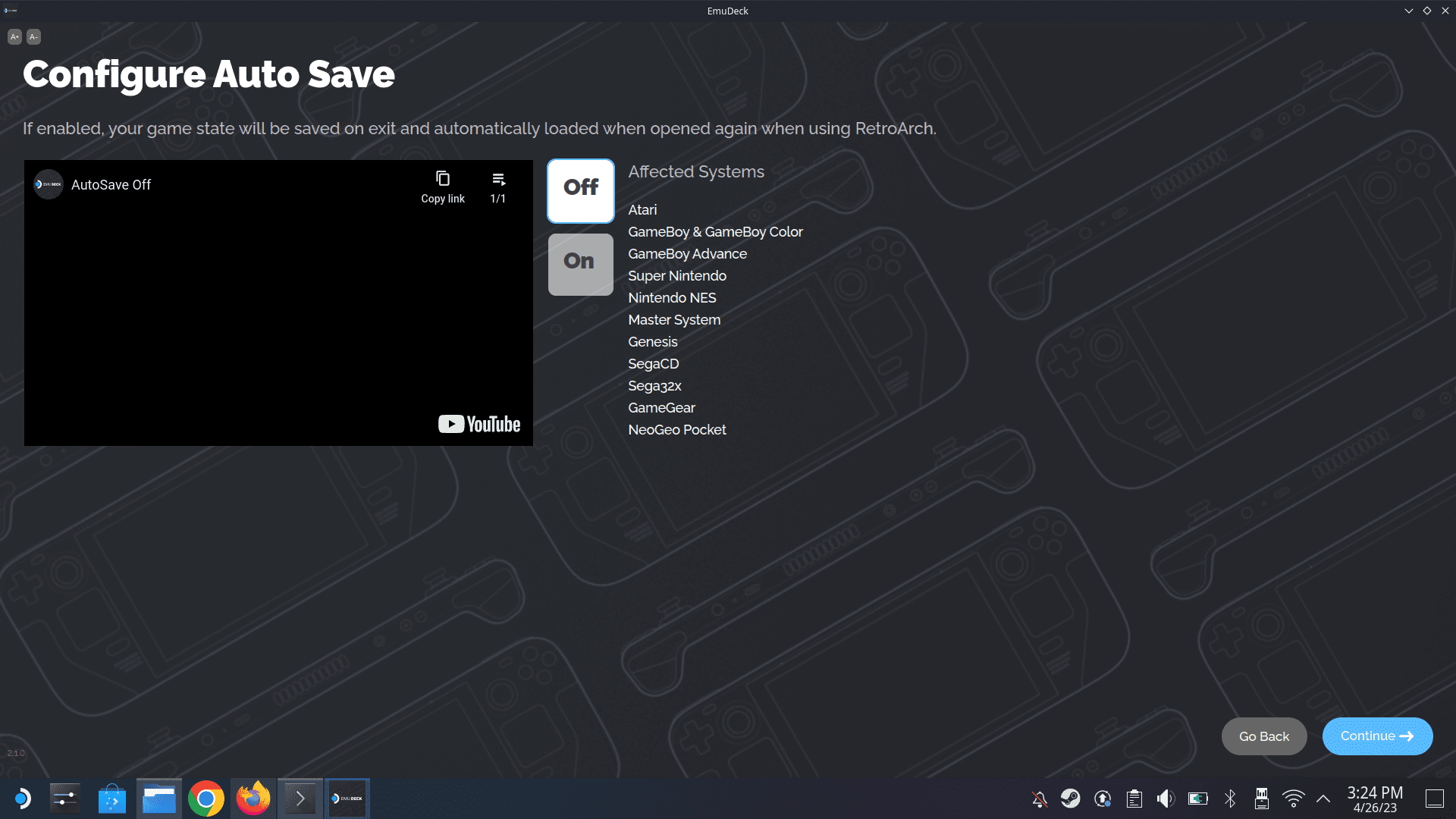
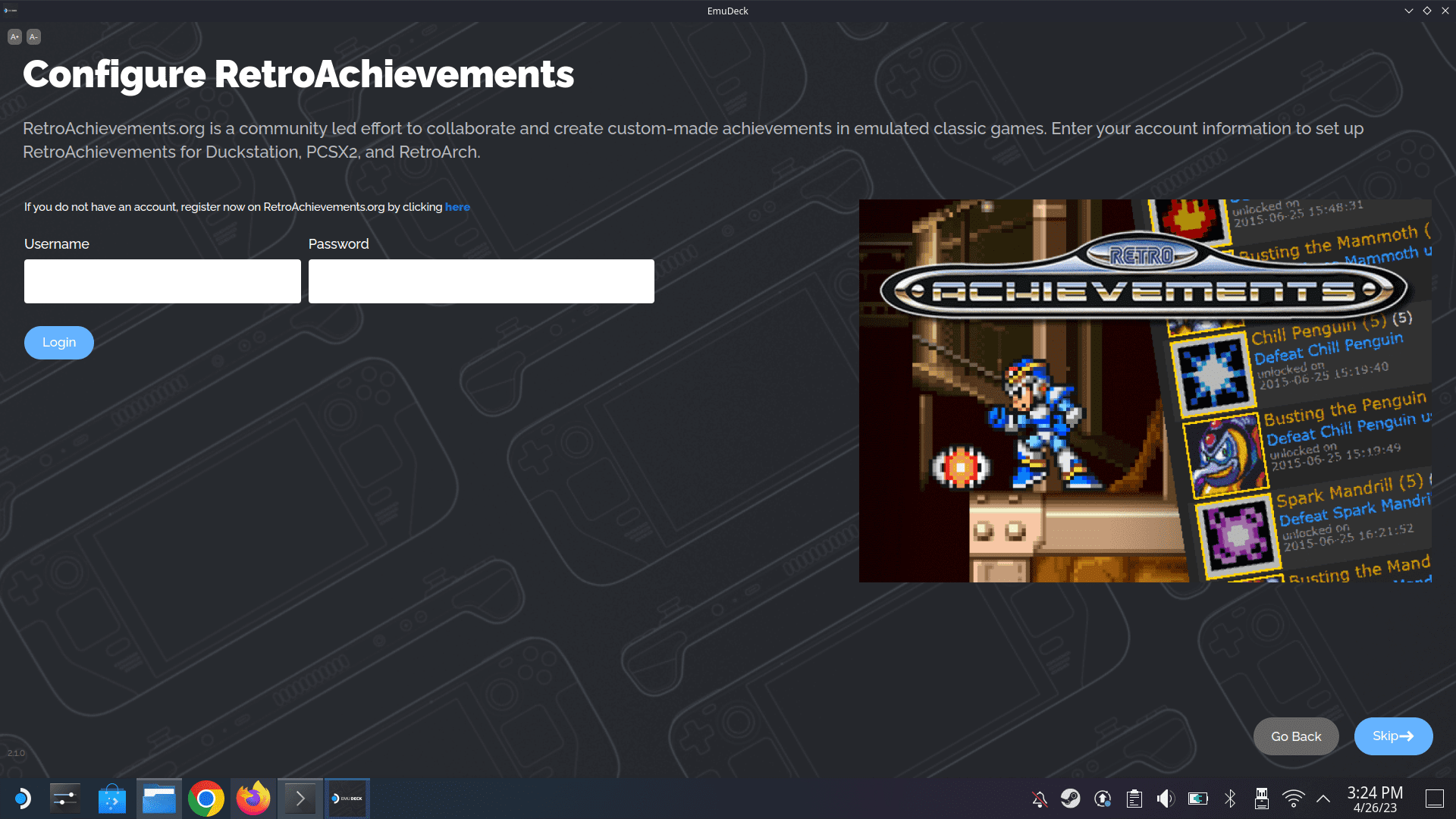
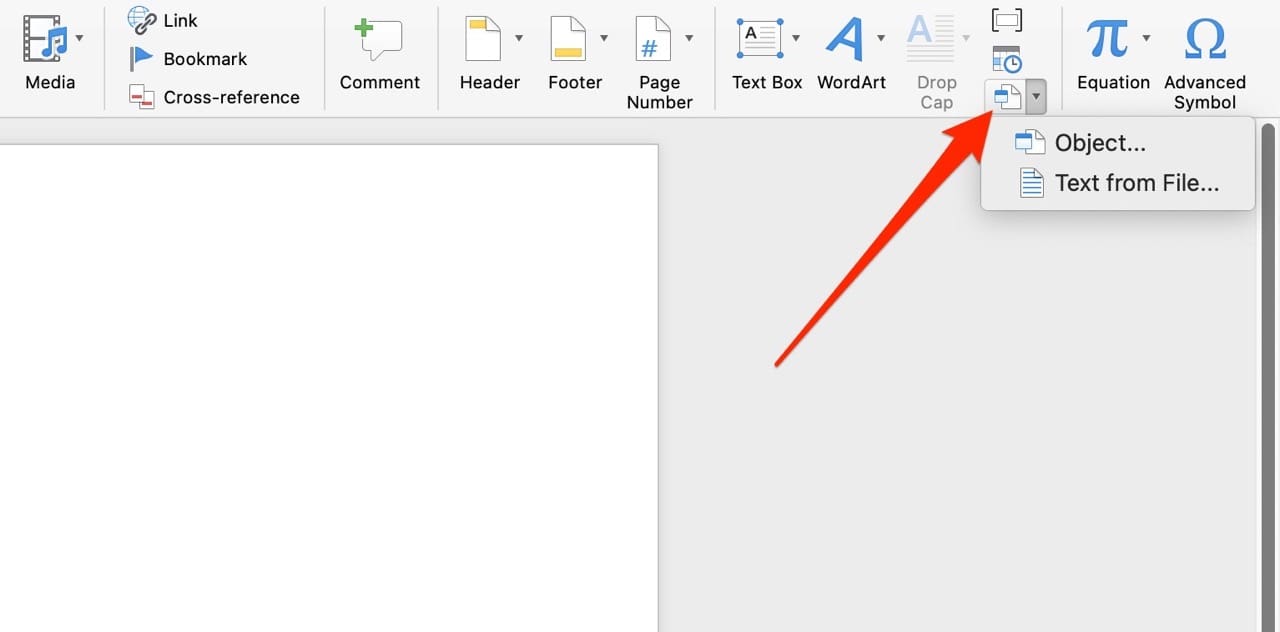
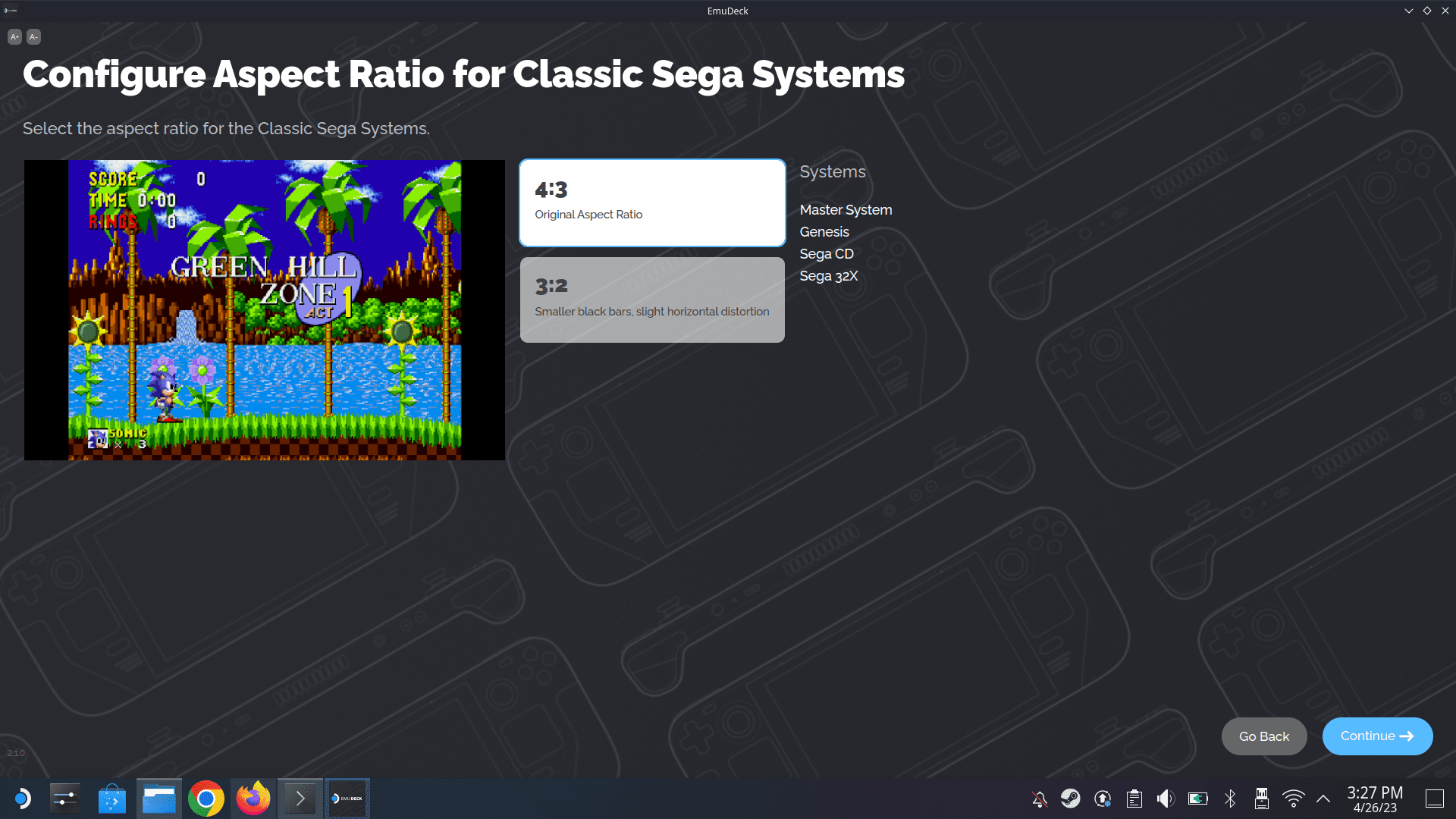

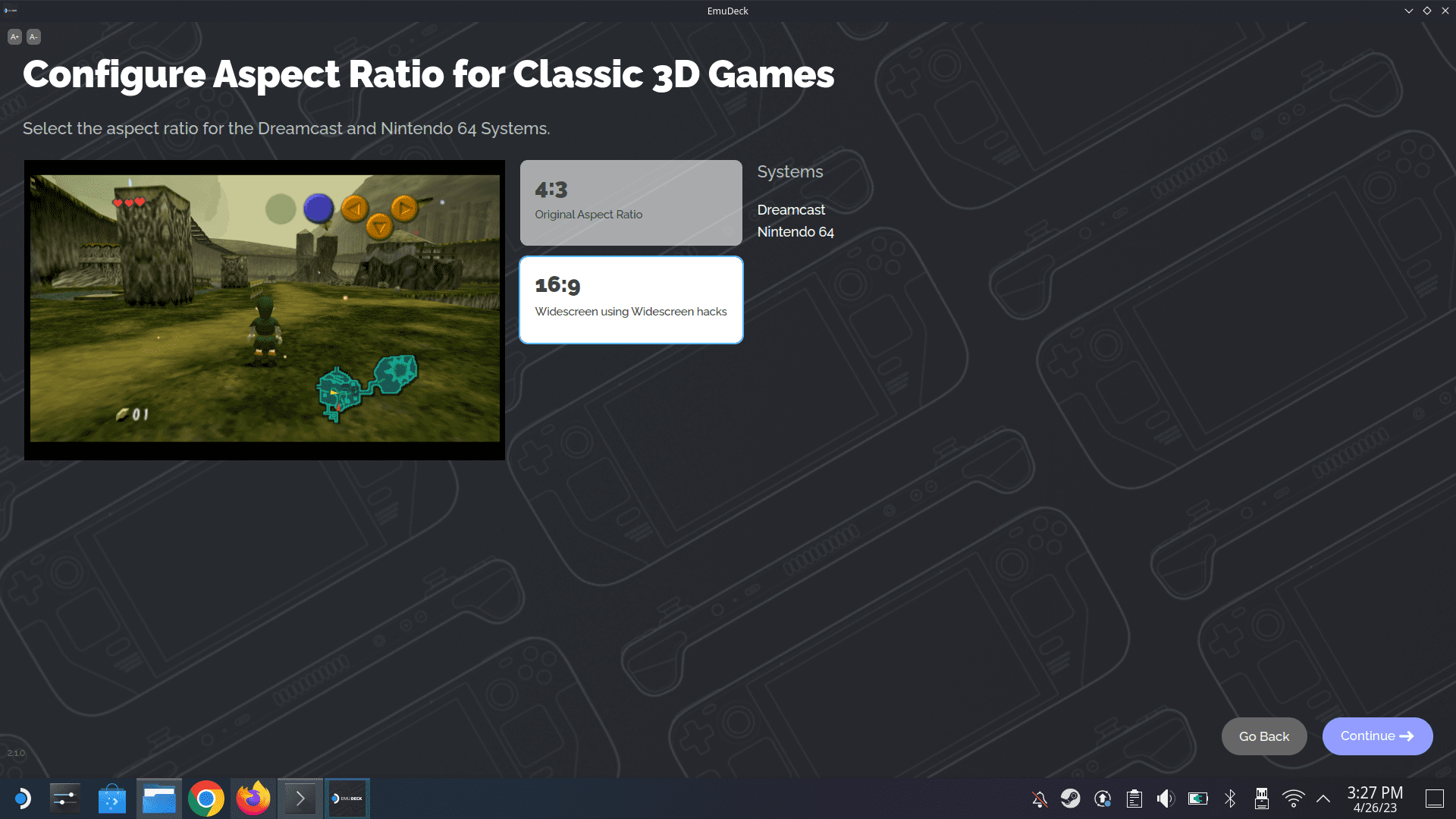
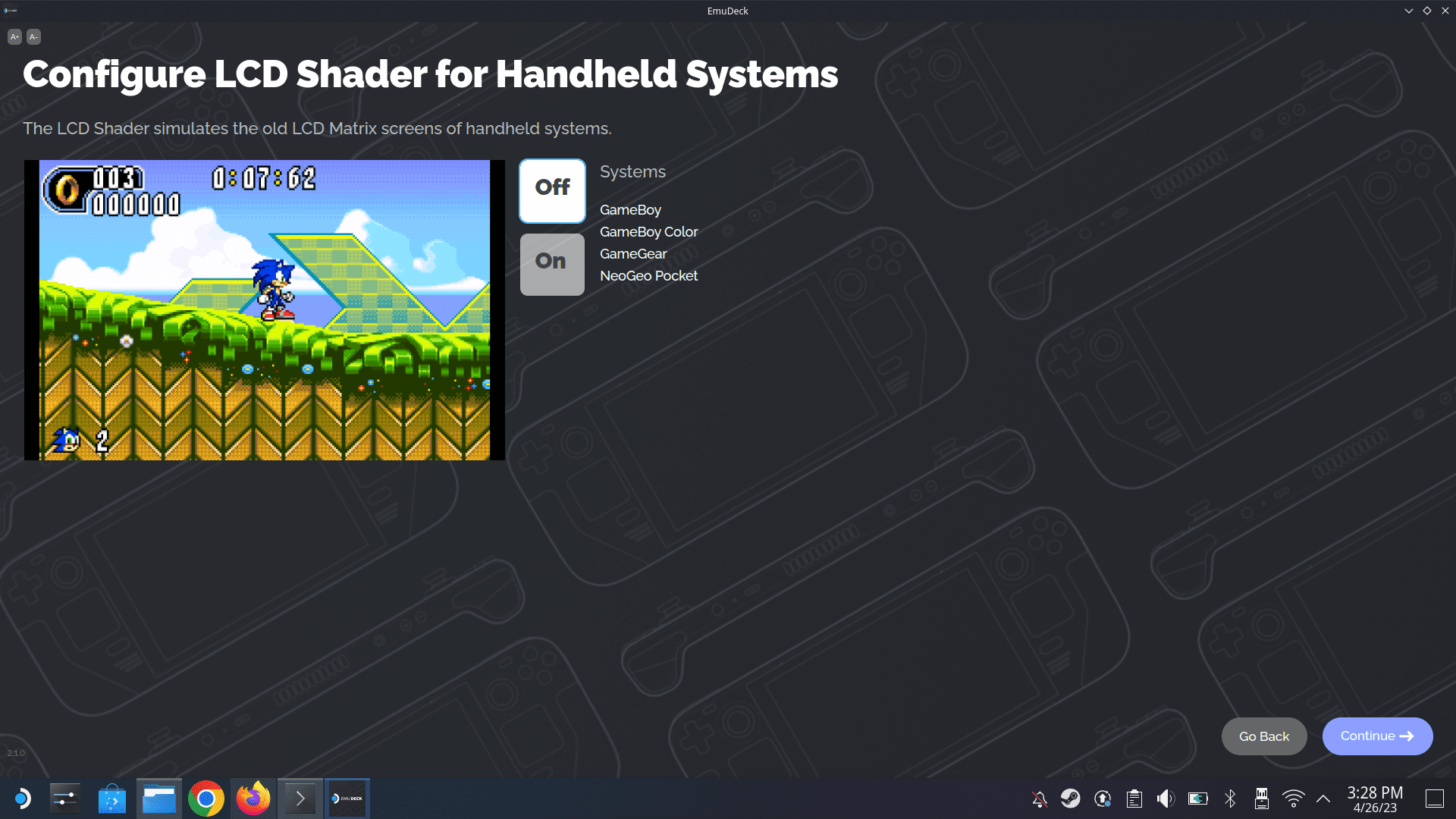
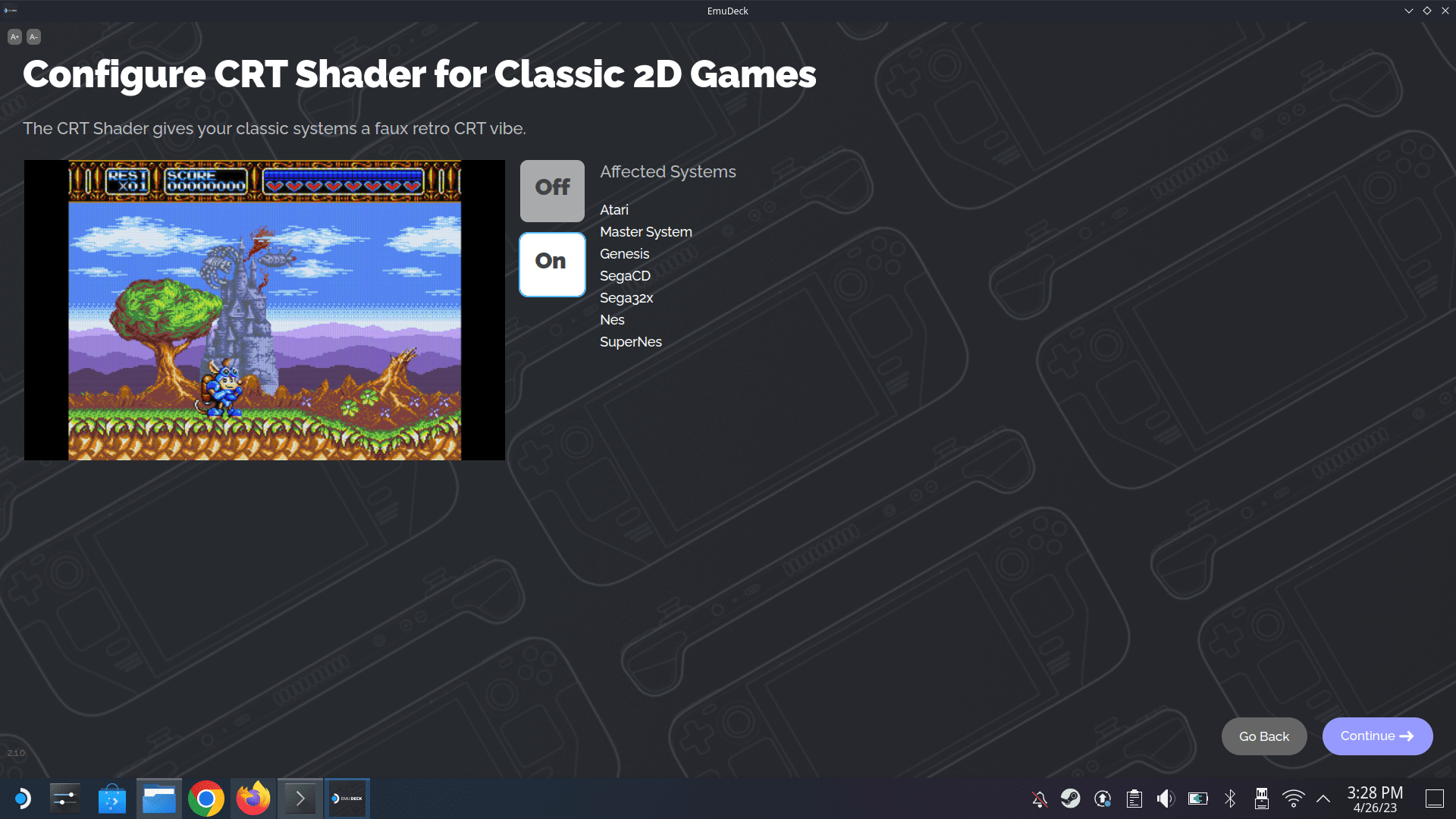
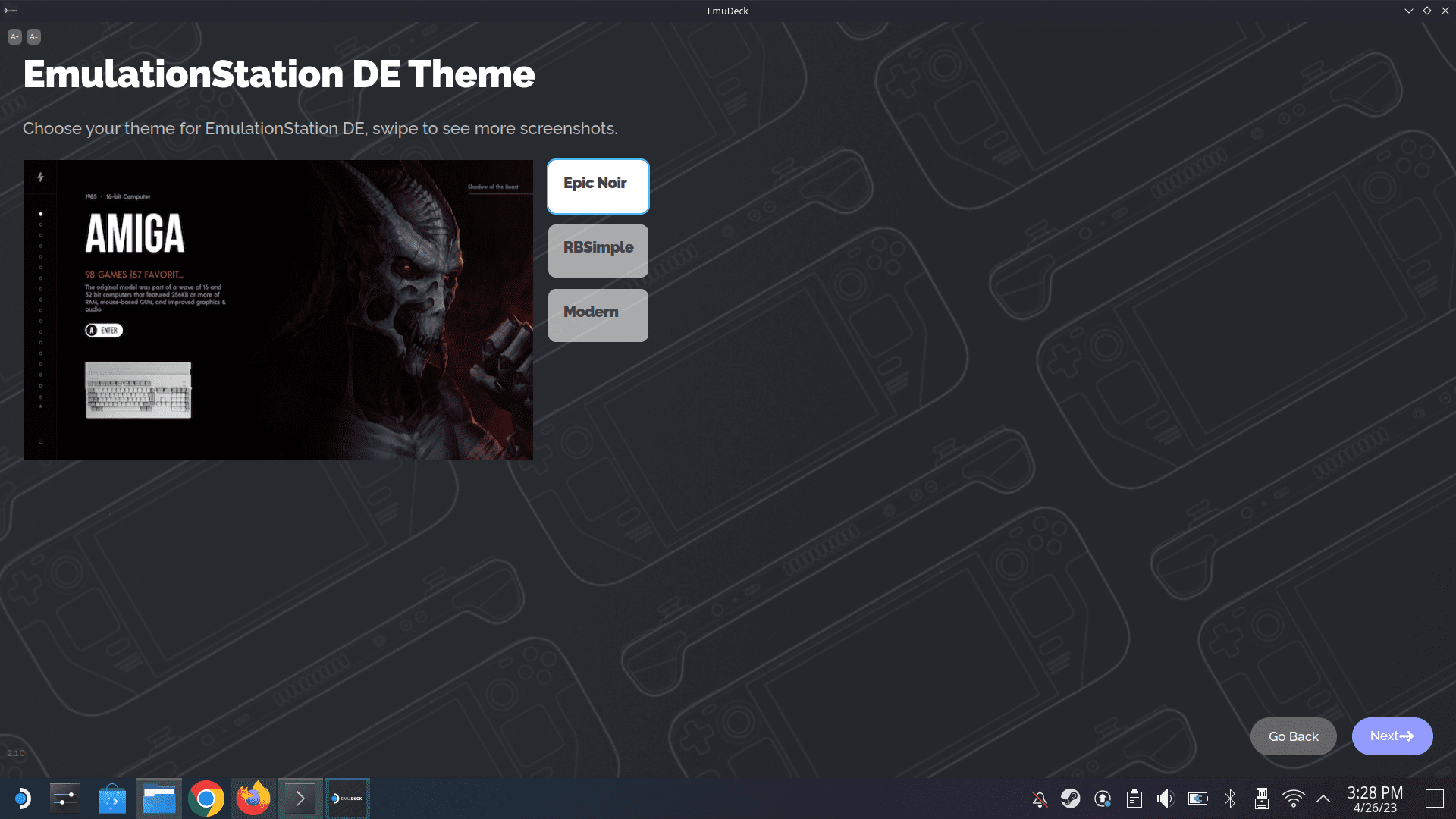
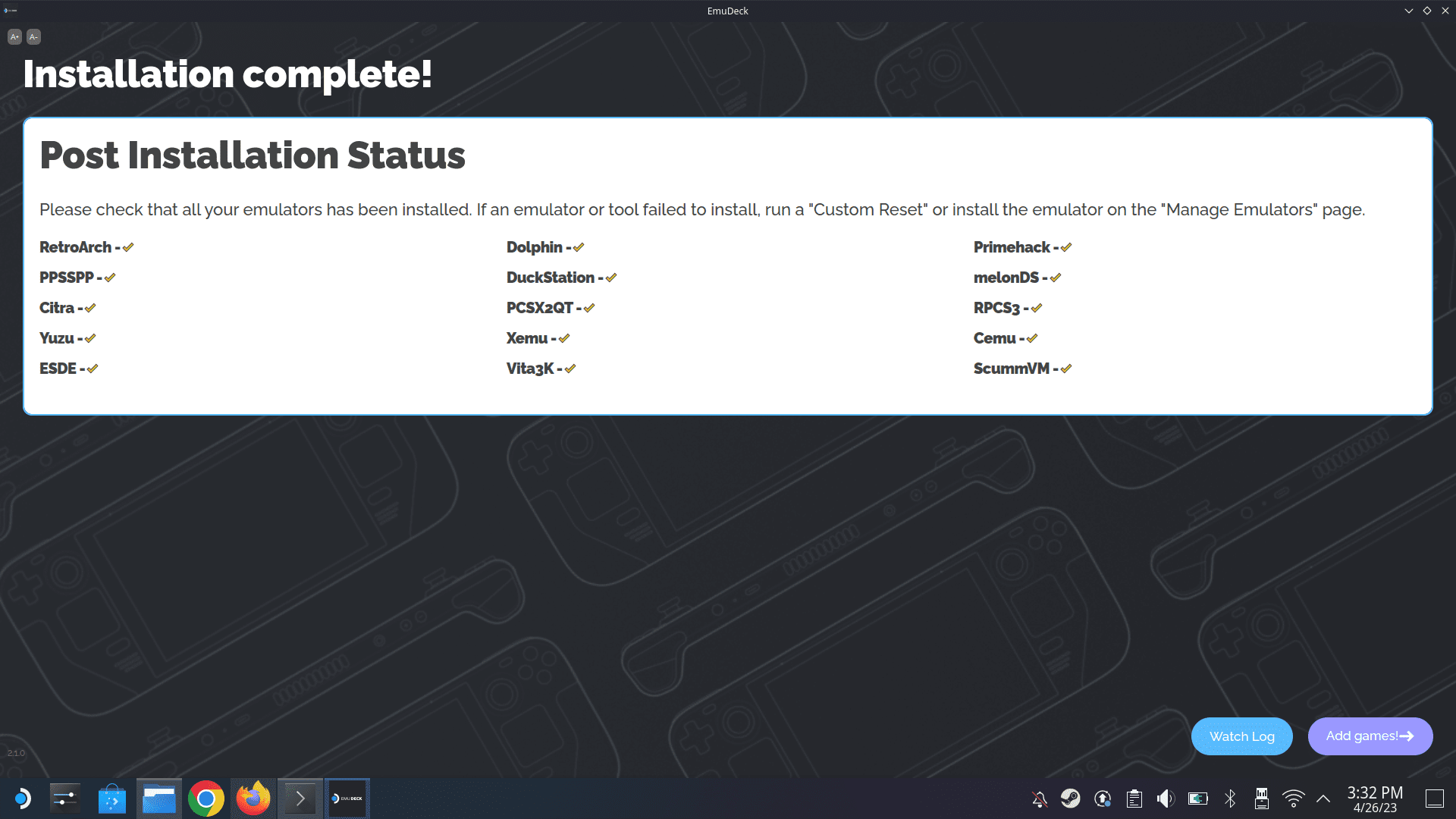
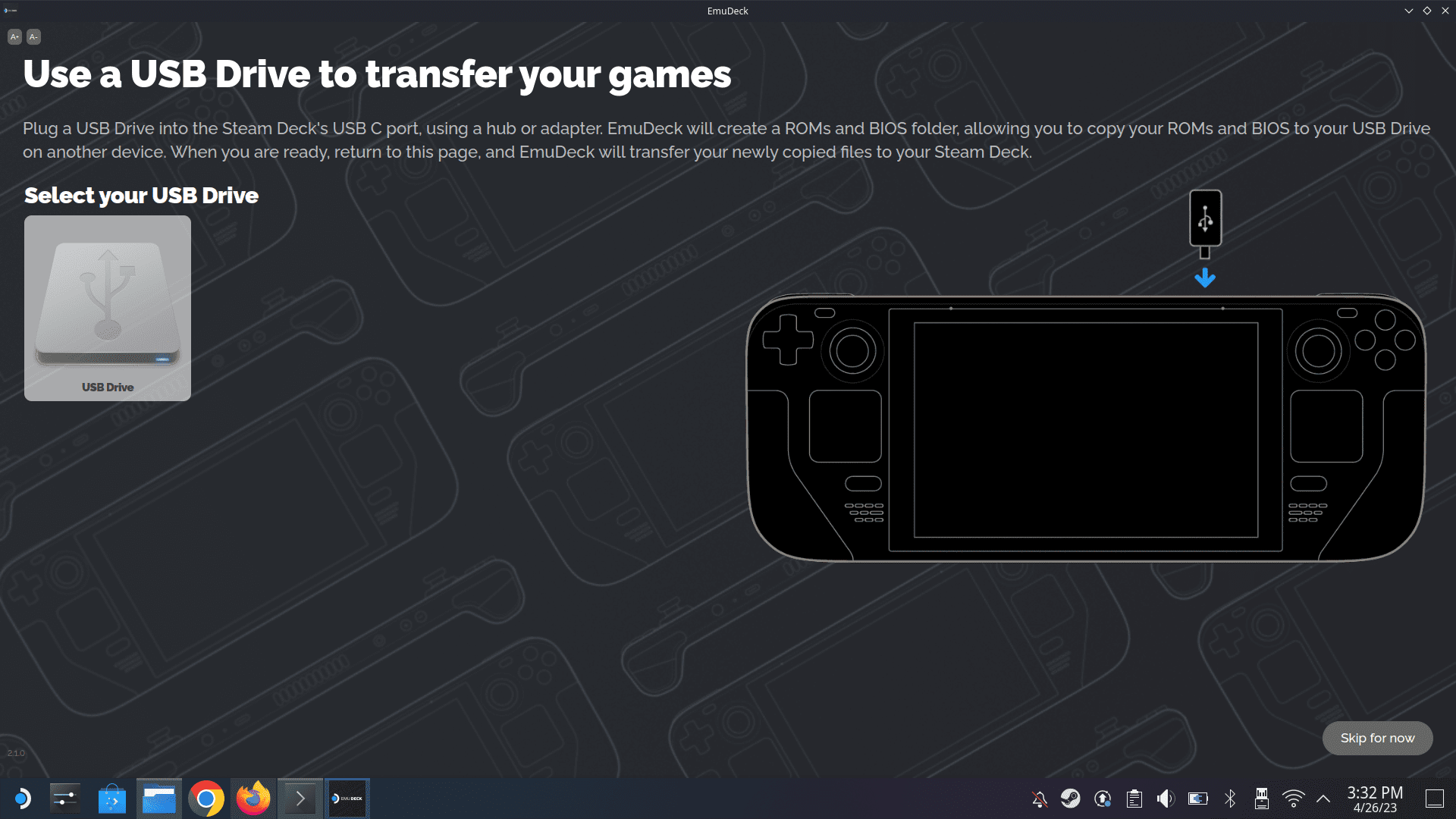
Derfra har du bare noen få trinn igjen før du kan begynne å spille dine favoritt retroklassikere på Steam Deck takket være EmuDeck.
Å ha EmuDeck installert på Steam Deck er bare en del av puslespillet. Det er flott å ha tilgang til forskjellige emulatorer, men disse er ganske ubrukelige hvis du ikke får tilgang til favorittspillene dine. Med det i tankene, her er hvordan du kan importere ROM-er, spill og BIOS-filer til riktig mappe i EmuDeck.
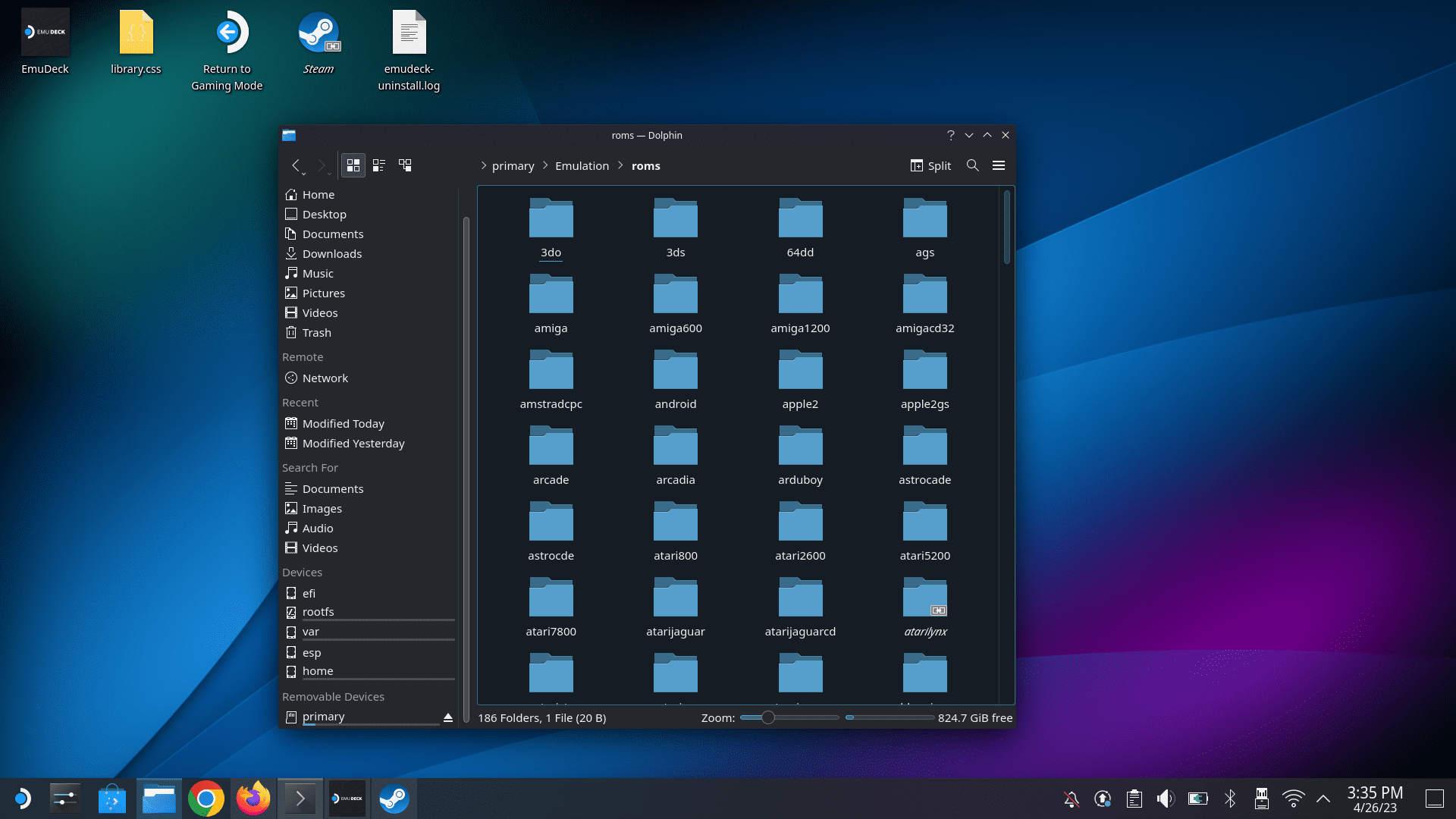
Noe vi anbefaler er å klone oppsettet til Emulation-mappen, og deretter organisere dine forskjellige ROM-er og BIOS-filer tilsvarende. Dette gjør det ekstremt enkelt å komme i gang i tilfelle du trenger eller ønsker å få tilgang til disse filene på et senere tidspunkt, for eksempel hvis du må få Steam Deck erstattet, eller hvis microSD-kortet ditt blir ødelagt nedover veien.
De siste trinnene du må ta for å faktisk få de forskjellige spillene til å vises i SteamOS er å sette opp Steam ROM Manager. Dette gjøres rett fra EmuDeck-appen, så pass på at du ikke blir for ivrig og starter tilbake i Spillmodus ennå.
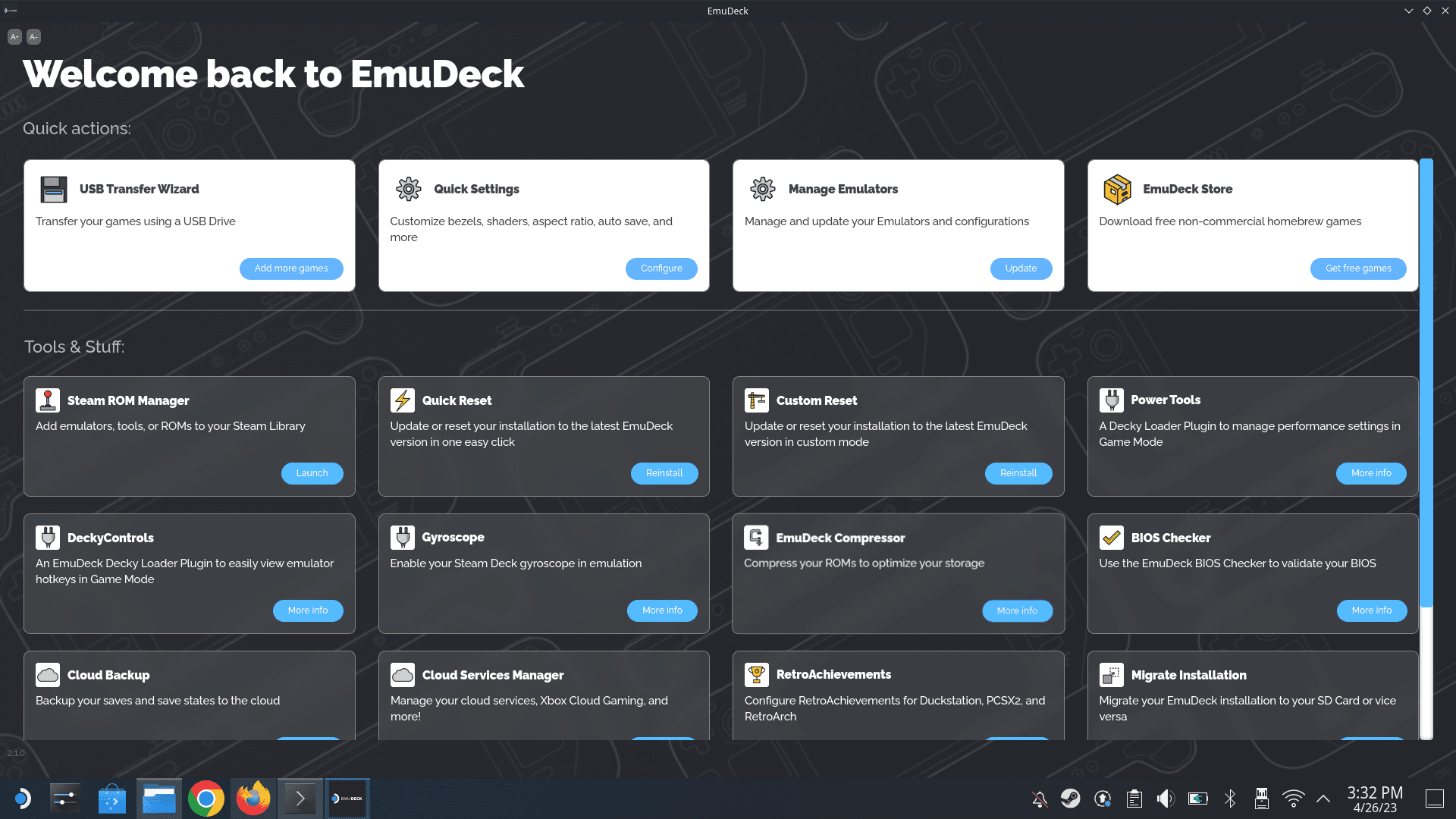
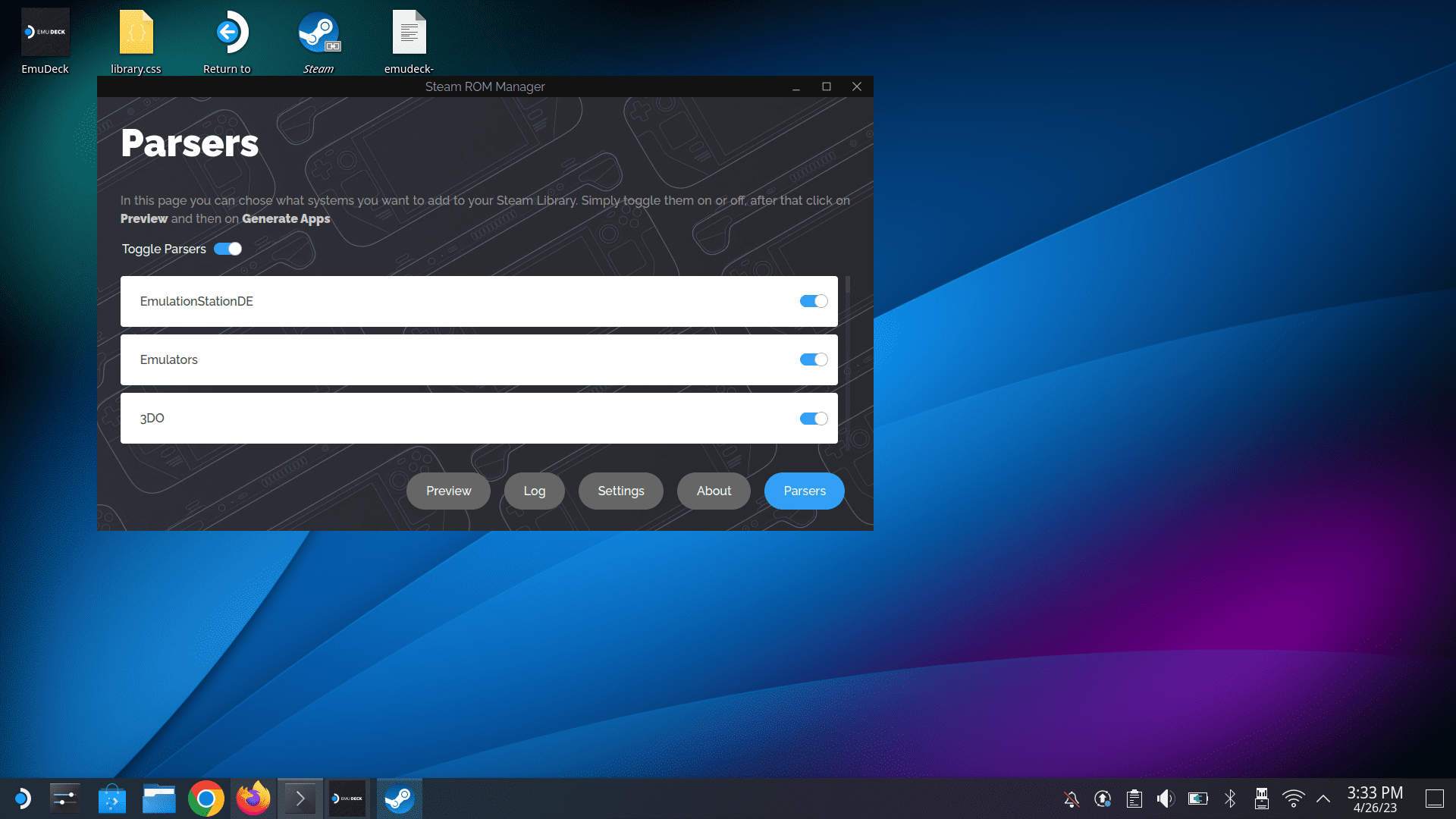
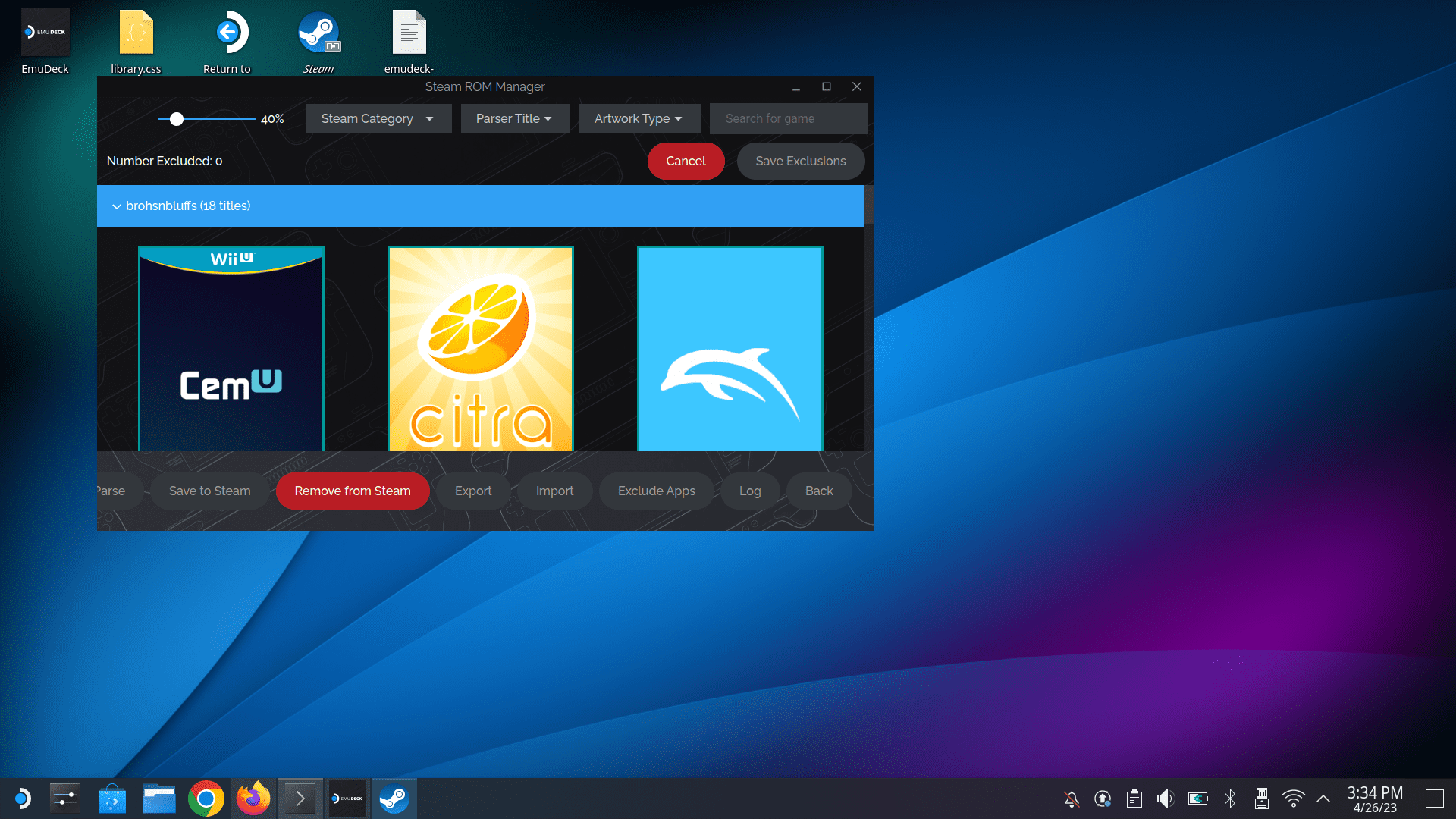
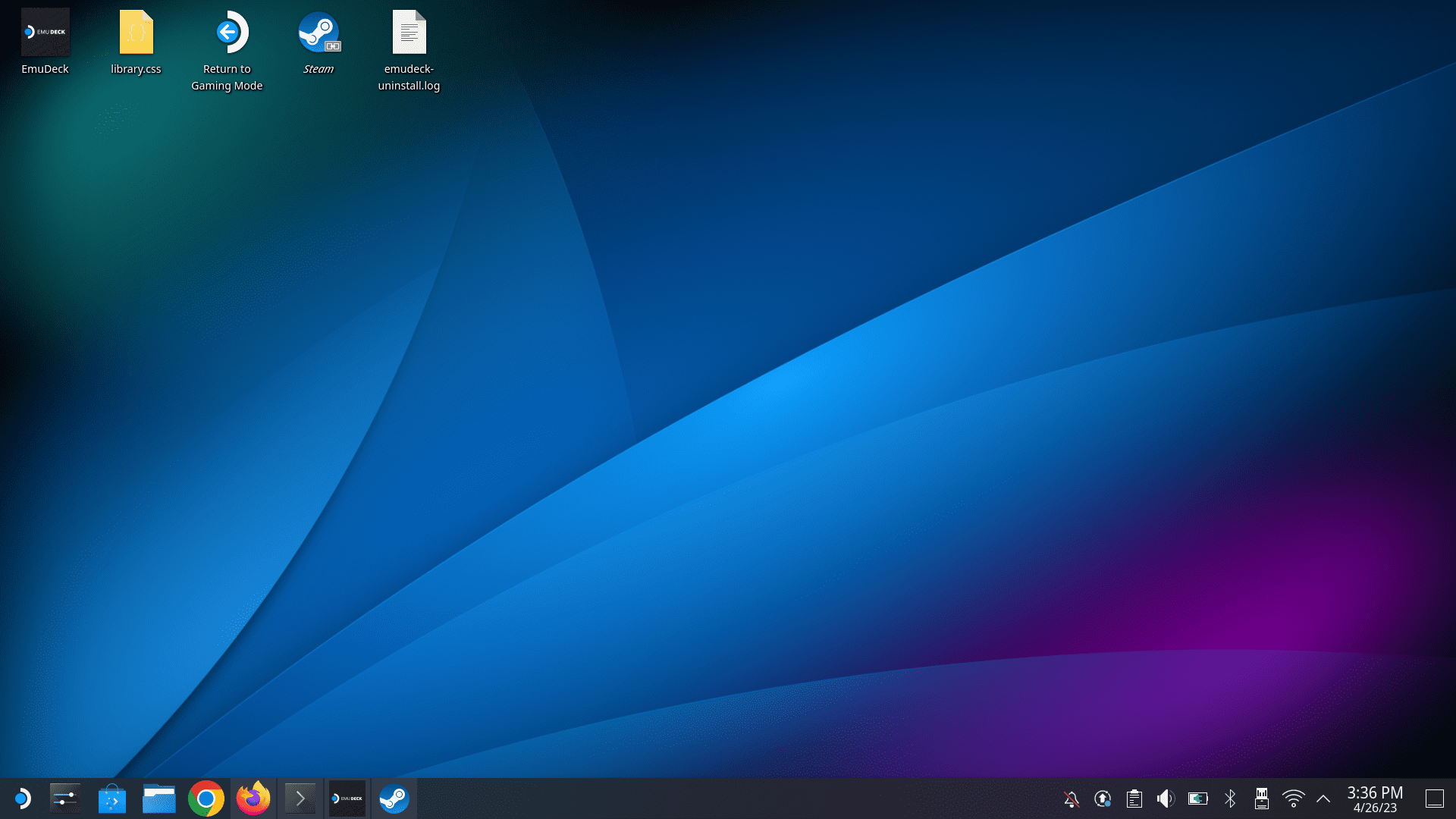
Etter noen øyeblikk blir du tatt tilbake til den tradisjonelle Spillmodusen i SteamOS på din Steam Deck. Herfra er det bare et spørsmål om å vite hvor alle ROM-ene og emulatorene dine befinner seg, så her finner du dem!
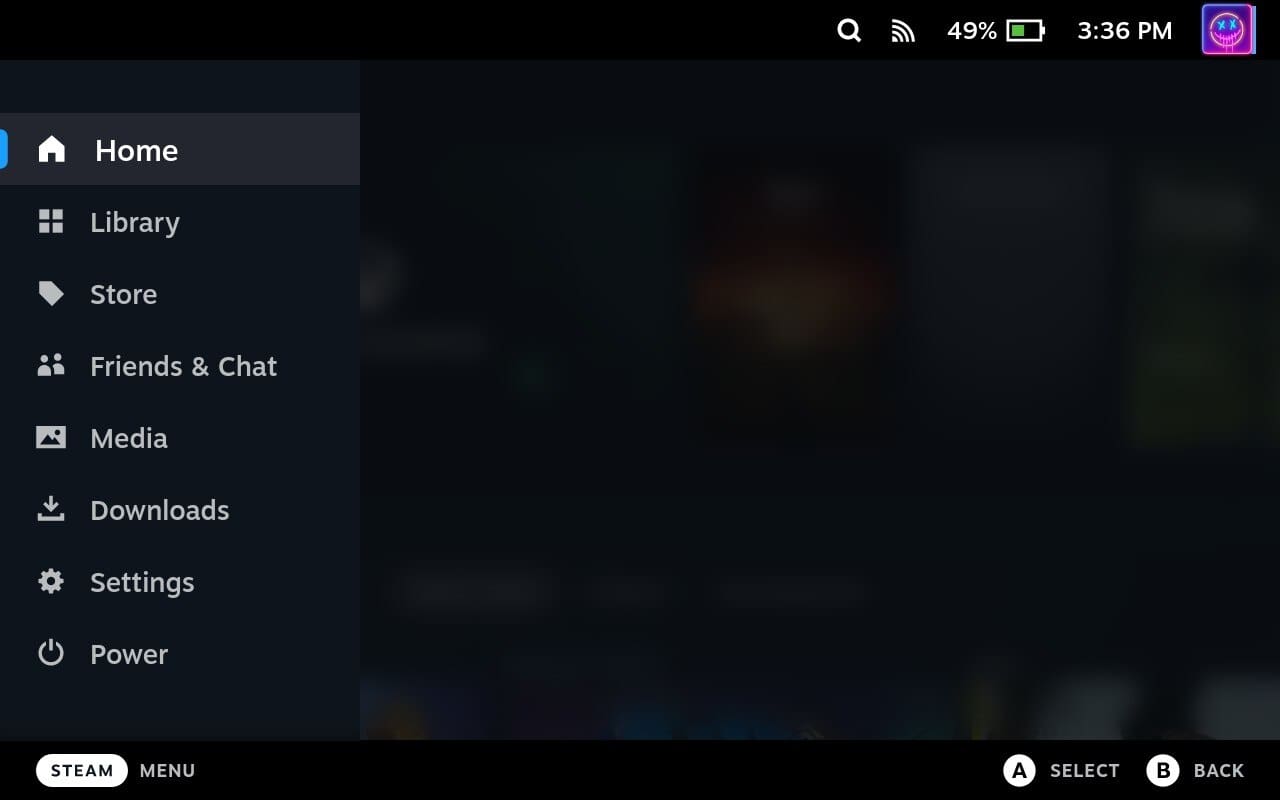
Som vi tidligere har nevnt, er Steam Deck en utrolig enhet som er i stand til å spille mange av dine favoritt Steam-spill. Men takket være kraften i Linux og implementeringen av Skrivebordsmodus, kan du installere apper som EmuDeck for å ta opplevelsen din til neste nivå!
Finn ut hvordan du kan håndtere krasjer i Black Myth: Wukong slik at du kan nyte dette spennende action-RPG-spillet uten avbrudd.
Finn ut vår liste over de 8 beste trådløse hodetelefonene du kan velge, avhengig av budsjett, livsstil og behov.
Finn ut hvordan du fikser feilen ved å bli med på serveren med feilkode 4008 når du prøver å spille Warhammer 40,000: Darktide, og lær hvorfor denne feilen vises.
Hvis du går tom for intern lagringsplass på din Sony PlayStation 5 eller PS5, ønsker du kanskje å vite hva PS5 NVMe kravene for lagringsutvidelse er.
Steam Deck er en kraftig håndholdt enhet for PC-spill på farten. Lær hvordan du bruker EmuDeck til å spille klassiske emulerte spill fra eldre konsoller.
Hyppige Steam-krasj på PC kan ha mange årsaker. Her er 9 mulige løsninger som kan hjelpe deg å komme tilbake til spillingen.
Ser du etter måter å oppgradere den interne lagringen på PS5? Dette er den beste guiden du kan finne på nettet om PS5 lagringsoppgradering.
Hvis du ønsker å oppgradere oppsettet ditt, sjekk ut denne listen over essensielt utstyr for gamere for å heve din spillopplevelse.
Evnen til å spille spill på ditt foretrukne språk kan forbedre spillopplevelsen din betraktelig med EA-appen, noe som gjør den mer oppslukende og
Mange grunner kan føre til at du skjuler spillene i Steam-biblioteket for vennene dine. Hvis du har et guilty pleasure-spill eller ikke vil at andre skal se når








