Melna Mīts: Wukong Kļūdas – Mēģināmas Labojumus

Uzziniet, kā tikt galā ar Melna Mīts: Wukong kļūdām, lai jūs varētu baudīt šo aizraujošo darbības RPG bez pārtraukumiem.
Windows 11 nesen tika nopludināts sabiedrībai, un visi visā pasaulē steidzas, lai jaunā OS instalēta virtuālajā mašīnā, izmantojot rīkus Liike VirtualBox . Operētājsistēmā Windows 11 ir jauns vispārējā lietotāja interfeisa pārveidojums, minimālistisks dizains un mazāk pārblīvētas sākuma izvēlnes. Tas izlīdzina uzdevumjoslu līdz centram — funkcija, kas nāk tieši no MacOS grāmatas. Lai gan, ja vēlaties, varat viegli pārvietot Windows 11 uzdevumjoslu pa kreisi .
Ja arī jūs mēģināt instalēt operētājsistēmu Windows 11 virtuālajā datorā, iespējams, sapratāt, ka tā nav ķibele. Daudzi lietotāji ir saskārušies ar VirtualBox instalēšanas kļūdām, tostarp tādām kļūdām kā “ Šajā datorā nevar palaist sistēmu Windows 11 ”. Par laimi, lielāko daļu no tiem ir viegli novērst, un, ja arī jūs atrodaties vienā laivā, varat izmēģināt kādu no tālāk minētajiem labojumiem atkarībā no pašreizējās problēmu kopas.
Tālāk ir norādīts, kā novērst problēmas ar Windows 11 instalēšanu operētājsistēmā Windows 11.
Saturs
1. labojums: mainiet izvēlēto Windows versiju
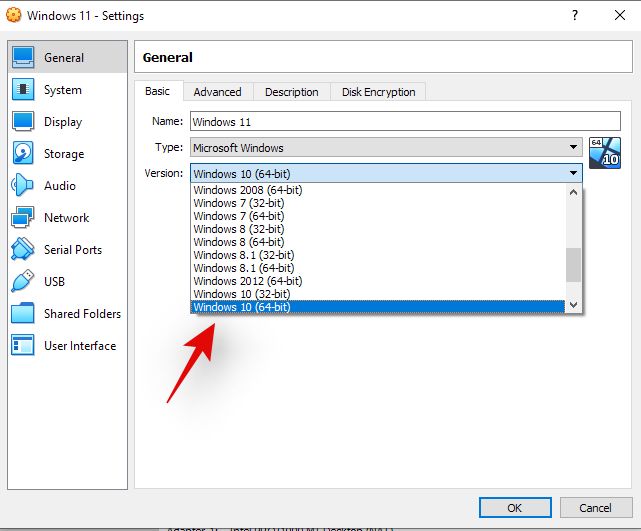
Virtualbox ļauj izvēlēties Windows versiju, kuru vēlaties instalēt, un attiecīgi iestatīt virtuālās mašīnas resursus. Diemžēl, tā kā Windows 11 ir nopludināta kopija un vēl nav oficiāli izlaista, tā neparādās šajā sarakstā. Un, ja izvēlaties savu Windows versiju nepareizi, var rasties kļūdas un avārijas. Par laimi, to var viegli mainīt, vienkārši vēlreiz atlasiet “Windows 10” vai “Windows 7” savos VM iestatījumos, un jums vajadzētu būt gatavam.
2. labojums: atlasiet VBoxSVGA kā video adapteri
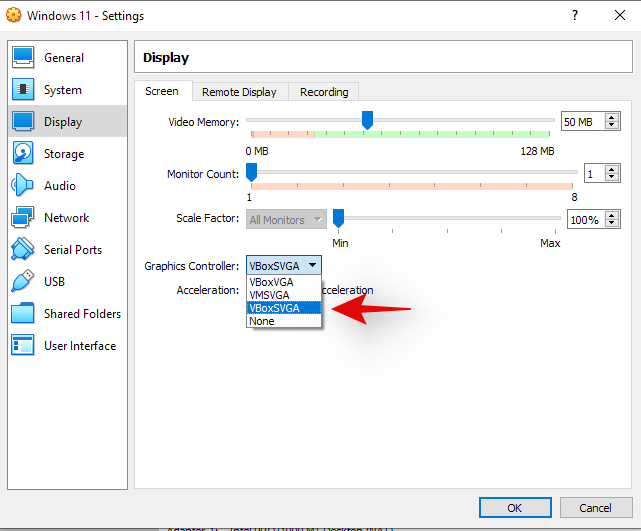
Ja bijāt izvēlējies nepareizu Windows versiju, iespējams, ka šis iestatījums arī tika sabojāts. Jums būs jāiet uz VM iestatījumiem un displeja iestatījumos kā video adapteris jāizvēlas VBoxSVGA. Tādējādi jūsu virtuālajai mašīnai tiks piešķirts pietiekami daudz video un grafisko resursu, lai tas varētu viegli instalēt Windows 11.
3. labojums: iespējojiet TPM
Uzticamās platformas modulis vai labāk pazīstams kā TPM ir mikrokontrolleris jūsu mātesplatē, kas glabā šifrēšanas atslēgas un citus svarīgus datus, kas palīdz pārbaudīt jūsu platformas identitāti. Lai palaistu virtuālās mašīnas jebkurā modernā sistēmā, BIOS iestatījumos ir jāiespējo TPM. Lielākajai daļai sistēmu tas ir jāiespējo pēc noklusējuma, taču, ja Windows 11 instalēšanas laikā joprojām rodas kļūdas, mēs iesakām pārbaudīt TPM savā BIOS. Ja tas ir izslēgts, ieslēdziet to un mēģiniet vēlreiz. Kad tas ir ieslēgts, jums vajadzētu būt iespējai viegli instalēt Windows 11 savā virtuālajā mašīnā VirtualBox.
4. labojums: iespējojiet VT
Virtualizācija vai VT ir vēl viens BIOS iestatījums, kas nepieciešams, lai pareizi darbinātu virtuālās mašīnas jebkurā sistēmā. Šis iestatījums palīdz un ļauj jūsu sistēmai virtualizēt VM CPU. Kļūdas, piemēram, “Šajā datorā nevar palaist sistēmu Windows 11” un citas, parasti izraisa šādi iestatījumi. Restartējiet sistēmu un pārliecinieties, vai jūsu Bios ir iespējots VT. Ja virtualizācija ir atspējota, lūdzu, iespējojiet to un mēģiniet vēlreiz instalēt sistēmu Windows 11. Visas ar virtualizāciju saistītās problēmas tagad ir jānovērš.
5. labojums: aizstājiet failu appraiserres.dll
Dažiem lietotājiem šķiet, ka problēmas rada instalācijas fails .iso, galvenokārt “appraiserres.dll”. Ja iepriekš minētie labojumi neizlaboja kļūdu, varat mēģināt aizstāt šo failu ar tālāk norādīto failu. Izvelciet iso ērtā vietā un pēc tam nomainiet failu direktorijā ar to, kas norādīts tālāk.
Lejupielādēt | appraiserres.dll
Mēs ceram, ka šie labojumi palīdzēja viegli instalēt Windows 11 programmā VirtualBox. Ja joprojām saskaraties ar problēmām, nekautrējieties dalīties ar mums sīkāku informāciju tālāk esošajā komentāru sadaļā.
Uzziniet, kā tikt galā ar Melna Mīts: Wukong kļūdām, lai jūs varētu baudīt šo aizraujošo darbības RPG bez pārtraukumiem.
Uzziniet par izplatītām Excel formula kļūdām, piemēram, #VALUE! un #NAME!, kāpēc tās notiek un kā tās novērst.
Ja sistēma Windows Search izmanto īpaši lielus CPU vai diska resursus, varat izmantot tālāk norādītās problēmu novēršanas metodes operētājsistēmā Windows 11. Problēmas novēršanas metodes ietver vienkāršākas metodes...
2021. gada 20. februāris: Google tagad ir bloķējis visus Meet paplašinājumus, kas palīdzēja izveidot režģa skatu, tostarp tālāk minētos. Šie paplašinājumi vairs nedarbojas, un šķiet, ka vienīgā alternatīva ir…
Viens ekrāns, no kura Windows lietotājiem ir kolektīvas bailes, ir Blue Screen of Death. BSOD pastāv jau vairākus gadu desmitus, gadu gaitā mainoties ļoti maz, taču joprojām ir pietiekami spēcīgs, lai...
Microsoft Teams, pateicoties tā dziļajai integrācijai ar Microsoft Office 365, ir kļuvusi par populāru videozvanu risinājumu miljoniem cilvēku visā pasaulē. Neskatoties uz to, ka neesat lietotājam visdraudzīgākais…
Microsoft Teams ir visaptverošs rīks, kas pēdējā laikā ir bijis diezgan populārs, pateicoties tā komandas sadarbības funkcijām. Pakalpojums ļauj izveidot konkrētas komandas savai organizācijai, uzaicināt di…
2021. gada 12. oktobris: liels atjauninājums! Lūdzu, ņemiet vērā, ka jums vairs nav jāaizstāj fails appraiserres.dll, lai apietu TPM pārbaudi un labotu instalēšanas kļūdu, instalējot sistēmu Windows 11.…
Ir pagājuši daži mēneši kopš Windows 11 izlaišanas, un kopš tā laika lietotāji ir migrējuši uz jauno OS. Tā kā arvien vairāk lietotāju izmēģina Windows 11 jaunas problēmas, kļūdas un iestatījumi tiek diskā…
Windows 11 tagad ir izlaista sabiedrībai pēc tam, kad tā tika pretrunīgi vērtēta šī gada jūnijā. Kopš tā laika operētājsistēmā ir notikušas daudzas izmaiņas, starp kurām ir bijušas ļoti apsveicamās, matētas…
Windows uzdevumjosla ir bijusi visas uzmanības centrā, kopš tā ieguva savu jauno izskatu, izlaižot Windows 11. Tagad varat centrēt savu uzdevumjoslu, izbaudīt jauno darbību centru, mainīt to...
Windows 11 būs publiski pieejams pēc dažiem mēnešiem, un visi ir ļoti vēlējušies iegūt jauno OS. Tajā ir jauna sākuma izvēlne, iespēja instalēt Android lietotnes sākotnēji un…
Microsoft Teams ir lieliska saziņas utilīta lietotājiem visās platformās, taču, kad esat pabeidzis to lietot, lietotne sāk kļūt kaitinoša. Ja jūs neizmantojat Te…
Jebkuram tiešsaistē pieejamam pakalpojumam ir savas problēmas, un Microsoft Teams nav izņēmums. Covid-19 pandēmas laikā sadarbības rīka lietotāju skaits ir ievērojami palielinājies…
Kad sistēma Windows 11 tika atklāta pasaulei, Snap Layouts bija pirmā lieta, kas piesaistīja ikviena uzmanību. Tie bija novatoriski, jauni un faktiski noderīgi, strādājot ar Windows sistēmu…
Windows 11 tikko tika izlaists sabiedrībai, un šķiet, ka tas vilina daudz jaunu lietotāju. Daudzi lietotāji ir pārgājuši uz priekšu un jauninājuši uz Windows 11, kamēr citi vēlas izmantot…
Google Meet ir kļuvusi par vienu no visvairāk apspriestajām attālās sadarbības platformām, kas pašlaik ir pieejamas tirgū. Tas piedāvā daudzas pārsteidzošas funkcijas un nodrošina uzticamību…
Tā kā Zoom pārņem lielāko daļu mūsu darba un pat sabiedriskās dzīves, mēs esam sākuši uz to paļauties diezgan lielā mērā. Tālummaiņa ļauj lietotājiem izveidot savas virtuālās sanāksmju telpas un sarunāties…
Windows 11 nesen tika nopludināts sabiedrībai, un visi visā pasaulē steidzas, lai jaunā OS instalēta virtuālajā mašīnā, izmantojot rīkus Liike VirtualBox. Windows 11 nāk...
Tie, kuri pietiekami vēlas apgūt Windows 11 izstrādātāju versiju, izmantojot programmu Insider, ir pamazām sākuši saprast, kāpēc vairums lietotāju mēdz gaidīt, līdz tiks izlaista stabilā versija. Būt pirmajam…
Ir daudz iemeslu, kāpēc klēpjdators nevar izveidot savienojumu ar Wi-Fi, un tāpēc ir daudz veidu, kā novērst kļūdu. Ja klēpjdators nevar izveidot savienojumu ar Wi-Fi, varat izmēģināt šādus veidus, kā novērst šo problēmu.
Pēc USB sāknēšanas izveides Windows instalēšanai lietotājiem jāpārbauda USB sāknēšanas veiktspēja, lai redzētu, vai tā ir veiksmīgi izveidota.
Vairāki bezmaksas rīki var paredzēt diska kļūmes, pirms tās notiek, dodot laiku datu dublēšanai un diska savlaicīgai nomaiņai.
Izmantojot pareizos rīkus, varat skenēt sistēmu un noņemt spiegprogrammatūru, reklāmprogrammatūru un citas ļaunprātīgas programmas, kas varētu slēpties jūsu sistēmā.
Piemēram, ja dators, mobilā ierīce vai printeris mēģina izveidot savienojumu ar Microsoft Windows datoru tīklā, var parādīties kļūdas ziņojums “Tīkla ceļš nav atrasts — kļūda 0x80070035”.
Zilais nāves ekrāns (BSOD) ir izplatīta un ne jauna Windows kļūda, kad datorā rodas nopietna sistēmas kļūda.
Tā vietā, lai veiktu manuālas un tiešas piekļuves darbības operētājsistēmā Windows, mēs varam tās aizstāt ar pieejamajām CMD komandām, lai nodrošinātu ātrāku piekļuvi.
Pēc neskaitāmām stundām, kas pavadītas, lietojot koledžas klēpjdatoru un galddatora skaļruņu sistēmu, daudzi cilvēki atklāj, ka daži gudri uzlabojumi var pārvērst viņu šauro kopmītņu telpu par galveno straumēšanas centru, neiztērējot pārāk daudz naudas.
No Windows 11 pārlūkprogramma Internet Explorer tiks noņemta. Šajā rakstā WebTech360 sniegs norādījumus, kā lietot pārlūkprogrammu Internet Explorer operētājsistēmā Windows 11.
Klēpjdatora skārienpaliktnis nav paredzēts tikai norādīšanai, klikšķināšanai un tālummaiņai. Taisnstūrveida virsma atbalsta arī žestus, kas ļauj pārslēgties starp lietotnēm, kontrolēt multivides atskaņošanu, pārvaldīt failus un pat skatīt paziņojumus.




























