Melna Mīts: Wukong Kļūdas – Mēģināmas Labojumus

Uzziniet, kā tikt galā ar Melna Mīts: Wukong kļūdām, lai jūs varētu baudīt šo aizraujošo darbības RPG bez pārtraukumiem.
Microsoft Teams ir lieliska saziņas utilīta lietotājiem visās platformās, taču, kad esat pabeidzis to lietot, lietotne sāk kļūt kaitinoša. Ja neizmantojat Teams, daudzi lietotāji ir sūdzējušies, ka Microsoft Teams pati palaižas pat pēc programmas aizvēršanas.
Atkārtota Teams parādīšana ir tik kaitinoša, ka pakalpojums dažkārt pārņem aktīvo logu pār citām lietotnēm. Šķiet, ka problēma pastāv, ja Microsoft Teams ir minimizēts, slēgts vai atrodas ātrās palaišanas apgabalā un dažos gadījumos tiek parādīts, kad lietotājs pārlūkprogrammā ievada pieteikšanās akreditācijas datus vietnē.
Saturs
Kāpēc es saņemu Microsoft Teams uznirstošos logus?
Ja Microsoft Teams ik pa laikam tiek parādīts, tas ir vai nu tāpēc, ka lietojumprogramma ir konfigurēta darbībai fonā, vai arī tā tiek automātiski startēta, vai arī tā nav pilnībā atinstalēta. Tā kā lielākā daļa no mums neuztraucas mainīt lietojumprogrammas iestatījumus, izņemot lietošanu, daži no šiem Teams iestatījumiem var izraisīt pakalpojuma atklāšanu atkal un atkal.
Kā pārtraukt Microsoft Teams darbību / automātisku palaišanu fonā (atspējo uznirstošos logus)
Ja ekrānā tiek parādīta programma Microsoft Teams un vēlaties atrisināt problēmu, to neatinstalējot, izpildiet tālāk sniegtos norādījumus.
1. darbība : datorā atveriet programmu Microsoft Teams.
2. darbība : atveriet sadaļu Iestatījumi, nospiežot šo īsinājumtaustiņu:
Ctrl/Command + , (komats)
3. darbība : Kad tiek parādīta sadaļa Iestatījumi, kreisajā pusē pieskarieties cilnei Vispārīgi un noņemiet atzīmi no izvēles rūtiņām blakus vienumiem “Automātiski palaist lietojumprogrammu” un “Aizverot, turpiniet lietojumprogrammu darboties”.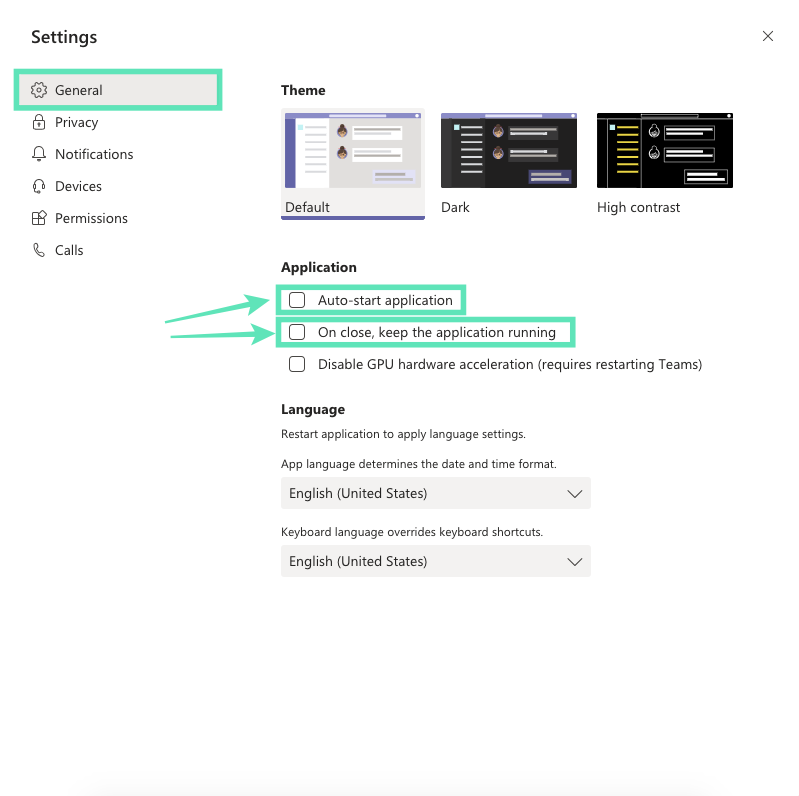
Tas neļaus Microsoft Teams atvērties fonā vai startēt katrā sāknēšanas reizē.
Kā pilnībā atinstalēt Microsoft Teams, lai pilnībā apturētu uznirstošos logus
Ja vairs nevēlaties izmantot Microsoft Teams, varat turpināt lietotnes atinstalēšanu no datora. Atš Tālāk norādītās darbības palīdzēs pilnībā atinstalēt Microsoft Teams un apturēt tās automātisku atkārtotu instalēšanu.
0. darbība : pārliecinieties, vai jūsu datorā pašlaik nedarbojas Microsoft Teams. Varat iziet no Teams, uzdevumjoslā ar peles labo pogu noklikšķinot uz ikonas Teams un izvēloties opciju Aizvērt logu.
1. daļa: Microsoft Teams atinstalēšana
1. darbība : noklikšķiniet uz pogas Sākt un dodieties uz Iestatījumi> Lietotnes.
2. darbība : meklēšanas lodziņā sadaļā “Lietotnes un funkcijas” ierakstiet “teams”.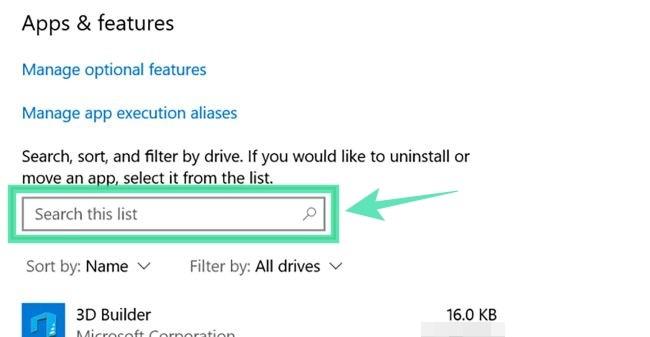
3. darbība : iezīmējiet Microsoft Teams un pēc tam noklikšķiniet uz Atinstalēt.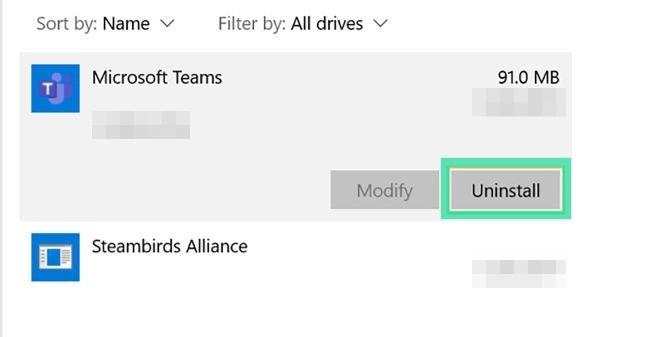
4. darbība : apstipriniet atinstalēšanu, noklikšķinot uz Atinstalēt un pēc tam atlasot Jā.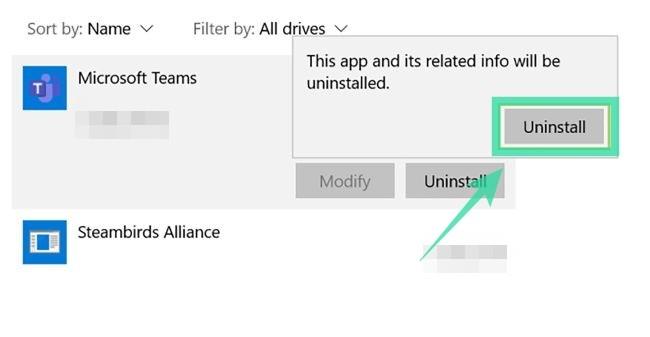
2. daļa: Teams mašīnas mēroga instalēšanas programmas atinstalēšana
1. darbība : izpildiet iepriekš aprakstīto 1. un 2. darbību.
2. darbība : sadaļā “Programmas un līdzekļi” atlasiet Teams Machine-Wide Installer un pēc tam noklikšķiniet uz Atinstalēt. 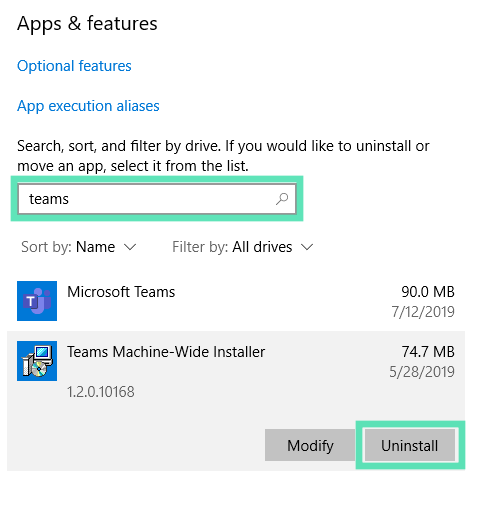 3. darbība : apstipriniet atinstalēšanu, noklikšķinot uz Atinstalēt un pēc tam atlasot Jā.
3. darbība : apstipriniet atinstalēšanu, noklikšķinot uz Atinstalēt un pēc tam atlasot Jā.
Kā pārinstalēt Microsoft Teams
Ja nepieciešams, vēlāk varat atkārtoti instalēt Microsoft Teams, lejupielādējot Teams darbvirsmas lietojumprogrammu, kas ir pieejama ierīcēm, kas darbojas operētājsistēmā Windows (32/64 bitu), Mac, Linux (32/64 bitu), Android vai iOS.
► Noklikšķiniet šeit, lai lejupielādētu Microsoft Teams
► Kā instalēt Microsoft Teams savā sistēmā
Kā tas atšķiras no paziņojumu uznirstošajiem logiem
Operētājsistēmā Windows visi paziņojumi tiek rādīti ekrāna apakšējā labajā stūrī. Problēma, ar kuru saskaras daudzi lietotāji, ir saistīta ar Microsoft Teams pārņemšanu kā aktīvo logu pār citām programmām, pat ja tas ir minimizēts, aizvērts vai atrodas ātrās palaišanas apgabalā. Tomēr problēma atšķiras no pakalpojuma uznirstošajiem paziņojumiem, kas tāpat kā jebkurš paziņojums no datora lietotnes tiek parādīts ekrāna apakšējā labajā stūrī.
Kā apturēt uznirstošos paziņojumus pakalpojumā Microsoft Teams
Ja nevēlaties redzēt šos uznirstošos paziņojumus, veiciet tālāk norādītās darbības, lai programmā Microsoft Teams tos atspējotu.
1. darbība : datorā atveriet programmu Microsoft Teams.
2. darbība : atveriet sadaļu Iestatījumi, nospiežot šo īsinājumtaustiņu:
Ctrl/Command + , (komats)
3. darbība : Kad tiek parādīta sadaļa Iestatījumi, kreisajā pusē pieskarieties cilnei Paziņojumi.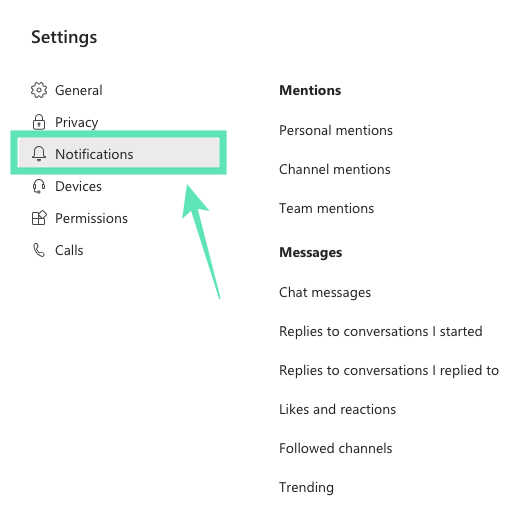
4. darbība. Šeit varat izvēlēties, kā katram paziņojumu veidam rādīt paziņojumus. Nolaižamajā izvēlnē atlasiet opciju “Izslēgts” visām paziņojumu darbībām katrā kategorijā. Tādējādi tiks atspējoti visi Microsoft Teams darbvirsmas uznirstošie paziņojumi, un tie netiks rādīti arī darbību plūsmā.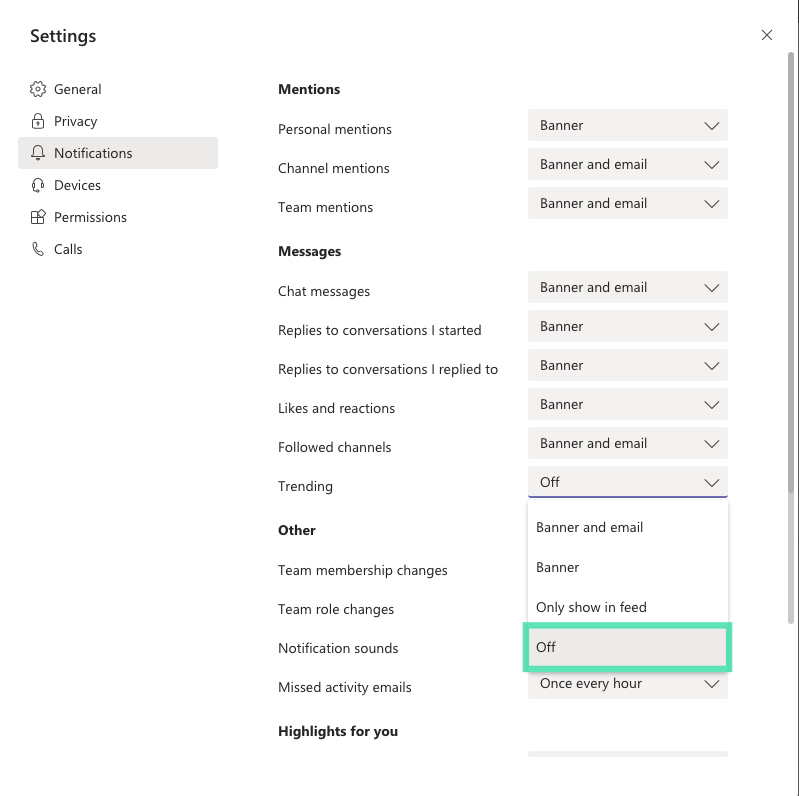
Ja opcija “Izslēgts” noteiktai kategorijai nav pieejama vai ja vēlaties, lai darbību plūsmā tiktu rādīti paziņojumi, izvēlieties “Rādīt tikai plūsmā”. Tas atspējos Microsoft Teams darbvirsmas uznirstošos paziņojumus, bet paziņojumi tiks parādīti lietotnes darbību plūsmā.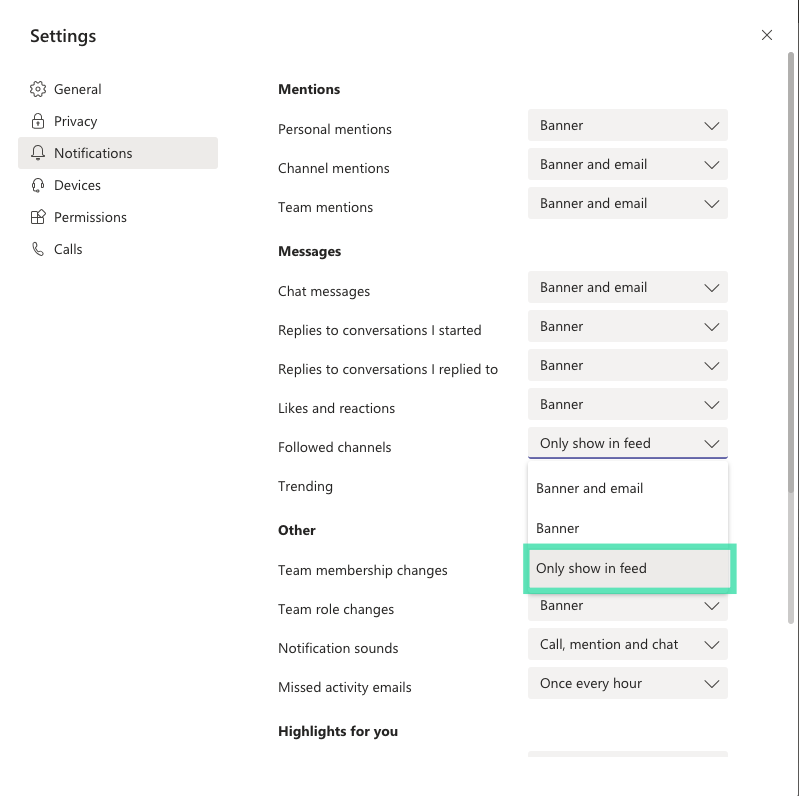
Tagad jūs neredzēsit uznirstošos paziņojumus no Microsoft Teams.
Vai iepriekš sniegtā rokasgrāmata palīdzēja atrisināt atkārtoto Microsoft Teams uznirstošo darbību jūsu datorā? Paziņojiet mums tālāk sniegtajos komentāros.
Uzziniet, kā tikt galā ar Melna Mīts: Wukong kļūdām, lai jūs varētu baudīt šo aizraujošo darbības RPG bez pārtraukumiem.
Uzziniet par izplatītām Excel formula kļūdām, piemēram, #VALUE! un #NAME!, kāpēc tās notiek un kā tās novērst.
Ja sistēma Windows Search izmanto īpaši lielus CPU vai diska resursus, varat izmantot tālāk norādītās problēmu novēršanas metodes operētājsistēmā Windows 11. Problēmas novēršanas metodes ietver vienkāršākas metodes...
2021. gada 20. februāris: Google tagad ir bloķējis visus Meet paplašinājumus, kas palīdzēja izveidot režģa skatu, tostarp tālāk minētos. Šie paplašinājumi vairs nedarbojas, un šķiet, ka vienīgā alternatīva ir…
Viens ekrāns, no kura Windows lietotājiem ir kolektīvas bailes, ir Blue Screen of Death. BSOD pastāv jau vairākus gadu desmitus, gadu gaitā mainoties ļoti maz, taču joprojām ir pietiekami spēcīgs, lai...
Microsoft Teams, pateicoties tā dziļajai integrācijai ar Microsoft Office 365, ir kļuvusi par populāru videozvanu risinājumu miljoniem cilvēku visā pasaulē. Neskatoties uz to, ka neesat lietotājam visdraudzīgākais…
Microsoft Teams ir visaptverošs rīks, kas pēdējā laikā ir bijis diezgan populārs, pateicoties tā komandas sadarbības funkcijām. Pakalpojums ļauj izveidot konkrētas komandas savai organizācijai, uzaicināt di…
2021. gada 12. oktobris: liels atjauninājums! Lūdzu, ņemiet vērā, ka jums vairs nav jāaizstāj fails appraiserres.dll, lai apietu TPM pārbaudi un labotu instalēšanas kļūdu, instalējot sistēmu Windows 11.…
Ir pagājuši daži mēneši kopš Windows 11 izlaišanas, un kopš tā laika lietotāji ir migrējuši uz jauno OS. Tā kā arvien vairāk lietotāju izmēģina Windows 11 jaunas problēmas, kļūdas un iestatījumi tiek diskā…
Windows 11 tagad ir izlaista sabiedrībai pēc tam, kad tā tika pretrunīgi vērtēta šī gada jūnijā. Kopš tā laika operētājsistēmā ir notikušas daudzas izmaiņas, starp kurām ir bijušas ļoti apsveicamās, matētas…
Windows uzdevumjosla ir bijusi visas uzmanības centrā, kopš tā ieguva savu jauno izskatu, izlaižot Windows 11. Tagad varat centrēt savu uzdevumjoslu, izbaudīt jauno darbību centru, mainīt to...
Windows 11 būs publiski pieejams pēc dažiem mēnešiem, un visi ir ļoti vēlējušies iegūt jauno OS. Tajā ir jauna sākuma izvēlne, iespēja instalēt Android lietotnes sākotnēji un…
Microsoft Teams ir lieliska saziņas utilīta lietotājiem visās platformās, taču, kad esat pabeidzis to lietot, lietotne sāk kļūt kaitinoša. Ja jūs neizmantojat Te…
Jebkuram tiešsaistē pieejamam pakalpojumam ir savas problēmas, un Microsoft Teams nav izņēmums. Covid-19 pandēmas laikā sadarbības rīka lietotāju skaits ir ievērojami palielinājies…
Kad sistēma Windows 11 tika atklāta pasaulei, Snap Layouts bija pirmā lieta, kas piesaistīja ikviena uzmanību. Tie bija novatoriski, jauni un faktiski noderīgi, strādājot ar Windows sistēmu…
Windows 11 tikko tika izlaists sabiedrībai, un šķiet, ka tas vilina daudz jaunu lietotāju. Daudzi lietotāji ir pārgājuši uz priekšu un jauninājuši uz Windows 11, kamēr citi vēlas izmantot…
Google Meet ir kļuvusi par vienu no visvairāk apspriestajām attālās sadarbības platformām, kas pašlaik ir pieejamas tirgū. Tas piedāvā daudzas pārsteidzošas funkcijas un nodrošina uzticamību…
Tā kā Zoom pārņem lielāko daļu mūsu darba un pat sabiedriskās dzīves, mēs esam sākuši uz to paļauties diezgan lielā mērā. Tālummaiņa ļauj lietotājiem izveidot savas virtuālās sanāksmju telpas un sarunāties…
Windows 11 nesen tika nopludināts sabiedrībai, un visi visā pasaulē steidzas, lai jaunā OS instalēta virtuālajā mašīnā, izmantojot rīkus Liike VirtualBox. Windows 11 nāk...
Tie, kuri pietiekami vēlas apgūt Windows 11 izstrādātāju versiju, izmantojot programmu Insider, ir pamazām sākuši saprast, kāpēc vairums lietotāju mēdz gaidīt, līdz tiks izlaista stabilā versija. Būt pirmajam…
Neatkarīgi no tā, cik dominējošs Google ir meklētājprogrammu tirgū, mēs nevaram ignorēt Bing. Šeit ir 8 padomi un triki Bing meklēšanai, kas palīdzēs jums izmantot šīs meklētājprogrammas iespējas.
Vai vēlaties uzzināt, kā atiestatīt rūpnīcas iestatījumus operētājsistēmā Windows 11? Izlasiet emuāru, lai viegli uzzinātu visu par atkopšanas iespējām operētājsistēmā Windows 11.
Uzziniet, kā izmantot Microsoft meklēšanu Bing, lai efektīvi atrastu savus darba datus un uzlabotu produktivitāti.
Kā atcelt Netflix un anulēt konta abonementu. Var būt daudz iemeslu, kuru dēļ vēlaties atcelt savu Netflix kontu iPhone un citās ierīcēs. Lūk, kā to izdarīt.
Šajā emuārā uzziniet, kā varat izslēgt komentārus Facebook ziņās vai atspējot komentārus Facebook ziņās. Lasi emuāru un uzzini, kā!
Vai mēģināt dzēst tukšu lapu programmā Word? Šajā rokasgrāmatā mēs parādīsim, kā programmā Word izdzēst lapu vai tukšu lapu.
Lai gan televizors, visticamāk, labi darbosies bez interneta savienojuma, ja jums ir kabeļa abonements, amerikāņu lietotāji ir sākuši pārslēgties uz internetu.
Tāpat kā reālajā pasaulē, jūsu darbi Sims 4 ar laiku noveco un mirs. Sims dabiski noveco septiņos dzīves posmos: mazulis, mazulis, bērns, pusaudzis,
Obsidian ir vairāki spraudņi, kas ļauj formatēt piezīmes un izmantot grafikus un attēlus, lai padarītu tos nozīmīgākus. Lai gan formatēšanas iespējas ir ierobežotas,
“Baldur's Gate 3” (BG3) ir valdzinoša lomu spēle (RPG), ko iedvesmojuši Dungeons and Dragons. Tā ir plaša spēle, kas ietver neskaitāmus blakus uzdevumus



























