Kāpēc Google Meet nedarbojas manā Android tālrunī?

Ja Google Meet nedarbojas operētājsistēmā Android, atjauniniet lietotni un restartējiet ierīci. Atspējojiet otro SIM karti, ja jums ir divu SIM kartu ierīce.
Biznesa tikšanās ir nekas cits kā jautri. Tas viss ir saistīts ar skaitļiem, KPI, ikviena veiktspējas novērtēšanu un tā tālāk. Sanāksmju prezentācijas ir ļoti garlaicīgas, un visi tam piekrīt. Lai gan visi ir pārgājuši uz digitālo jomu, šķiet, ka sanāksmju prezentācijas ir šeit, lai paliktu.
Taču ir brīži, kad citi sapulces dalībnieki nevar redzēt ekrānu, ko kopīgojat, vai arī viņu prezentācija netiek rādīta jūsu ekrānā. Ja pakalpojumā Google Meet rodas šī problēma, izpildiet tālāk norādītos problēmu novēršanas risinājumus.
Viens no ātrākajiem veidiem, kā atrisināt šo problēmu, ir aiziet no sapulces, atspējot visus pārlūkprogrammas paplašinājumus un atkārtoti pievienoties sapulcei, izmantojot pārlūku Chrome. Google Meet atbalsta pārlūkprogrammas Chrome, Firefox, Edge un Safari, taču Google pārlūkprogramma ir mazāk pakļauta kļūdām nekā citās pārlūkprogrammās.
No otras puses, citi lietotāji apstiprināja, ka ir atrisinājuši problēmu, instalējot Google Meet Grid View Fix paplašinājumu . Pārbaudiet, vai šī metode dod pozitīvus rezultātus arī jums.
Ja izmantojat lietotni Google Meet, izrakstieties un atinstalējiet to. Pēc tam restartējiet ierīci un atkārtoti instalējiet lietotni. Turklāt pārliecinieties, vai jūsu pārlūkprogramma un operētājsistēma ir atjaunināta.
Vairāki lietotāji šo problēmu atrisināja, labajā pusē noklikšķinot uz tērzēšanas ikonas. Dariet to un pārbaudiet, vai tiek parādīts prezentētāja ekrāns.
Pārliecinieties, vai neesat piespraudis saimniekdatoru vai prezentācijas ekrānu. Tā vietā izmantojiet Spotlight izkārtojumu. Atveriet sadaļu Iestatījumi , atlasiet Mainīt izkārtojumu un iespējojiet Spotlight režīmu .
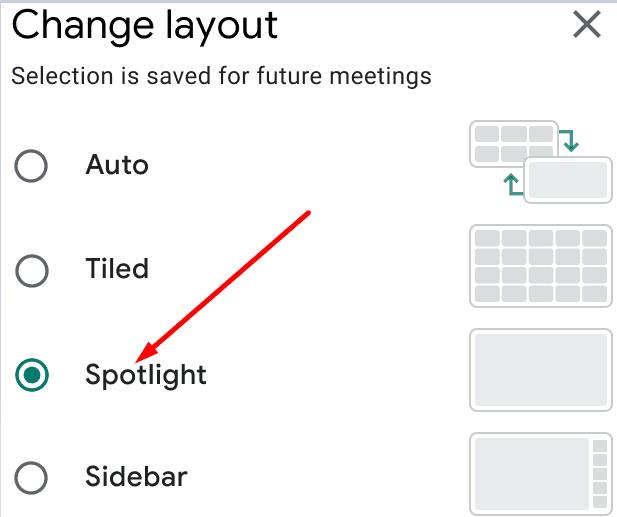
Šis pilnekrāna izkārtojums sniedz iespēju rādīt prezentāciju visā ekrānā.
Vispirms pievienojieties sapulcei un pēc tam noklikšķiniet uz Iestatījumi .
Atlasiet video opciju .
Pēc tam noklikšķiniet uz opcijas Saņemt izšķirtspēju .
Atlasiet Automātiski . Daudzi lietotāji apstiprināja, ka problēma radās tikai audio iestatījuma dēļ.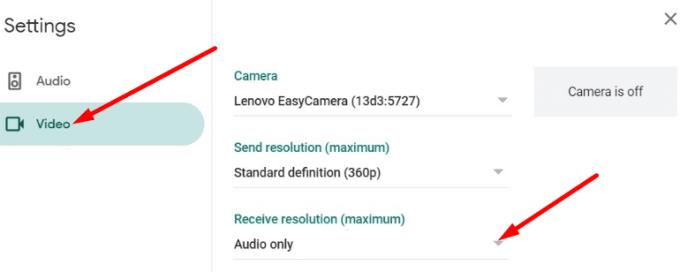
Pārbaudiet, vai prezentācija tiek rādīta tagad.
Citi lietotāji novērsa šo problēmu, dzēšot savus lokālos profilus. Ja izmantojat operētājsistēmu ChromeOS, iedarbiniet ierīces mazgāšanu.
Izrakstieties no sava konta un pēc tam nospiediet un turiet taustiņus Ctrl + Alt + Shift + R.
Noklikšķiniet uz Restartēt un pēc tam atlasiet opciju Powerwash .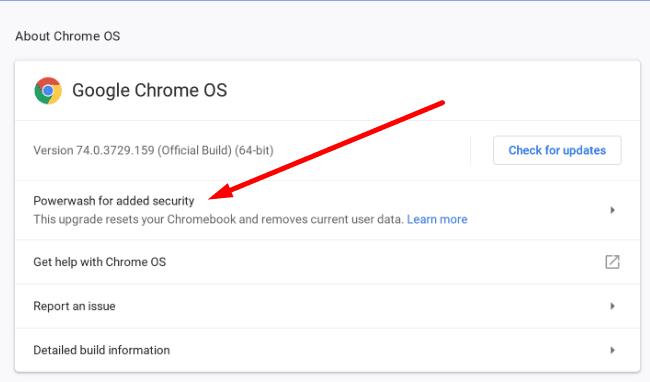
Izpildiet ekrānā redzamos norādījumus, lai atiestatītu Chromebook datoru.
Pēc tam pierakstieties vēlreiz un pārbaudiet rezultātus.
Ja izmantojat Macbook datoru, jums ir jāatļauj Meet un pārlūkprogrammai ierakstīt un kopīgot jūsu ekrānu.
Pārejiet uz Sistēmas preferences un atlasiet Drošība un konfidencialitāte .
Pēc tam pārejiet uz sadaļu Privātums un kreisajā rūtī atlasiet Ekrāna ierakstīšana .
Labajā rūtī atzīmējiet izvēles rūtiņu Chrome vai Safari.
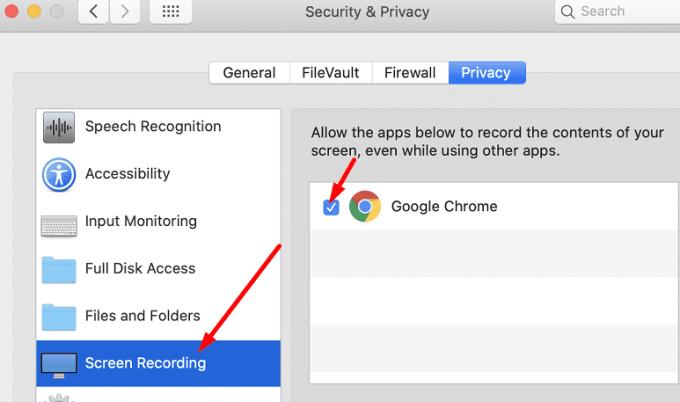
Ja citi Google Meet lietotāji neredz jūsu ekrānu prezentācijas laikā vai otrādi, atspējojiet pārlūkprogrammas paplašinājumus. Pēc tam pārslēdzieties uz Google Chrome, ja to vēl neizmantojat. Iespējojiet skatu Spotlight, iestatiet Saņemšanas izšķirtspējas iestatījumus uz Auto un pārbaudiet, vai tas palīdz. Vai jums izdevās novērst problēmu? Kopīgojiet savas atsauksmes zemāk esošajos komentāros.
Ja Google Meet nedarbojas operētājsistēmā Android, atjauniniet lietotni un restartējiet ierīci. Atspējojiet otro SIM karti, ja jums ir divu SIM kartu ierīce.
Google Meet ir viens no diviem Google piedāvātajiem video saziņas pakalpojumiem, otrs ir Google Duo. Google Meet un Google Chat ir arī aizstājēji. Varat sākt Google Meet sesiju tieši no Gmail lapas. Uzziniet, kā veikt šīs darbības.
Aizsargājiet savu privātumu un uzziniet, kā varat aizmiglot fonu pakalpojumos Zoom un Google Meet; nav nepieciešamas trešo pušu lietotnes.
Ja nevarat pievienoties Google Meet videozvaniem, atjauniniet pārlūku Chrome, atspējojiet pārlūkprogrammas paplašinājumus un notīriet kešatmiņu.
Ja Google Meet patērē pārāk daudz centrālā procesora jaudas, pievienojieties tiešsaistes sapulcēm, izmantojot pārlūku Chrome. Turklāt atspējojiet visus pārlūkprogrammas paplašinājumus.
Ja citi Google Meet lietotāji neredz jūsu ekrānu prezentācijas laikā vai otrādi, atspējojiet pārlūkprogrammas paplašinājumus.
Ja programmai Google Meet neizdodas noteikt jūsu austiņas, pārliecinieties, vai pakalpojums var piekļūt jūsu mikrofonam un to izmantot, kā arī atspējojiet pārlūkprogrammas paplašinājumus.
Vai jums ir RAR faili, kurus vēlaties pārvērst ZIP failos? Uzziniet, kā pārvērst RAR failu ZIP formātā.
Atklājiet, kā labot OneDrive kļūdas kodu 0x8004de88, lai varētu atjaunot savu mākoņu krātuvi.
Spotify var būt traucējošs, ja tas automātiski atveras katru reizi, kad jūs sākat datoru. Atspējojiet automātisko palaišanu, izmantojot šos soļus.
Saglabājiet kešu iztīrītu savā Google Chrome tīmekļa pārlūkā, sekojot šiem soļiem.
Microsoft Teams pašlaik neatbalsta jūsu tikšanās un zvanus kastēšanai uz TV dabiski. Bet jūs varat izmantot ekrāna atspoguļošanas lietotni.
Vai domājat, kā integrēt ChatGPT Microsoft Word? Šis ceļvedis parāda, kā to izdarīt ar ChatGPT for Word papildinājumu 3 vienkāršos soļos.
Šajā pamācībā mēs parādām, kā mainīt noklusējuma tālummaiņas iestatījumu Adobe Reader.
Šeit atradīsit detalizētas instrukcijas, kā mainīt lietotāja aģentu virkni Apple Safari pārlūkprogrammā MacOS.
Vai bieži redzat paziņojumu "Atvainojiet, mēs nevarējām savienoties" MS Teams? Izmēģiniet šos problēmu novēršanas padomus, lai tagad atbrīvotos no šīs problēmas!
Ja meklējat atsvaidzinošu alternatīvu tradicionālajai ekrānām, Samsung Galaxy S23 Ultra piedāvā lielisku risinājumu. Ar














