Kāpēc Google Meet nedarbojas manā Android tālrunī?

Ja Google Meet nedarbojas operētājsistēmā Android, atjauniniet lietotni un restartējiet ierīci. Atspējojiet otro SIM karti, ja jums ir divu SIM kartu ierīce.
Google Meet ir droša un daudzpusīga videokonferenču platforma ar vienkāršu un ērti lietojamu interfeisu. Pats labākais ir tas, ka datorā nekas nav jālejupielādē. Viss, kas jums jādara, ir doties uz vietni www.meet.google.com un izmantot savu Google kontu, lai pievienotos vai sāktu videozvanus.
Diemžēl Google Meet dažkārt ietekmē nelielas žagas un kļūdas . Piemēram, platformai var neizdoties noteikt jūsu austiņas. Izpētīsim, kā jūs varat novērst šo problēmu.
Pārbaudiet austiņas un kabeli un pārliecinieties, vai tie nav bojāti. Pārliecinieties, vai nejauši neaktivizējāt skaņas izslēgšanas pogu. Ja iespējams, paņemiet citu mikrofonu vai citu austiņu pāri un pārbaudiet, vai jums ir tāda pati problēma.
Pārliecinieties, vai pārlūks Chrome ir atjaunināts. Atveriet sadaļu Iestatījumi , atlasiet Palīdzība un pēc tam noklikšķiniet uz Par Google Chrome, lai pārbaudītu atjauninājumus. Turklāt aizveriet visas pārējās cilnes, kurās, iespējams, tiek izmantota audio ievade no jūsu mikrofona.
Pēc tam atveriet vietni meet.google.com un noklikšķiniet uz slēdzenes ikonas. Atlasiet Vietnes iestatījumi un iestatiet izmantot nolaižamo izvēlni, lai vienmēr atļautu Meet izmantot jūsu mikrofonu.
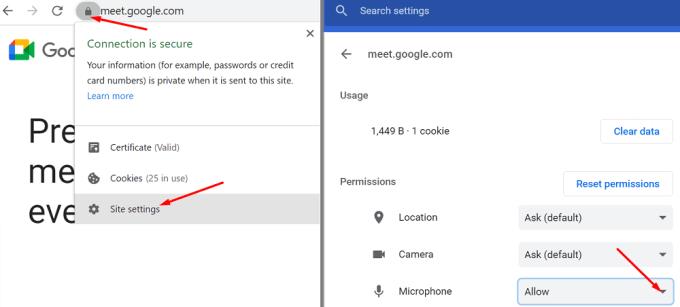
Pēc tam atspējojiet visus pārlūkprogrammas paplašinājumus. Daži no tiem, iespējams, traucē Google Meet. Ja ir pagājis ilgs laiks kopš pēdējās pārlūkprogrammas kešatmiņas iztīrīšanas, ieteicams atbrīvoties no visiem šiem pagaidu failiem.
Noklikšķiniet uz pārlūkprogrammas izvēlnes un pārejiet uz sadaļu Citi rīki , atlasiet Paplašinājumi un manuāli izslēdziet visus paplašinājumus.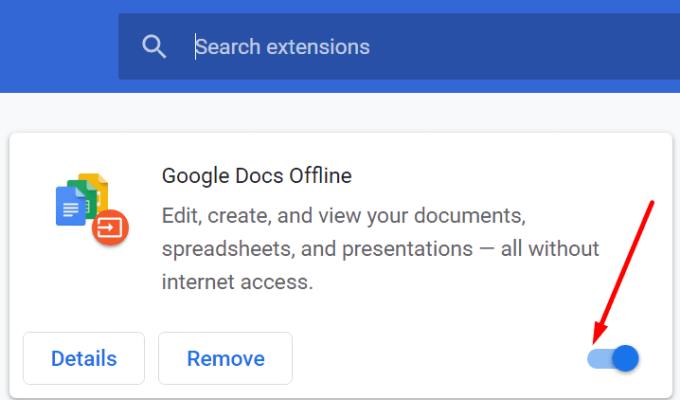
Pēc tam noklikšķiniet uz Vēsture un noklikšķiniet uz opcijas Notīrīt pārlūkošanas datus . Kad esat atlasījis laika diapazonu un dzēšamo datu veidu, nospiediet pogu Notīrīt datus .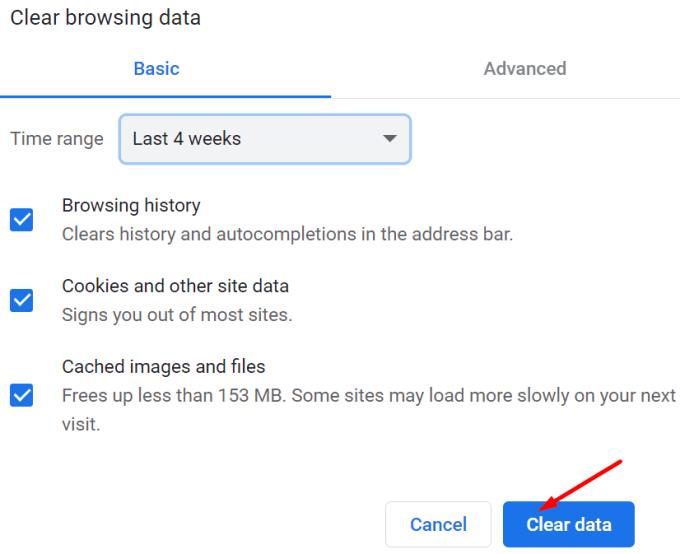
Iespējams, jūsu pašreizējie konfidencialitātes iestatījumi neļauj pakalpojumam Google Meet piekļūt jūsu datoram un to izmantot. Vai varbūt mikrofona skaļums nav dzirdams.
Dodieties uz Iestatījumi , noklikšķiniet uz Sistēma un pēc tam atlasiet Skaņa .
Noteikti atlasiet mikrofonu kā noklusējuma ievades ierīci.
Nospiediet pogu Problēmu novēršana un ļaujiet datoram automātiski noteikt un novērst audio problēmas.
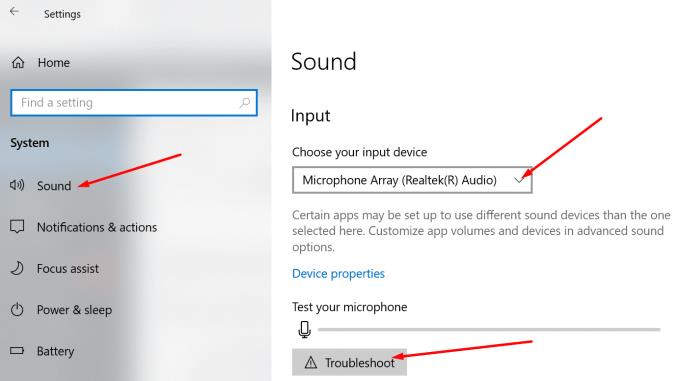
Atgriezieties sadaļā Iestatījumi un atlasiet Privātums . Kreisajā rūtī ritiniet uz leju līdz Mikrofons un iespējojiet divas opcijas, kas ļauj jūsu lietotnēm piekļūt jūsu mikrofonam.
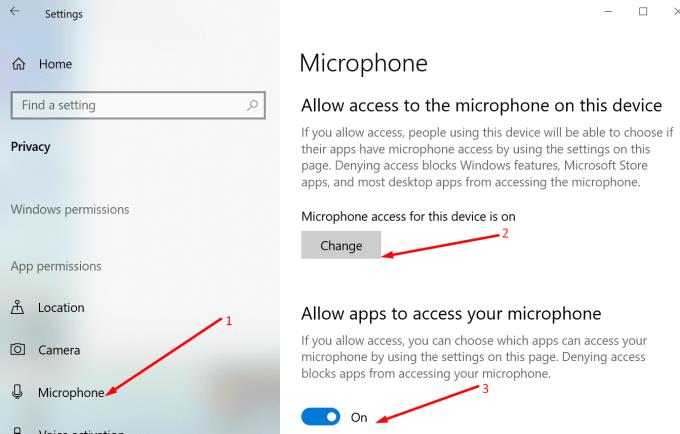
Ja programmai Google Meet neizdodas noteikt jūsu austiņas, pārliecinieties, vai pakalpojums var piekļūt jūsu mikrofonam un to izmantot. Atspējojiet visus pārlūkprogrammas paplašinājumus un notīriet kešatmiņu, lai citi elementi netraucētu tiešsaistes sapulču platformai. Ja atradāt citus iespējamos risinājumus šīs problēmas novēršanai, informējiet mūs tālāk sniegtajos komentāros.
Ja Google Meet nedarbojas operētājsistēmā Android, atjauniniet lietotni un restartējiet ierīci. Atspējojiet otro SIM karti, ja jums ir divu SIM kartu ierīce.
Google Meet ir viens no diviem Google piedāvātajiem video saziņas pakalpojumiem, otrs ir Google Duo. Google Meet un Google Chat ir arī aizstājēji. Varat sākt Google Meet sesiju tieši no Gmail lapas. Uzziniet, kā veikt šīs darbības.
Aizsargājiet savu privātumu un uzziniet, kā varat aizmiglot fonu pakalpojumos Zoom un Google Meet; nav nepieciešamas trešo pušu lietotnes.
Ja nevarat pievienoties Google Meet videozvaniem, atjauniniet pārlūku Chrome, atspējojiet pārlūkprogrammas paplašinājumus un notīriet kešatmiņu.
Ja Google Meet patērē pārāk daudz centrālā procesora jaudas, pievienojieties tiešsaistes sapulcēm, izmantojot pārlūku Chrome. Turklāt atspējojiet visus pārlūkprogrammas paplašinājumus.
Ja citi Google Meet lietotāji neredz jūsu ekrānu prezentācijas laikā vai otrādi, atspējojiet pārlūkprogrammas paplašinājumus.
Ja programmai Google Meet neizdodas noteikt jūsu austiņas, pārliecinieties, vai pakalpojums var piekļūt jūsu mikrofonam un to izmantot, kā arī atspējojiet pārlūkprogrammas paplašinājumus.
Vai jums ir RAR faili, kurus vēlaties pārvērst ZIP failos? Uzziniet, kā pārvērst RAR failu ZIP formātā.
Atklājiet, kā labot OneDrive kļūdas kodu 0x8004de88, lai varētu atjaunot savu mākoņu krātuvi.
Spotify var būt traucējošs, ja tas automātiski atveras katru reizi, kad jūs sākat datoru. Atspējojiet automātisko palaišanu, izmantojot šos soļus.
Saglabājiet kešu iztīrītu savā Google Chrome tīmekļa pārlūkā, sekojot šiem soļiem.
Microsoft Teams pašlaik neatbalsta jūsu tikšanās un zvanus kastēšanai uz TV dabiski. Bet jūs varat izmantot ekrāna atspoguļošanas lietotni.
Vai domājat, kā integrēt ChatGPT Microsoft Word? Šis ceļvedis parāda, kā to izdarīt ar ChatGPT for Word papildinājumu 3 vienkāršos soļos.
Šajā pamācībā mēs parādām, kā mainīt noklusējuma tālummaiņas iestatījumu Adobe Reader.
Šeit atradīsit detalizētas instrukcijas, kā mainīt lietotāja aģentu virkni Apple Safari pārlūkprogrammā MacOS.
Vai bieži redzat paziņojumu "Atvainojiet, mēs nevarējām savienoties" MS Teams? Izmēģiniet šos problēmu novēršanas padomus, lai tagad atbrīvotos no šīs problēmas!
Ja meklējat atsvaidzinošu alternatīvu tradicionālajai ekrānām, Samsung Galaxy S23 Ultra piedāvā lielisku risinājumu. Ar














