Kāpēc Google Meet nedarbojas manā Android tālrunī?

Ja Google Meet nedarbojas operētājsistēmā Android, atjauniniet lietotni un restartējiet ierīci. Atspējojiet otro SIM karti, ja jums ir divu SIM kartu ierīce.
Google Meet dažkārt var sveikt lietotājus ar šādiem kļūdu ziņojumiem: “Jūs nevarat pievienoties šim videozvanam” vai “Jums nav atļauts pievienoties šim videozvanam”. Ja steidzaties un jums ir atlikušas tikai dažas minūtes, lai pievienotos sapulcei, kļūdas ziņojuma saņemšana ir pēdējā lieta, kas jums nepieciešams. Tātad, iedziļināsimies un izpētīsim, kā bez turpmākas piepūles novērst šo problēmu.
Šīs kļūdas var tikt parādītas jūsu ekrānā, jo sapulces rīkotājs faktiski bloķēja jūsu kontu. Iespējams, viņi to ir izdarījuši nejauši vai tīši. Sazinieties ar sapulces rīkotāju un lūdziet viņam pārbaudīt, vai jūsu konts patiešām ir bloķēts. Lai pārbaudītu bloķēto kontaktpersonu sarakstu, apmeklējiet vietni https://myaccount.google.com/blocklist .
Vai varbūt jūsu organizācijas darbvieta ir pilna. Citiem vārdiem sakot, ir sasniegts maksimālais ierīču savienojumu skaits. Ņemiet vērā: ja izmantojat personīgo Google kontu, jūsu sapulcēs var piedalīties 100 dalībnieku. Lai apietu šo ierobežojumu, jauniniet uz Google Business vai Enterprise.
Novecojušas pārlūkprogrammas versijas var liegt jums izmantot visas Google Meet funkcijas. Ideālā gadījumā izmantojiet Google Chrome, pievienojoties Google Meet zvaniem. Noklikšķiniet uz pārlūkprogrammas izvēlnes, atveriet sadaļu Palīdzība un noklikšķiniet uz Par Google Chrome, lai pārbaudītu atjauninājumus.
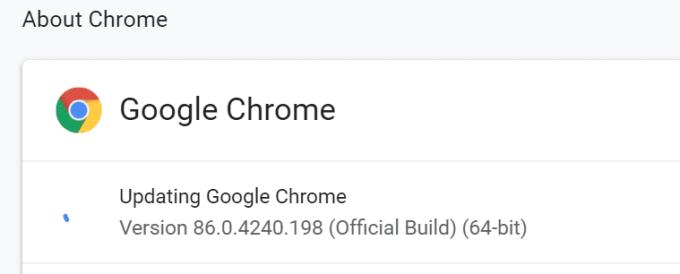
Ja problēma joprojām pastāv pēc pārlūkprogrammas atjaunināšanas, pārslēdzieties uz citu pārlūkprogrammu. Varbūt šī ir tikai īslaicīga problēma, kas ietekmē jūsu pašreizējo pārlūkprogrammas versiju.
Turklāt atspējojiet visus pārlūkprogrammas paplašinājumus un notīriet kešatmiņu . Iespējams, jūsu paplašinājumi traucē Google Meet skriptiem. Vai arī jūsu pārlūkprogrammas kešatmiņa neļauj pārlūkprogrammai izveidot savienojumu ar Meet serveriem.
Ja jūsu sistēmas datuma un laika iestatījumi nav pareizi, Google Meet drošības apsvērumu dēļ var bloķēt jūsu savienojumu. Ļaujiet datoram automātiski iestatīt datumu un laiku un pārbaudiet, vai šis risinājums atrisināja problēmu.
Piemēram, operētājsistēmā Windows 10 atveriet sadaļu Iestatījumi , atlasiet Laiks un valoda un ieslēdziet divas opcijas, kas ļauj datoram automātiski iestatīt laiku un laika joslu.
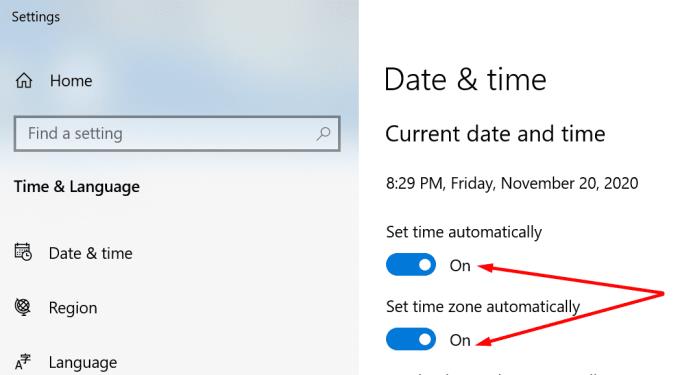
Viens no risinājumiem, kā piespiest Google Meet pieņemt jaunus sapulces dalībniekus, ir izmantot pogu Pievienot personas . Lūdziet sapulces rīkotājam manuāli pievienot jūs sapulcei, izmantojot pogu Pievienot personas zem cilnes Personas. Jūs nekavējoties saņemsit uzaicinājuma saiti, taču varat arī izmantot to pašu saiti, kas iepriekš nedarbojās. Daudzi lietotāji apstiprināja, ka pēc uzaicinājuma saņemšanas saite darbojās labi.
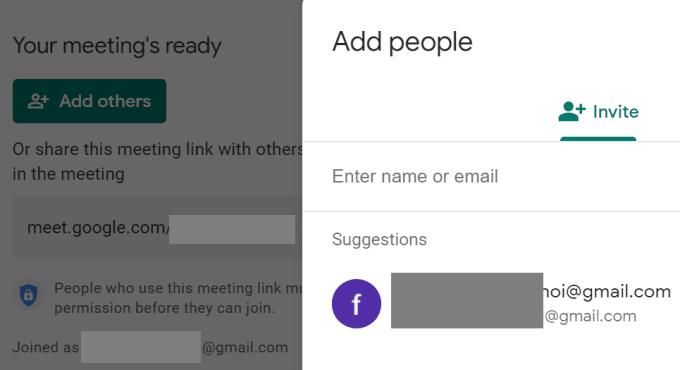
Vairāki lietotāji apstiprināja, ka Meet saites atiestatīšana atrisināja šo problēmu. Iespējams, sākotnējā saite tika bojāta neparedzētu īslaicīgu problēmu dēļ. Tāpēc palūdziet saimniekam izveidot jaunu Meet saiti. Vai arī izveidojiet to pats, ja esat sapulces organizators. Pakāpeniski kopīgojiet saiti ar citiem dalībniekiem, lai viņi visi nemēģinātu izveidot savienojumu vienlaikus.
Ja nevarat pievienoties Google Meet videozvaniem, atjauniniet pārlūku Chrome, atspējojiet pārlūkprogrammas paplašinājumus un notīriet kešatmiņu. Pēc tam pārbaudiet datuma un laika iestatījumus un pārliecinieties, vai tie ir pareizi. Turklāt jaunas Meet saites ģenerēšana varētu palīdzēt. Dalieties ar mums savās atsauksmēs un dariet mums zināmu, kuras metodes jums palīdzēja.
Ja Google Meet nedarbojas operētājsistēmā Android, atjauniniet lietotni un restartējiet ierīci. Atspējojiet otro SIM karti, ja jums ir divu SIM kartu ierīce.
Google Meet ir viens no diviem Google piedāvātajiem video saziņas pakalpojumiem, otrs ir Google Duo. Google Meet un Google Chat ir arī aizstājēji. Varat sākt Google Meet sesiju tieši no Gmail lapas. Uzziniet, kā veikt šīs darbības.
Aizsargājiet savu privātumu un uzziniet, kā varat aizmiglot fonu pakalpojumos Zoom un Google Meet; nav nepieciešamas trešo pušu lietotnes.
Ja nevarat pievienoties Google Meet videozvaniem, atjauniniet pārlūku Chrome, atspējojiet pārlūkprogrammas paplašinājumus un notīriet kešatmiņu.
Ja Google Meet patērē pārāk daudz centrālā procesora jaudas, pievienojieties tiešsaistes sapulcēm, izmantojot pārlūku Chrome. Turklāt atspējojiet visus pārlūkprogrammas paplašinājumus.
Ja citi Google Meet lietotāji neredz jūsu ekrānu prezentācijas laikā vai otrādi, atspējojiet pārlūkprogrammas paplašinājumus.
Ja programmai Google Meet neizdodas noteikt jūsu austiņas, pārliecinieties, vai pakalpojums var piekļūt jūsu mikrofonam un to izmantot, kā arī atspējojiet pārlūkprogrammas paplašinājumus.
Vai jums ir RAR faili, kurus vēlaties pārvērst ZIP failos? Uzziniet, kā pārvērst RAR failu ZIP formātā.
Atklājiet, kā labot OneDrive kļūdas kodu 0x8004de88, lai varētu atjaunot savu mākoņu krātuvi.
Spotify var būt traucējošs, ja tas automātiski atveras katru reizi, kad jūs sākat datoru. Atspējojiet automātisko palaišanu, izmantojot šos soļus.
Saglabājiet kešu iztīrītu savā Google Chrome tīmekļa pārlūkā, sekojot šiem soļiem.
Microsoft Teams pašlaik neatbalsta jūsu tikšanās un zvanus kastēšanai uz TV dabiski. Bet jūs varat izmantot ekrāna atspoguļošanas lietotni.
Vai domājat, kā integrēt ChatGPT Microsoft Word? Šis ceļvedis parāda, kā to izdarīt ar ChatGPT for Word papildinājumu 3 vienkāršos soļos.
Šajā pamācībā mēs parādām, kā mainīt noklusējuma tālummaiņas iestatījumu Adobe Reader.
Šeit atradīsit detalizētas instrukcijas, kā mainīt lietotāja aģentu virkni Apple Safari pārlūkprogrammā MacOS.
Vai bieži redzat paziņojumu "Atvainojiet, mēs nevarējām savienoties" MS Teams? Izmēģiniet šos problēmu novēršanas padomus, lai tagad atbrīvotos no šīs problēmas!
Ja meklējat atsvaidzinošu alternatīvu tradicionālajai ekrānām, Samsung Galaxy S23 Ultra piedāvā lielisku risinājumu. Ar














