Kāpēc Google Meet nedarbojas manā Android tālrunī?

Ja Google Meet nedarbojas operētājsistēmā Android, atjauniniet lietotni un restartējiet ierīci. Atspējojiet otro SIM karti, ja jums ir divu SIM kartu ierīce.
Ja nevēlaties, lai jūs vērtētu pēc jūsu pieredzes, vislabākais, ko varat darīt, ir pievienot vēl vienu. Runājot par tālummaiņas fonu, varat pievienot gandrīz jebko, pat videoklipu. Bet, ja nevēlaties tērēt savu laiku, meklējot, ko izmantot kā jauno fonu, vienmēr varat aizmiglot to, kas jums jau ir.
Izmantojot aizmiglošanas iespēju, varat sēdēt jebkurā mājas vietā, neuztraucoties par to, ko citi par to teiks. Tā kā viņi to nevarēs redzēt, jums nav par ko satraukties. Bet kā jūs varat ieslēgt šo funkciju, un kas notiek, ja jūs neredzat šo funkciju?
Lai programmā Zoom pievienotu aizmiglošanas opciju kā fonu, atveriet darbvirsmas klientu un atveriet sadaļu Iestatījumi . Kreisajā pusē esošajā opciju sarakstā noklikšķiniet uz opcijas Fons un filtri . Jums būs dažas iespējas, piemēram, zāle, Zelta vārtu tilts un Kosmoss. Starp šīm opcijām jums vajadzētu redzēt opciju Blur.
Tas, ka sapulce jau ir sākusies, nenozīmē, ka nevar iespējot aizmiglošanas efektu. Noklikšķiniet uz bultiņas, kas vērsta uz augšu pa labi no opcijas Apturēt video .
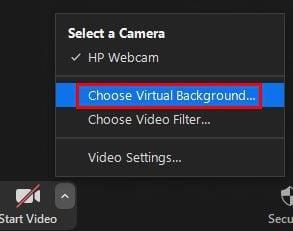
Kad tiek parādītas opcijas, noklikšķiniet uz tās, kas saka Izvēlēties virtuālo fonu . Tagad jums vajadzētu būt sadaļā Iestatījumi. Noklikšķiniet uz Foni un filtri , un jūs redzēsit tās pašas fona opcijas, kuras es minēju iepriekš.
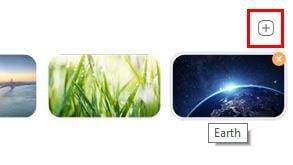
Ja atrodaties kādā savas mājas daļā, kuru nemaz nevēlaties rādīt, vienmēr varat pievienot jau izplūdušu attēlu. Tādā veidā jūs parādīsit tikai to mājas daļu, kuru vēlaties. To var izdarīt, dodoties uz Iestatījumi> Fons un filtri un noklikšķiniet uz plusa simbola fona augšējā labajā stūrī.
Izvēlieties aizmigloto attēlu un pievienojiet to jau esošajai fona opcijai.
Tātad jūs ievērojāt norādījumus, bet neredzējāt aizmiglošanas opciju ar citiem. Tam var būt dažādi iemesli, piemēram, jūs neizmantojat jaunāko tālummaiņas versiju. Lai izmantotu aizmiglošanas opciju, Mac datorā vai datorā ir jāizmanto versija 5.5.
Lai pārbaudītu, vai vietnē Zoom nav atjauninājumu, atveriet darbvirsmas klientu un noklikšķiniet uz sava profila attēla, un apakšā vajadzētu redzēt opciju Pārbaudīt atjauninājumus. Ja atradāt instalējamu atjauninājumu un joprojām neredzat šo opciju, mēģiniet restartēt datoru. Jums būs arī jāpārbauda sistēmas prasības, lai izmantotu tālummaiņu, lai redzētu, vai jūsu dators atbalsta šo funkciju.
Tā kā jūs ne vienmēr izmantojat tālummaiņu visās savās sapulcēs, tālāk ir norādīts, kā varat aizmiglot fonu savām sapulcēm pakalpojumā Google Meet. Ņemiet vērā, ka šī opcija nav pieejama mobilajā lietotnē. Tātad, ja esat meklējis, tas izskaidro, kāpēc jūs to nekad neatradāt.
Tā kā pakalpojumam Google Meet nav datora klienta, jums būs jāatver Google Meet vietne. Kad esat pievienojies, sāciet zvanu un noklikšķiniet uz trim punktiem. Kad tiek parādītas opcijas, noklikšķiniet uz opcijas Mainīt fonu .
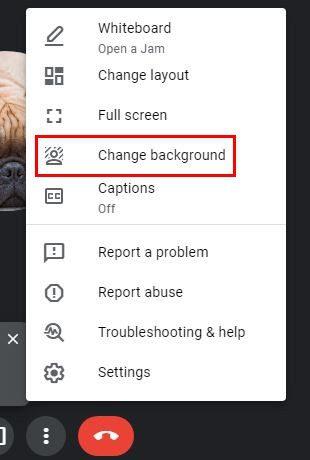
Kad tiek parādītas fona opcijas, augšpusē būs redzamas fona aizmiglošanas opcijas . Jūs redzēsit divas iespējas; lai nedaudz aizmiglotu fonu vai lai tas patiešām parādītos. Labā ziņa ir tā, ka varat izvēlēties, cik daudz vēlaties aizmiglot fonu. Jo vairāk punktu ir opcijai, jo vairāk fons tiks izplūdušs.
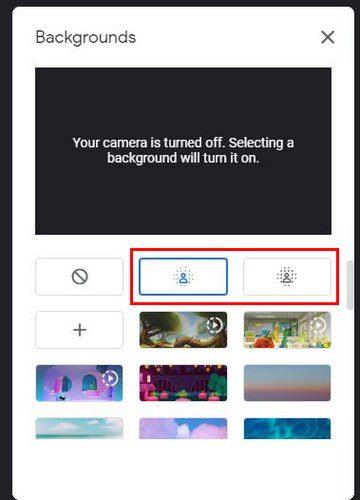
Augšpusē ir arī caurspīdīguma opcija, kuru varat iespējot. Šī opcija ir noderīga, ja vēlaties lasīt kaut ko no ekrāna saviem draugiem un joprojām varēsiet tos redzēt.
Tā kā citiem nav daudz uz ko skatīties, izņemot tevi un tavu izcelsmi, ir normāli, ka viņi pamana visu, kas atrodas tavā fonā. Viņi nevar spriest, ja neko neredz. Cik bieži jūs aizmiglojat savu fonu? Dalieties savās domās zemāk esošajos komentāros un neaizmirstiet kopīgot rakstu ar citiem sociālajos medijos.
Ja Google Meet nedarbojas operētājsistēmā Android, atjauniniet lietotni un restartējiet ierīci. Atspējojiet otro SIM karti, ja jums ir divu SIM kartu ierīce.
Google Meet ir viens no diviem Google piedāvātajiem video saziņas pakalpojumiem, otrs ir Google Duo. Google Meet un Google Chat ir arī aizstājēji. Varat sākt Google Meet sesiju tieši no Gmail lapas. Uzziniet, kā veikt šīs darbības.
Aizsargājiet savu privātumu un uzziniet, kā varat aizmiglot fonu pakalpojumos Zoom un Google Meet; nav nepieciešamas trešo pušu lietotnes.
Ja nevarat pievienoties Google Meet videozvaniem, atjauniniet pārlūku Chrome, atspējojiet pārlūkprogrammas paplašinājumus un notīriet kešatmiņu.
Ja Google Meet patērē pārāk daudz centrālā procesora jaudas, pievienojieties tiešsaistes sapulcēm, izmantojot pārlūku Chrome. Turklāt atspējojiet visus pārlūkprogrammas paplašinājumus.
Ja citi Google Meet lietotāji neredz jūsu ekrānu prezentācijas laikā vai otrādi, atspējojiet pārlūkprogrammas paplašinājumus.
Ja programmai Google Meet neizdodas noteikt jūsu austiņas, pārliecinieties, vai pakalpojums var piekļūt jūsu mikrofonam un to izmantot, kā arī atspējojiet pārlūkprogrammas paplašinājumus.
Pēc Android tālruņa saknes piekļuves iegūšanas jums ir pilnīga piekļuve sistēmai un varat palaist daudzu veidu lietotnes, kurām nepieciešama saknes piekļuve.
Android tālruņa pogas nav paredzētas tikai skaļuma regulēšanai vai ekrāna aktivizēšanai. Ar dažām vienkāršām izmaiņām tās var kļūt par īsinājumtaustiņiem ātrai fotoattēla uzņemšanai, dziesmu izlaišanai, lietotņu palaišanai vai pat ārkārtas funkciju aktivizēšanai.
Ja atstājāt klēpjdatoru darbā un jums steidzami jānosūta ziņojums priekšniekam, ko jums vajadzētu darīt? Izmantojiet savu viedtālruni. Vēl sarežģītāk — pārvērtiet savu tālruni par datoru, lai vieglāk veiktu vairākus uzdevumus vienlaikus.
Android 16 ir bloķēšanas ekrāna logrīki, lai jūs varētu mainīt bloķēšanas ekrānu pēc savas patikas, padarot bloķēšanas ekrānu daudz noderīgāku.
Android režīms “Attēls attēlā” palīdzēs samazināt video izmēru un skatīties to attēla attēlā režīmā, skatoties video citā saskarnē, lai jūs varētu darīt citas lietas.
Video rediģēšana operētājsistēmā Android kļūs vienkārša, pateicoties labākajām video rediģēšanas lietotnēm un programmatūrai, ko mēs uzskaitām šajā rakstā. Pārliecinieties, ka jums būs skaisti, maģiski un eleganti fotoattēli, ko kopīgot ar draugiem Facebook vai Instagram.
Android Debug Bridge (ADB) ir jaudīgs un daudzpusīgs rīks, kas ļauj veikt daudzas darbības, piemēram, atrast žurnālus, instalēt un atinstalēt lietotnes, pārsūtīt failus, root un flash pielāgotas ROM, kā arī izveidot ierīču dublējumkopijas.
Ar automātisko lietojumprogrammu klikšķināšanu. Jums nebūs daudz jādara, spēlējot spēles, izmantojot lietojumprogrammas vai veicot ierīcē pieejamos uzdevumus.
Lai gan nav brīnumlīdzekļa, nelielas izmaiņas ierīces uzlādes, lietošanas un glabāšanas veidā var būtiski palēnināt akumulatora nodilumu.
Tālrunis, ko daudzi cilvēki šobrīd iecienījuši, ir OnePlus 13, jo papildus izcilai aparatūrai tam ir arī funkcija, kas pastāv jau gadu desmitiem: infrasarkanais sensors (IR Blaster).














