Kā izveidot makro programmā Word

Uzziniet, kā izveidot makro programmā Word, lai atvieglotu visbiežāk izmantoto funkciju izpildi mazākā laikā.
Rakstot kaut ko, dažreiz darbs ir jāsadala vienā vai vairākās sadaļās. Darba atdalīšanas veids ir atkarīgs no jums, taču vai zinājāt, ka viens veids ir pievienot punktētu līniju. Ir vieglāk, nekā izklausās, kā to pievienot jebkuram Word dokumentam. Ar dažiem klikšķiem šeit un tur, jūs varēsiet pievienot savu punktoto līniju vairāk nekā vienā veidā.
Darbu veikšana datorā, izmantojot īsinājumtaustiņus, vienmēr ir vienkāršāka un ātrāka. Tāpēc jūs priecāsities dzirdēt, ka ir pieejams īsinājumtaustiņš, lai Word dokumentam pievienotu rindiņu, kas palīdzēs sadalīt darbu tik daudzās sadaļās, cik nepieciešams. Lai sāktu, jums būs jāpievieno trīs zvaigznītes vietai, kur dokumentā vēlaties pievienot punktētu līniju. Kad esat tos pievienojis, nospiediet taustiņu Enter, un Word tagad šīs trīs zvaigznītes pārvērš par punktētu līniju. Citi simboli, ko varat izmantot, ir arī tildes un mārciņas zīmes.

Pieņemsim, ka tastatūrā ir bojāta zvaigznītes poga un ir jāizmanto cits taustiņš. Šis triks darbojas arī ar domuzīmēm, vienādības zīmēm, pasvītrām, jaucējzīmēm un tildes. Atcerieties, ka jums ir jāpievieno trīs no jūsu izvēlētā un pēc tam nospiediet taustiņu Enter. Ja pārdomājat un vēlaties izmēģināt citu rakstzīmi, varat dzēst to, ko izdarījāt, nospiežot CTRL + Z operētājsistēmai Windows un Mac datorā. Vēl viens veids, kā noņemt līniju, ir novietot kursoru virs līnijas, kuru vēlaties noņemt. Noklikšķiniet uz cilnes Sākums, dodieties uz Rindkopu, noklikšķiniet uz lejupvērstās bultiņas, lai atrastu Robežas, un izvēlieties Bez robežām.
Jo vairāk iespēju jums ir kaut ko darīt, jo labāk, vai ne? Programmā Word varat arī izmantot formu, lai dokumentiem pievienotu punktētas līnijas. To var izdarīt, noklikšķinot uz cilnes Ievietot , kam seko opcijas Formas .
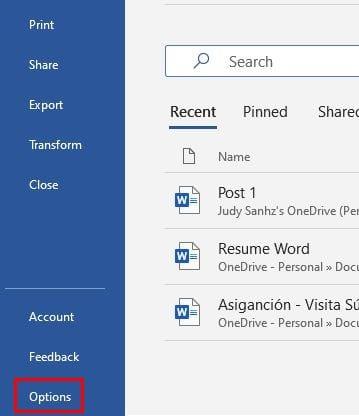
Noklikšķiniet uz pirmās opcijas sadaļā Līnijas. Šīs opcijas labā ir tā, ka tā ļauj jums izveidot līniju tik garu, cik vēlaties. Uzzīmējiet līniju un pēc tam noklikšķiniet uz līnijas, lai to atlasītu. No opcijām izvēlieties Formas formāts . Dodieties uz Formu stili un noklikšķiniet uz ikonas Vairāk ar apgrieztas piramīdas formu ar līniju virs tās. Sadaļā Sākotnējie iestatījumi izvēlieties punktētu līniju. Tagad līnija, ko zīmējāt iepriekš, pārvērtīsies par punktētu līniju, kuru izvēlēties nesen. Ja domājat, ka jums ir pietiekami daudz šo punktoto līniju, varat tās atspējot Word iestatījumos.
Lai izslēgtu šo opciju, jums jānoklikšķina uz Fails un, kad tiek parādīta sānu izvēlne, noklikšķiniet uz pogas Opcijas, kas atrodas apakšā. Kad esat nokļuvis opcijās, kreisajā pusē esošajās opcijās noklikšķiniet uz Pārbaude un noklikšķiniet uz Automātiskās labošanas opcijas . Kad tiek parādīts jauns logs, noklikšķiniet uz cilnes Automātiski formatējot rakstīšanas laikā . Sadaļā Lietot rakstīšanas laikā noņemiet atzīmi no opcijas Borderlines. Jūs atgriezīsities Word Options un noklikšķiniet uz Labi, lai aizvērtu visu.
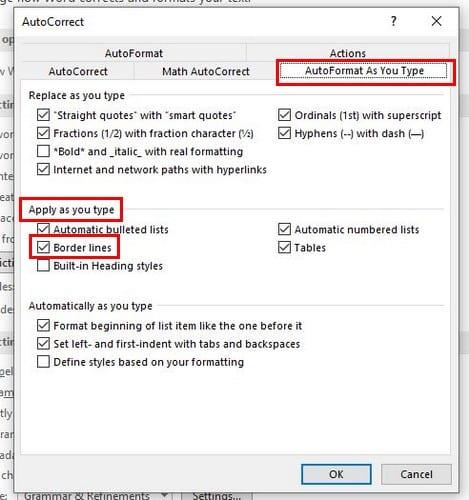
Lietotājiem ir savs veids, kā sadalīt savu darbu dažādās sadaļās. Bet, ja jūs meklējāt vairāk veidu, cerams, ka jūs to atradāt šajā rakstā. Varat izvēlēties pievienot līniju, izmantojot formas vai citus simbolus. Kā jūs domājat, ka pievienosit rindiņas savam Word dokumentam? Dalieties savās domās zemāk esošajos komentāros un neaizmirstiet kopīgot rakstu ar citiem sociālajos medijos.
Uzziniet, kā izveidot makro programmā Word, lai atvieglotu visbiežāk izmantoto funkciju izpildi mazākā laikā.
Kā sadalīt Microsoft Word 2016 vai 2013 dokumentu kolonnās.
Uzziniet, kā pievienot PDF failu savam Microsoft Word dokumentam ar šo detalizēto pamācību. Jūs uzzināsiet, kā to izdarīt divās programmās.
Vai domājat, kā integrēt ChatGPT Microsoft Word? Šis ceļvedis parāda, kā to izdarīt ar ChatGPT for Word papildinājumu 3 vienkāršos soļos.
Īsinājumtaustiņi, arī saukti par karstajiem taustiņiem, palīdz jums vieglāk izpildīt rakstīšanas uzdevumus. Jūs varat izmantot klaviatūru, lai ievadītu katru no tiem.
Ja jūsu tastatūra ievada dubultu atstarpi, restartējiet datoru un iztīriet tastatūru. Pēc tam pārbaudiet tastatūras iestatījumus.
Kā atspējot automātisko numurēšanu un punktu veidošanu programmā Microsoft Word ar šo viegli sekojamo apmācību.
Šis mācību materiāls parāda, kā ievietot datumu Microsoft Word 365 dokumentā, kas automātiski atjaunojas.
Vai Jūsu darbs saistīts ar dokumentu rediģēšanu programmā Microsoft Word? Uzziniet, kā iespējot izmaiņu izsekošanas režīmu Word.
Uzziniet, kā mainīt saišu krāsu programmā Word Windows 11, macOS, iPad utt. Metodes ir derīgas Word 365, Word 2021 utt.
Stila komplekti var uzreiz dot jūsu dokumentam izsmalcinātu un konsekventu izskatu. Šeit ir parādīts, kā izmantot stila komplektus programmā Word un kur tos atrast.
Šajā pamācībā ir sīki aprakstīts, kā pievienot lapu numurus dokumentiem Microsoft Word 365.
Šis tūlītējais ceļvedis parāda divus veidus, kā pievienot pielāgotus vārdus Microsoft Word vārdnīcai.
Vai Microsoft Word 2016 raksta pāri jau esošam tekstam? Uzziniet, kā atrisināt tekstu pārrakstīšanas problēmas programmā Word, vienkāršos un vieglos soļos.
Lai programmā Microsoft Word izveidotu pielāgotu vārdnīcu, dodieties uz Fails → Opciju pārbaude → Pielāgotas vārdnīcas un atlasiet Jauns.
Lielākā daļa Microsoft Word lietotāju būs pilnīgi apmierināti, saglabājot visus savus dokumentus noklusējuma “docx” faila tipā un, iespējams, dažkārt eksportējot darbību Saglabāt katru reizi, kad saglabājat aizpildījumu programmā Microsoft Word, iestatot noklusējuma failu ar šo apmācību.
Pievienojot attēlus Word dokumentam, jums ir jāizvēlas, kā tie mijiedarbojas ar dokumentā esošo tekstu. Pēc noklusējuma attēli ir “Saskaņā ar Uzziniet, kā programmā Microsoft Word izveidot teksta aplaušanu atbilstoši savām vēlmēm, izmantojot šo pamācību.
Microsoft Word pēc noklusējuma rāda jūsu jaunākos dokumentus, kad atrodaties ekrānā “Atvērt dokumentu”. Jaunāko dokumentu saraksts tiek sakārtots pēc dokumenta Varat iestatīt programmā Microsoft Word rādīto neseno dokumentu skaitu. Vienkārši izpildiet šo pamācību, lai to mainītu.
Ietaupiet dārgo laiku un izdzēsiet visus Microsoft Word dokumentā esošos attēlus mazāk nekā minūtes laikā, izpildot šos norādījumus.
Ja jums ir nepieciešams rediģēt attēlus, Microsoft Word var nebūt jūsu pirmā izvēle. Bet labā ziņa ir tā, ka tajā ir dažas pamata fotoattēlu rediģēšanas iespējas. Vai programmā Microsoft Word ir nepieciešams apgriezt attēlu otrādi? Lai gan Word nav attēlu redaktors, varat to izdarīt, veicot šīs darbības.
Vai jums ir RAR faili, kurus vēlaties pārvērst ZIP failos? Uzziniet, kā pārvērst RAR failu ZIP formātā.
Atklājiet, kā labot OneDrive kļūdas kodu 0x8004de88, lai varētu atjaunot savu mākoņu krātuvi.
Spotify var būt traucējošs, ja tas automātiski atveras katru reizi, kad jūs sākat datoru. Atspējojiet automātisko palaišanu, izmantojot šos soļus.
Saglabājiet kešu iztīrītu savā Google Chrome tīmekļa pārlūkā, sekojot šiem soļiem.
Microsoft Teams pašlaik neatbalsta jūsu tikšanās un zvanus kastēšanai uz TV dabiski. Bet jūs varat izmantot ekrāna atspoguļošanas lietotni.
Vai domājat, kā integrēt ChatGPT Microsoft Word? Šis ceļvedis parāda, kā to izdarīt ar ChatGPT for Word papildinājumu 3 vienkāršos soļos.
Šajā pamācībā mēs parādām, kā mainīt noklusējuma tālummaiņas iestatījumu Adobe Reader.
Šeit atradīsit detalizētas instrukcijas, kā mainīt lietotāja aģentu virkni Apple Safari pārlūkprogrammā MacOS.
Vai bieži redzat paziņojumu "Atvainojiet, mēs nevarējām savienoties" MS Teams? Izmēģiniet šos problēmu novēršanas padomus, lai tagad atbrīvotos no šīs problēmas!
Ja meklējat atsvaidzinošu alternatīvu tradicionālajai ekrānām, Samsung Galaxy S23 Ultra piedāvā lielisku risinājumu. Ar























