Kā lietot Windows Sandbox

Uzziniet par Microsoft Windows Sandbox līdzekli un to, kā to izmantot, lai pasargātu sevi no ļaunprātīgas programmatūras un vīrusiem.
Pēc tam, kad 2017. gada vasarā tika veikti jaunākie programmatūras atjauninājumi noteiktām Microsoft Excel versijām, Microsoft piešķīra izmaiņu izsekošanu kā mantoto līdzekli. Lai atvieglotu lietošanu, varat to pievienot savai ātrās piekļuves rīkjoslai, lai izsekotu katru failu. Varat arī pievienot Excel lenti, izveidojot jaunu grupu, un pievienot to šai jaunajai grupai.
Tāpat kā programmā Word, Microsoft atjaunināja savu programmu, iekļaujot jaunu līdzautorēšanas līdzekli, lai iespējotu tiešsaistes darbgrāmatu koplietošanu un izmaiņu vēsturi starp kolēģiem, vienaudžiem, draugiem, ģimeni utt. Koplietojamās darbgrāmatas ir izstrādātas tā, lai lietotāji varētu piekļūt un rediģēt kopā, tiklīdz tie saņem apstiprinājumu.
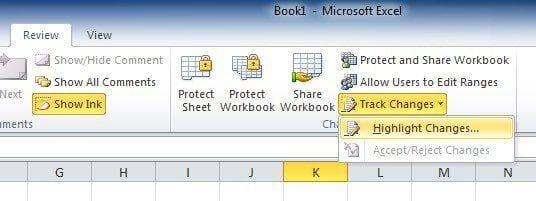
Pieņemsim, piemēram, ka esat pieprasījis kādam ar jums veikt korektūru vai sadarboties Excel projektā. Tas ir diezgan vienkāršs mehānisms, jo programma Excel praktiski ļauj atzīmēt pareizrakstības kļūdas (un tai ir pareizrakstības pārbaude), ievietot komentārus malās utt. elektroniski, un tas ir salīdzinoši līdzīgs Word dokumentam.
Vienīgais izņēmums, kas jāņem vērā, ir tas, ka Excel iezīmēs mainītās šūnas, savukārt programmā Word jūs novērojat vārdu un teikumu izmaiņas. Tomēr ir divas lietas, kas jāņem vērā, pirms sākam.
Ja jūsu Excel lapā ir tabula, līdzeklis Izmaiņu izsekošana atsakās darboties izklājlapā. Lai atļautu lietošanu, darbgrāmatās būs jāiespējo “ Izmaiņu izsekošana ”, vispirms atlasot jau esošu tabulu, pēc tam atlasiet cilni “ Noformējums ” un pēc tam izvēlieties “ Konvertēt uz diapazonu ”. Ja jums ir nepieciešami citu lietotāju labojumi, darbgrāmatas būs jākopīgo abpusēji pieejamā vietā.
Sakarā ar to, ka versijas atšķiras atkarībā no atjauninājumu līmeņa, tāpēc, iespējams, nevarēsit skatīt šo funkciju noklusējuma lentē. Bet neuztraucieties. Vienkārši pievienojiet pogu “ Izsekot izmaiņas ” lentes izvēlnei, veicot tālāk norādītās darbības.
Lentes izvēlnē izmantojiet peli, lai ar peles labo pogu noklikšķiniet praktiski jebkurā vietā un izvēlieties uznirstošo opciju “ Pielāgot lenti ”.
Dialoglodziņā “ Lentes pielāgošana ” velciet peli uz maršruta “ Izvēlēties komandas no ” labajā panelī: jāparādās “ nolaižamajai izvēlnei/sarakstam ”, kurā jums būs jāizvēlas “ Visas komandas ”. vai opcija “ Komandas nav lentē ”.
No paralēlās komandas “ Pielāgot lenti ” tiks atvērta nolaižamā izvēlne. Tas pats par sevi ir jāiestata uz “ Galvenās cilnes ” jau noklusējuma režīmā (ti, ritināmajā sarakstā, kas atrodas apakšā, ir iepriekš jāparāda galvenās cilnes). Pēc šīs pārbaudes noklikšķiniet uz + zīmes, kas atrodas blakus " Pārskatīt " sarakstā, turpiniet noklikšķināt uz izvēles "Jauna grupa" sarakstā zem saraksta. Tā rezultātā sadaļai “ Pārskats ” tiks pievienota jauna grupa .
Pēc tam, lai pārdēvētu šo jaunizveidoto grupu, vienkārši ar peles labo pogu noklikšķiniet uz rindas “ Jauna grupa ”, mainiet to uz vēlamo nosaukumu un, ja vēlaties, pievienojiet ikonu. Demonstrācijas nolūkos mēs mainīsim to uz “ Izsekot izmaiņas ”. (Excel pati par sevi pievienos etiķeti “ Pielāgots ” aiz jūsu vārda, taču tikai tad, kad runa ir par šo sarakstu.) Ja noklikšķināsit uz “ XYZ Group ” un pēc tam velciet to , varat to pārvietot uz citu pārskatīšanas saraksta apgabalu.
Kad esat iezīmējis izmaiņu izsekošanas grupu, izvēlieties divas komandas no komandu saraksta, kas pieejams kreisajā pusē:
Lai pārvietotu katru komandu uz grupu, jums jānoklikšķina uz pogas “ Pievienot ”.
Jūs ievērosiet, ka reiz Jaunā grupa tagad ir lentē. Tālāk jums jāveic tālāk norādītās darbības.
Nospiediet komandu “ Izcelt izmaiņas ”.
Parādīsies “ Izsekot izmaiņas rediģēšanas laikā ”, izmantojiet peli, lai noklikšķinātu un pārbaudītu to. Atkārtojiet sadaļā “ Izcelt izmaiņas ekrānā ”.
Lai pabeigtu, noklikšķiniet uz “ OK ”.
Pēc šo uzdevumu izpildes katrs vēlamajā Excel izklājlapā veiktais grozījums tiks izsekots un izcelts, izmantojot unikālu zilas apmales indikatoru un augšējā kreisajā stūrī nelielu zilu trīsstūri, kas parādīsies rediģētajās šūnās. Turklāt, lai nodrošinātu lietotājam draudzīgumu, programma piešķir citu krāsu, lai identificētu vairāku lietotāju platformas lietojumu.
Turklāt, pārvietojot peles kursoru virs jau rediģētas šūnas, jūs iegūsit piekļuvi:
Ņemiet vērā, ka šajā uznirstošajā kopsavilkumā tiks arhivētas un parādītas tikai jaunākās izmaiņas.
Tagad, kad katrs potenciālais redaktors/dalībnieks ir pabeidzis savu daļu, varat pāriet uz uzdevuma piedāvāto izmaiņu pieņemšanu/noraidīšanu.
Uzziniet par Microsoft Windows Sandbox līdzekli un to, kā to izmantot, lai pasargātu sevi no ļaunprātīgas programmatūras un vīrusiem.
Šajā pārskatā uzziniet visu par Acer Aspire E15.
Uzziniet visu par Macbook Air, izmantojot šo detalizēto pārskatu.
Šajā detalizētajā pārskatā mēs aplūkojam Google mājas Wi-Fi sistēmu.
Detalizēts pārskats par atbloķētu Samsung Galaxy S9 Plus.
Uzziniet visu par Microsoft Windows 10 S un to, kā to instalēt savā standarta datorā.
Uzziniet visu par Apple iPhone Xs, izmantojot šo detalizēto pārskatu.
Uzziniet, kā novērst problēmu, ja Microsoft Excel lentes izvēlnē trūkst opcijas Izsekot izmaiņas.
Uzziniet, kā labāk automātiski aizsargāt savu Microsoft Windows 10 datoru, izmantojot dinamisko bloķēšanu.
Vai jums ir RAR faili, kurus vēlaties pārvērst ZIP failos? Uzziniet, kā pārvērst RAR failu ZIP formātā.
Atklājiet, kā labot OneDrive kļūdas kodu 0x8004de88, lai varētu atjaunot savu mākoņu krātuvi.
Spotify var būt traucējošs, ja tas automātiski atveras katru reizi, kad jūs sākat datoru. Atspējojiet automātisko palaišanu, izmantojot šos soļus.
Saglabājiet kešu iztīrītu savā Google Chrome tīmekļa pārlūkā, sekojot šiem soļiem.
Microsoft Teams pašlaik neatbalsta jūsu tikšanās un zvanus kastēšanai uz TV dabiski. Bet jūs varat izmantot ekrāna atspoguļošanas lietotni.
Vai domājat, kā integrēt ChatGPT Microsoft Word? Šis ceļvedis parāda, kā to izdarīt ar ChatGPT for Word papildinājumu 3 vienkāršos soļos.
Šajā pamācībā mēs parādām, kā mainīt noklusējuma tālummaiņas iestatījumu Adobe Reader.
Šeit atradīsit detalizētas instrukcijas, kā mainīt lietotāja aģentu virkni Apple Safari pārlūkprogrammā MacOS.
Vai bieži redzat paziņojumu "Atvainojiet, mēs nevarējām savienoties" MS Teams? Izmēģiniet šos problēmu novēršanas padomus, lai tagad atbrīvotos no šīs problēmas!
Ja meklējat atsvaidzinošu alternatīvu tradicionālajai ekrānām, Samsung Galaxy S23 Ultra piedāvā lielisku risinājumu. Ar
















