Kā lietot Windows Sandbox

Uzziniet par Microsoft Windows Sandbox līdzekli un to, kā to izmantot, lai pasargātu sevi no ļaunprātīgas programmatūras un vīrusiem.
Personīgais dators nav tik personisks, ja neesat vienīgais, kam tam ir piekļuve, jo jums nav bloķēšanas ekrāna — nemaz nerunājot par to, ka kāds, kurš piekļūst jūsu datoram, rada nopietnu drošības risku.

Ja izmantojat datoru darbā vai jums ir jāatsakās no tastatūras un jums rūp jūsu privātums, jums ir jāizslēdz vai jābloķē dators un neļauj tam vienkārši pāriet uz ekrānsaudzētāju.
Tāpēc, lai bloķētu ekrānu, ir nepieciešama papildu drošības funkcija.
Pārāk bieži kāds var viegli piekļūt jūsu personas datiem bez īpašas piepūles. Par laimi, Microsoft ir efektīvi atrisinājis šo problēmu, pievienojot funkciju ar nosaukumu Dynamic Lock.
Tas ļauj automātiski bloķēt datoru prombūtnes laikā, izmantojot ierīci, kas savienota ar Bluetooth. Tas aizsargā jūsu datoru un datus un nodrošina pilnīgu konfidencialitāti.
Lai varētu mainīt dinamisko bloķēšanu operētājsistēmā Windows, datorā ir jāapvieno Bluetooth ierīce.
Dynamic Lock operētājsistēmā Windows 10 balstās uz Bluetooth. Būtībā jūs savienojat Bluetooth ierīci ar klēpjdatoru vai datoru, kas ļauj attālināti vadīt funkciju, lai bloķētu datoru.

Lai gan varat izmantot jebkuru ierīci, kurā varat iespējot Bluetooth funkcijai Dynamic Lock, ir ļoti ieteicams izmantot vienu viedtālruni un lietotni, jo īpaši ņemot vērā, kā šī funkcija faktiski darbojas.
Lielākajai daļai cilvēku ir tendence nēsāt līdzi viedtālruni vai citas mobilās ierīces, lai kur viņi dotos, tāpēc dinamiskā bloķēšana var palīdzēt automātiski bloķēt datoru, tiklīdz attālināties no datora.
Tas neattiecas uz alternatīvajām Bluetooth ierīcēm, jo tās nav tik mobilas. Savienojot šo funkciju ar viedtālruni, tā ir ideāli piemērota ārkārtas situācijām vai, ja esat atstājis datoru atklātā publiskā vietā.
Tagad, kad esat sapratis, kā šī funkcija darbojas, dinamiskajai bloķēšanai vajadzētu būt pietiekami vienkāršai.
Ja jums nepieciešama palīdzība, lai atrastu pareizos rīkus, izvēlnes un opcijas, šajā rakstā esam uzskaitījuši svarīgās darbības, lai aktivizētu un izmantotu šo funkciju. Viss, kas jums jādara, ir jāveic tālāk norādītās darbības, lai savienotu Bluetooth ierīci ar datoru.
Jums jāzina, ka, ja jūsu datoram nav Bluetooth, jūs nevarat izmantot dinamiskās bloķēšanas funkciju. Tomēr jūs varat konfigurēt Bluetooth elektroniskās ierīces lietošanu, ja jums patiešām ir jāizmanto šī funkcija. Kad esat veiksmīgi savienojis Bluetooth ierīci ar datoru, varat turpināt un mainīt dinamisko bloķēšanu savā Windows datorā.
Ņemiet vērā, ka dinamiskās bloķēšanas līdzeklis ir tāds, kas tika izlaists Windows 10 veidotāju atjauninājumā, tāpēc vēlaties pārliecināties, vai jums ir šī Windows versija, lai to izmantotu. Ja tā nav, vienkārši dodieties uz Windows atjaunināšanas lapu un atjauniniet uz jaunāko Creator's Update versiju, lai izmantotu slēdzeni.
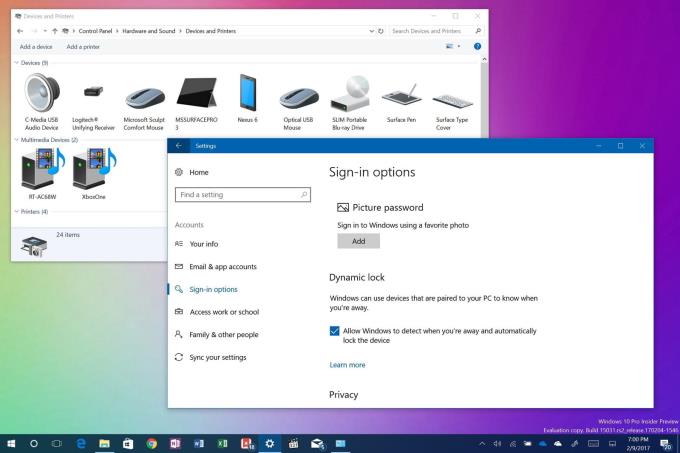
Dynamic Lock aktivizēšana aizņem tikai dažas sekundes, un to var paveikt tikai dažās darbībās. Process ir šāds:
Dynamic Lock darbojas, izmantojot Bluetooth savienojumu, kas izveidots starp ierīci un datoru. Kamēr atrodaties sava datora Bluetooth diapazonā, jūs neko nepamanīsit, jo dators var palikt atvērts un pilnībā funkcionāls.
Kad izejat no datora Bluetooth diapazona, sistēma Windows gaida 30 sekundes, lai vēlreiz mēģinātu izveidot savienojumu. Pēc tam tas automātiski mēģina bloķēt jūsu ierīci.
Diemžēl dinamiskās bloķēšanas funkcijā nav atbloķēšanas funkcijas. Lai atbloķētu datoru, jums būs jāpaļaujas uz Windows Hello līdzekli. Varat arī mēģināt ievadīt PIN vai paroli, ja vēlaties vēlreiz izveidot savienojumu ar datoru.
Dynamic Lock ideja faktiski padara to par ļoti labu papildinājumu Windows programmai. Salīdzinājumā ar manuālajām un mehāniskajām metodēm, kas prasa būt pie datora, Bluetooth izmantošana datora tālvadībai ir milzīgs solis uz priekšu drošības un ērtības ziņā.
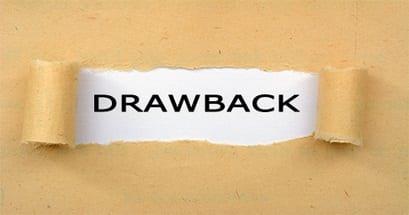
Tomēr, tāpat kā citām jaunām un novatoriskām funkcijām, arī dinamiskajai bloķēšanai ir trūkumi.
Piemēram, tā teikt, nav “dinamiskas atbloķēšanas”. Tas nozīmē, ka jūsu dators netiek automātiski atbloķēts. Tas notiks, tiklīdz jūsu Bluetooth ierīce atgriezīsies mainīgajā Bluetooth uztveršanas diapazonā un jūsu dators.
Tomēr mēs joprojām ceram, ka Microsoft padarīs automātiskās atbloķēšanas funkciju par reālu daļu no visiem gaidāmajiem atjauninājumiem, kas varētu būt Windows savās turpmākajās shēmās. Ņemot to vērā, ko jūs domājat par šo jauno līdzekli Windows 10 veidotāju atjauninājumā atsauksmju ziņā? Vai jūs to izmantosit, lai automātiski bloķētu datoru? Paziņojiet mums, komentējot tālāk.
Uzziniet par Microsoft Windows Sandbox līdzekli un to, kā to izmantot, lai pasargātu sevi no ļaunprātīgas programmatūras un vīrusiem.
Šajā pārskatā uzziniet visu par Acer Aspire E15.
Uzziniet visu par Macbook Air, izmantojot šo detalizēto pārskatu.
Šajā detalizētajā pārskatā mēs aplūkojam Google mājas Wi-Fi sistēmu.
Detalizēts pārskats par atbloķētu Samsung Galaxy S9 Plus.
Uzziniet visu par Microsoft Windows 10 S un to, kā to instalēt savā standarta datorā.
Uzziniet visu par Apple iPhone Xs, izmantojot šo detalizēto pārskatu.
Uzziniet, kā novērst problēmu, ja Microsoft Excel lentes izvēlnē trūkst opcijas Izsekot izmaiņas.
Uzziniet, kā labāk automātiski aizsargāt savu Microsoft Windows 10 datoru, izmantojot dinamisko bloķēšanu.
Piemēram, ja dators, mobilā ierīce vai printeris mēģina izveidot savienojumu ar Microsoft Windows datoru tīklā, var parādīties kļūdas ziņojums “Tīkla ceļš nav atrasts — kļūda 0x80070035”.
Zilais nāves ekrāns (BSOD) ir izplatīta un ne jauna Windows kļūda, kad datorā rodas nopietna sistēmas kļūda.
Tā vietā, lai veiktu manuālas un tiešas piekļuves darbības operētājsistēmā Windows, mēs varam tās aizstāt ar pieejamajām CMD komandām, lai nodrošinātu ātrāku piekļuvi.
Pēc neskaitāmām stundām, kas pavadītas, lietojot koledžas klēpjdatoru un galddatora skaļruņu sistēmu, daudzi cilvēki atklāj, ka daži gudri uzlabojumi var pārvērst viņu šauro kopmītņu telpu par galveno straumēšanas centru, neiztērējot pārāk daudz naudas.
No Windows 11 pārlūkprogramma Internet Explorer tiks noņemta. Šajā rakstā WebTech360 sniegs norādījumus, kā lietot pārlūkprogrammu Internet Explorer operētājsistēmā Windows 11.
Klēpjdatora skārienpaliktnis nav paredzēts tikai norādīšanai, klikšķināšanai un tālummaiņai. Taisnstūrveida virsma atbalsta arī žestus, kas ļauj pārslēgties starp lietotnēm, kontrolēt multivides atskaņošanu, pārvaldīt failus un pat skatīt paziņojumus.
Atkritnes ikonas pārslēgšana operētājsistēmā Windows 11 vienkāršo fona attēlu pielāgošanu, piešķirot tiem izskatu un sajūtu, kas atbilst jūsu gaumei vai tēmai.
DISM (izvietošanas attēlveidošanas un apkalpošanas pārvaldība) ir svarīgs rīks kopā ar SFC (sistēmas failu pārbaudītāju), lai risinātu daudzas sistēmas problēmas operētājsistēmā Windows 11.
Lai gan operētājsistēma Windows 11 noteikti ir iepriekšinstalēta ar dažām bezjēdzīgām lietotnēm, tā arī slēpj dažus neticami jaudīgus rīkus tieši zem deguna.
Pērkot jaunu galddatoru vai klēpjdatoru, jūs varat ietaupīt naudu, iegādājoties ierīci ar pamata specifikācijām. Vēlāk varat palielināt tās veiktspēju, uzlabojot RAM.

















