Kā lietot Windows Sandbox

Uzziniet par Microsoft Windows Sandbox līdzekli un to, kā to izmantot, lai pasargātu sevi no ļaunprātīgas programmatūras un vīrusiem.
Tagad droši vien esat dzirdējuši par jaunāko Windows versiju: Windows 10 S. Microsoft palaida šo S režīmu ar savu virsmas klēpjdatoru, lai atvieglotu darbu izglītības iestādēm, un tas ir īpaši izstrādāts cilvēkiem, kuri mācās.
Operētājsistēmai Windows 10 S ir ātrāks palaišanas laiks, kas aizņem tikai 15 sekundes. Tas ir arī drošāks un nodrošina vienmērīgu darbību ar ilgu, pagarinātu kalpošanas laiku.

Labā ziņa ir tā, ka lietotāji tagad var lejupielādēt no Windows veikala un pārbaudīt Windows 10 S jūsu pašreizējās ierīcēs, kurās darbojas sistēma Windows 10. Nav vīrusu vai ļaunprātīgas programmatūras riska, jo lietotnes tiek lejupielādētas no drošā Microsoft veikala.
Tātad, ja jūs interesē 10 S lejupielāde savā operētājsistēmā, šeit ir ceļvedis, kā lejupielādēt un instalēt Windows 10 S savā datorā.
Windows instalēšana ir diezgan vienkārša. Tomēr, pirms sākat lejupielādi, šeit ir dažas lietas, kas jums jāzina.
Tam ir līdzīga funkcionalitāte kā Windows 10, taču ar dažiem ierobežojumiem. Turklāt operētājsistēmā Windows 10 S varat lejupielādēt programmas un lietotnes tikai no Microsoft veikala.
Noklusējuma interneta pārlūkprogramma ir Microsoft Edge, un meklētājprogramma ir Bing.
S režīma instalēšanas programma aktivizēšanai ir pieejama šādām Windows 10 versijām:
Atjauninājums neatbalsta Windows 10 N izdevumu un Windows 10 Home. Patiesībā jūs, iespējams, nevarēsit spēlēt spēles, jo operētājsistēma Windows 10 S ir paredzēta izglītojošiem nolūkiem, kas galvenokārt ir vērsti uz uzdevumiem, projektiem un mācībām.
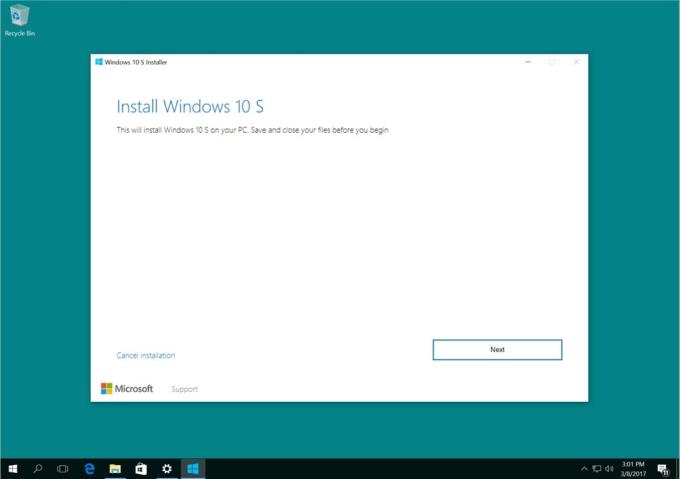
Turklāt daži pielāgoti draiveri var nebūt saderīgi ar Windows 10 S režīmu. Win32 nedarbosies, un jūs varat zaudēt datus, personiskos iestatījumus un iepriekš instalēto programmatūru.
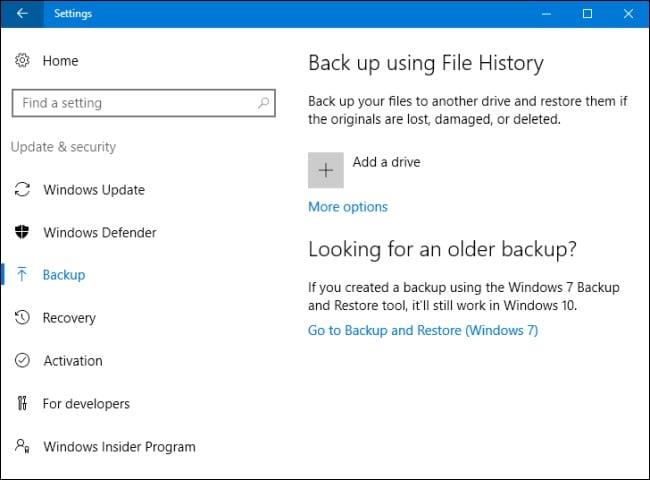
Ir trīs veidi, kā datorā instalēt Windows 10 S:
Pašreizējā Windows 10 Pro, Windows 10 Education un Enterprise versija tiks pārveidota par 10 S versiju.
Veiciet tālāk norādītās vienkāršās darbības, lai instalētu Windows 10 S.
Noklikšķiniet uz Windows10SInstaller5932.exe → poga Nākamais → Restartēt pēc instalēšanas pabeigšanas → Iestatīšanas lapa
Šīs pārveidošanas metodes instalēšanas priekšrocība ir tā, ka varat pārslēgties atpakaļ uz iepriekšējo operētājsistēmas Windows 10 versiju savā ierīcē. Tāpat ņemiet vērā, ka tas attiecas tikai uz pirmajām 10 dienām pēc instalēšanas. Tas ir iespējams tikai tad, ja pēc jaunināšanas jums ir visi dati mapēs: windows.old un $windows.~bt. Pēc jaunināšanas jums ir arī jānoņem pievienotie lietotāju konti.
Lai veiktu šo atcelšanu, izpildiet tālāk norādīto vienkāršo soli pa solim procedūru.
Dodieties uz iestatījumiem → noklikšķiniet uz atjaunināšana un drošība → noklikšķiniet uz atkopšanas
Ja ir pagājušas vairāk nekā 10 dienas vai abas mapes ir izdzēstas, varat mēģināt atgriezties pie iepriekšējās Windows 10 versijas.
Dodieties uz iestatījumiem → noklikšķiniet uz atjaunināšana un drošība → noklikšķiniet uz atkopšanas → datora iestatīšanas opcija → sāciet. Jums jāpārbauda rūpnīcas iestatījumu atjaunošana. Ja tas nedarbojas, labāk ir vēlreiz veikt tīru Windows 10 instalēšanu savā datorā.
Turklāt jūs varat veikt tīru Windows 10 S instalēšanu, taču tam ir nepieciešams Windows 10 S ISO attēls. Jūs tos nevarat iegūt vai lejupielādēt bez maksas. Lai piekļūtu 10 S ISO attēlu failiem, jums ir nepieciešams Microsoft izstrādātāju tīkla (MSDN) konts. Gada abonementi ir USD 539, un ikmēneša maksa ir USD 45.
Varat lejupielādēt ISO failus, noklikšķinot uz saites, ja esat MSDN konta abonents: Windows 10 S ISO faili . Pēc pareizā faila lejupielādes jums ir jāģenerē sāknējams USB, lai instalētu Windows 10 S režīmā.
Ja meklējat bezmaksas Windows 10 S izmēģinājuma versiju, virtuālā mašīna jums palīdzēs. Lejupielādējiet Windows 10 Enterprise ISO, lai novērtētu trīs mēnešus.
Nav nepieciešams aktivizēt instalācijas. Tā vietā virtuālajā mašīnā lejupielādējiet Windows 10 un lejupielādējiet iepriekš minēto Windows 10 S instalēšanas rīku izmēģinājuma versijai.
Uzziniet par Microsoft Windows Sandbox līdzekli un to, kā to izmantot, lai pasargātu sevi no ļaunprātīgas programmatūras un vīrusiem.
Šajā pārskatā uzziniet visu par Acer Aspire E15.
Uzziniet visu par Macbook Air, izmantojot šo detalizēto pārskatu.
Šajā detalizētajā pārskatā mēs aplūkojam Google mājas Wi-Fi sistēmu.
Detalizēts pārskats par atbloķētu Samsung Galaxy S9 Plus.
Uzziniet visu par Microsoft Windows 10 S un to, kā to instalēt savā standarta datorā.
Uzziniet visu par Apple iPhone Xs, izmantojot šo detalizēto pārskatu.
Uzziniet, kā novērst problēmu, ja Microsoft Excel lentes izvēlnē trūkst opcijas Izsekot izmaiņas.
Uzziniet, kā labāk automātiski aizsargāt savu Microsoft Windows 10 datoru, izmantojot dinamisko bloķēšanu.
Piemēram, ja dators, mobilā ierīce vai printeris mēģina izveidot savienojumu ar Microsoft Windows datoru tīklā, var parādīties kļūdas ziņojums “Tīkla ceļš nav atrasts — kļūda 0x80070035”.
Zilais nāves ekrāns (BSOD) ir izplatīta un ne jauna Windows kļūda, kad datorā rodas nopietna sistēmas kļūda.
Tā vietā, lai veiktu manuālas un tiešas piekļuves darbības operētājsistēmā Windows, mēs varam tās aizstāt ar pieejamajām CMD komandām, lai nodrošinātu ātrāku piekļuvi.
Pēc neskaitāmām stundām, kas pavadītas, lietojot koledžas klēpjdatoru un galddatora skaļruņu sistēmu, daudzi cilvēki atklāj, ka daži gudri uzlabojumi var pārvērst viņu šauro kopmītņu telpu par galveno straumēšanas centru, neiztērējot pārāk daudz naudas.
No Windows 11 pārlūkprogramma Internet Explorer tiks noņemta. Šajā rakstā WebTech360 sniegs norādījumus, kā lietot pārlūkprogrammu Internet Explorer operētājsistēmā Windows 11.
Klēpjdatora skārienpaliktnis nav paredzēts tikai norādīšanai, klikšķināšanai un tālummaiņai. Taisnstūrveida virsma atbalsta arī žestus, kas ļauj pārslēgties starp lietotnēm, kontrolēt multivides atskaņošanu, pārvaldīt failus un pat skatīt paziņojumus.
Atkritnes ikonas pārslēgšana operētājsistēmā Windows 11 vienkāršo fona attēlu pielāgošanu, piešķirot tiem izskatu un sajūtu, kas atbilst jūsu gaumei vai tēmai.
DISM (izvietošanas attēlveidošanas un apkalpošanas pārvaldība) ir svarīgs rīks kopā ar SFC (sistēmas failu pārbaudītāju), lai risinātu daudzas sistēmas problēmas operētājsistēmā Windows 11.
Lai gan operētājsistēma Windows 11 noteikti ir iepriekšinstalēta ar dažām bezjēdzīgām lietotnēm, tā arī slēpj dažus neticami jaudīgus rīkus tieši zem deguna.
Pērkot jaunu galddatoru vai klēpjdatoru, jūs varat ietaupīt naudu, iegādājoties ierīci ar pamata specifikācijām. Vēlāk varat palielināt tās veiktspēju, uzlabojot RAM.

















