Kā lietot Windows Sandbox

Uzziniet par Microsoft Windows Sandbox līdzekli un to, kā to izmantot, lai pasargātu sevi no ļaunprātīgas programmatūras un vīrusiem.
Vai esat kādreiz savā iesūtnē saņēmis aizdomīgu failu? Ja kādreiz esat lejupielādējis failu, domājot, ka tā ir jums vajadzīga programma, un izrādījās, ka tas ir vīruss, jūs zināt, cik tas var būt postoši. Neatkarīgi no tā, vai izmantojat klēpjdatoru vai galddatoru, visa jūsu sistēma var ātri avarēt un sadedzināt. Šādu failu palaišana vienmēr ir risks, it īpaši, ja tie nāk no interneta.
Pirms palaišanas programmatūra ir jāpārbauda, lai aizsargātu datora drošību. To var izdarīt ar virtuālo mašīnu. Virtuālā mašīna (VM) izveido virtuālu vidi, kas ir droša un ļauj pārbaudīt programmu un pārbaudīt, vai tā ir tīra.
Lielākajai daļai virtuālo mašīnu ir nepieciešama atsevišķa Microsoft Windows licence, lai izveidotu virtuālo OS. Par laimi, Microsoft ir izlaidusi ideālu problēmas risinājumu: Windows Sandbox. Tagad varat pārbaudīt bezgalīgas programmatūras programmas, neprasot OS licenci, nodrošinot programmu drošību, pirms tās ietekmē jūsu datoru.
Lai gan Windows jau piedāvā Windows Defender un citu Windows drošību, Windows Sandbox piedāvā kaut ko citu, un to vislabāk raksturo kā vienas daļas virtuālo mašīnu un vienas daļas lietojumprogrammu. Programmatūras programmas, kuras instalējat Sandbox, paliek izolētas.
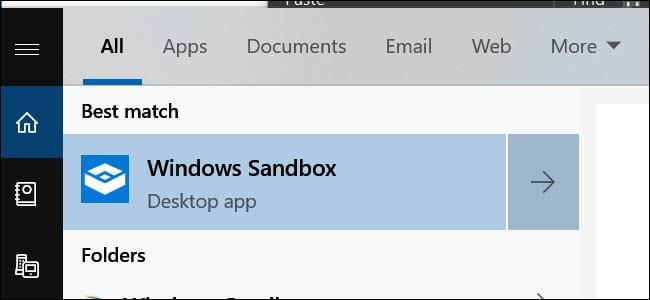
Rezultātā tie nevar ietekmēt jūsu datoru un būtībā ir "smilškastes". Labākā daļa ir tāda, ka visas Sandbox veiktās izmaiņas vai instalēšana tiek dzēsta, tiklīdz programma tiek aizvērta. Tas ļauj lejupielādēt .exe failus un palaist tos drošā vietā, neuztraucoties par sistēmas drošību.
Programma ir pieejama tikai Enterprise, Education un Windows Pro. To nevar palaist, ja darbojas operētājsistēma Windows 10 Home.

Galvenā programmas priekšrocība ir tās zemās sistēmas prasības. Tie ir šādi:
Pašlaik varat iegūt Sandbox, pievienojoties programmai Windows Insider. Turklāt jums ir jāievieto datorā ātrās darbības atjauninājumi. Tas var izraisīt datu zudumu un sistēmas avārijas, tāpēc jums jābūt uzmanīgiem. Microsoft vienmēr izlaiž jaunus atjauninājumus, kas mēdz būt nestabili.
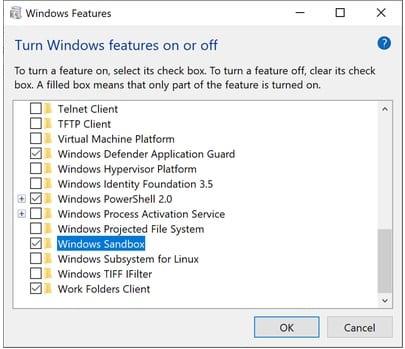
Mēs iesakām to instalēt citā datorā vai iekļaut sistēmas dublējumu. Instalējiet savā sistēmā Insider build 18305 vai jaunāku versiju.
Windows smilškastes iespējošana ir salīdzinoši vienkāršs process, kas ietver šādas darbības:
Labākā daļa ir tāda, ka virtuālā sistēma tiek ģenerēta no jūsu resursdatora sistēmas. Tādējādi Windows vienmēr būs atjaunināta. Tomēr, tā kā tā ir tīra instalācija, tā darbosies tikai noklusējuma programmas, kas ir iekļautas sistēmā Windows, kā arī oriģinālo Windows fona attēlu.
Vēl viena Sandbox priekšrocība ir tā, ka varat to palaist virtuālajā mašīnā, kuru jau izmantojat. Tomēr jums būs jāieslēdz ligzdotas virtualizācijas opcija. Lai to izdarītu, virtuālajā mašīnā atveriet PowerShell un ierakstiet šo komandu:
Set-VMPprocessor -VMName - ExposeVirtualizationExtensions $true
Tādā veidā jūsu virtuālais Windows virtuālajā mašīnā var izmantot virtualizācijas paplašinājumus, ļaujot Sandbox tos izmantot šajā virtuālajā mašīnā.
Smilškaste ir vienkārša un viegli lietojama, it īpaši, ja iepriekš esat izmantojis virtuālo mašīnu. Programmatūras failus, kurus vēlaties pārbaudīt, vienkārši nokopējiet un ielīmējiet Sandbox.
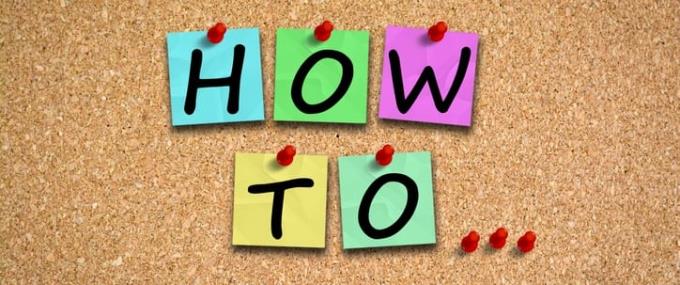
Lai padarītu to vēl drošāku, varat lejupielādēt failu Sandbox no vēlamās pārlūkprogrammas un pēc tam turpināt palaist programmu kā parasti.
Ja strādājat ar .exe failu, varat to instalēt programmā Sandbox, lai tas paliktu izolēts no resursdatora sistēmas.
Dzēšot failu, tas tiek neatgriezeniski izdzēsts no sistēmas. Tas nenonāk atkritnē. Pēc vajadzīgās programmas testēšanas aizveriet Sandbox tāpat kā jebkuru citu programmu, kas pilnībā izdzēš kopēto sistēmu.
Jūsu sistēma paliek sākotnējā stāvoklī, un ikreiz, kad to aizverat, jūs atgriežaties pie tīras lapas. Tas ir viss, kas nepieciešams. Programmatūras lietošana ir bez problēmām un samazina datora risku.
Vislabākais ar Sandbox ir tas, ka virtuālās sistēmas izveidei nav jāizveido atsevišķs virtuālais cietais disks. Tā vietā programma darbojas ar tīru jūsu Windows versijas kopiju.

Tajā ir arī saites uz failiem jūsu sistēmā, kas netiek mainīti. Tas nodrošina vieglu jūsu sistēmas kopiju. Tipiskais kopijas izmērs ir aptuveni 100 MB.
Turklāt tam nav nepieciešama licence, lai palaistu jūsu OS, jo tā ir jūsu resursdatora sistēmas kopija. Lai gan saimniekdators un virtuālā mašīna ir atsevišķi, tie laiku pa laikam strādā kopā. Lai nodrošinātu, ka jūsu sistēma nepalēninās, resursdatora sistēma bieži atjauno atmiņas vietu no virtuālās mašīnas. Tas ļauj pareizi optimizēt jaudu.
Lai gan tas var darboties ar minimālu aparatūru, labāki komponenti palielinās labākas darbības iespējas. Vienīgais trūkums ir tas, ka tas nedarbojas ar Windows 10 Home versiju.
Kopumā Sandbox ir pārsteidzošs jauns līdzeklis, kas ļaus jums pārbaudīt programmatūras programmas, pirms tās ietekmē jūsu sistēmu. Atsevišķa un izolēta vide nodrošina jūsu resursdatora sistēmas drošību.
Sandbox piedāvā daudzas dažādas funkcijas, no kurām iespaidīgākā ir tā, ka tā ir piemērota klēpjdatoram un tai nepieciešama minimāla uzglabāšanas vieta.
Uzziniet par Microsoft Windows Sandbox līdzekli un to, kā to izmantot, lai pasargātu sevi no ļaunprātīgas programmatūras un vīrusiem.
Šajā pārskatā uzziniet visu par Acer Aspire E15.
Uzziniet visu par Macbook Air, izmantojot šo detalizēto pārskatu.
Šajā detalizētajā pārskatā mēs aplūkojam Google mājas Wi-Fi sistēmu.
Detalizēts pārskats par atbloķētu Samsung Galaxy S9 Plus.
Uzziniet visu par Microsoft Windows 10 S un to, kā to instalēt savā standarta datorā.
Uzziniet visu par Apple iPhone Xs, izmantojot šo detalizēto pārskatu.
Uzziniet, kā novērst problēmu, ja Microsoft Excel lentes izvēlnē trūkst opcijas Izsekot izmaiņas.
Uzziniet, kā labāk automātiski aizsargāt savu Microsoft Windows 10 datoru, izmantojot dinamisko bloķēšanu.
Piemēram, ja dators, mobilā ierīce vai printeris mēģina izveidot savienojumu ar Microsoft Windows datoru tīklā, var parādīties kļūdas ziņojums “Tīkla ceļš nav atrasts — kļūda 0x80070035”.
Zilais nāves ekrāns (BSOD) ir izplatīta un ne jauna Windows kļūda, kad datorā rodas nopietna sistēmas kļūda.
Tā vietā, lai veiktu manuālas un tiešas piekļuves darbības operētājsistēmā Windows, mēs varam tās aizstāt ar pieejamajām CMD komandām, lai nodrošinātu ātrāku piekļuvi.
Pēc neskaitāmām stundām, kas pavadītas, lietojot koledžas klēpjdatoru un galddatora skaļruņu sistēmu, daudzi cilvēki atklāj, ka daži gudri uzlabojumi var pārvērst viņu šauro kopmītņu telpu par galveno straumēšanas centru, neiztērējot pārāk daudz naudas.
No Windows 11 pārlūkprogramma Internet Explorer tiks noņemta. Šajā rakstā WebTech360 sniegs norādījumus, kā lietot pārlūkprogrammu Internet Explorer operētājsistēmā Windows 11.
Klēpjdatora skārienpaliktnis nav paredzēts tikai norādīšanai, klikšķināšanai un tālummaiņai. Taisnstūrveida virsma atbalsta arī žestus, kas ļauj pārslēgties starp lietotnēm, kontrolēt multivides atskaņošanu, pārvaldīt failus un pat skatīt paziņojumus.
Atkritnes ikonas pārslēgšana operētājsistēmā Windows 11 vienkāršo fona attēlu pielāgošanu, piešķirot tiem izskatu un sajūtu, kas atbilst jūsu gaumei vai tēmai.
DISM (izvietošanas attēlveidošanas un apkalpošanas pārvaldība) ir svarīgs rīks kopā ar SFC (sistēmas failu pārbaudītāju), lai risinātu daudzas sistēmas problēmas operētājsistēmā Windows 11.
Lai gan operētājsistēma Windows 11 noteikti ir iepriekšinstalēta ar dažām bezjēdzīgām lietotnēm, tā arī slēpj dažus neticami jaudīgus rīkus tieši zem deguna.
Pērkot jaunu galddatoru vai klēpjdatoru, jūs varat ietaupīt naudu, iegādājoties ierīci ar pamata specifikācijām. Vēlāk varat palielināt tās veiktspēju, uzlabojot RAM.

















