Kā atspējot automātisko numerāciju un aizzīmēšanu programmā Word

Kā atspējot automātisko numerāciju un aizzīmju pievienošanu programmā Microsoft Word 2016, 2013, 2010 un 2007.
Ja jums ir veidne vai cita veida dokuments, kurā regulāri ir jāatjaunina datums, varat iestatīt, lai programmā Microsoft Word 2016 vai 2013 tiktu rādīts datums, kas tiek automātiski atjaunināts. Tas ir daudz vienkāršāk nekā atcerēties to atjaunināt manuāli.
Novietojiet peles kursoru apgabalā, kur vēlaties parādīt datumu.
Atlasiet cilni “ Ievietot ”.
Saskaņā ar " Teksts " grupai, izvēlieties " Quick Parts "> " Field ".
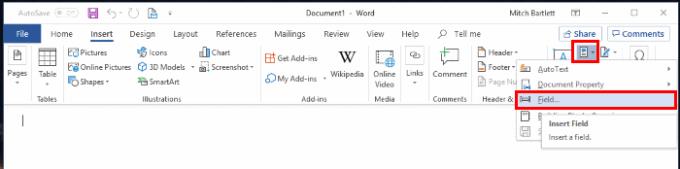
Lodziņā " Kategorijas" atlasiet " Datums un laiks ".
Lodziņā Datuma formāti atlasiet vajadzīgo datuma un laika formātu .
Kad esat gatavs, atlasiet “ OK” , un esat pabeidzis.
Piezīme. Varat manuāli atjaunināt datumu, ar peles labo pogu noklikšķinot uz lauka un atlasot “ Atjaunināt lauku ”.
Tagad dokumentā esošais datums tiks ievietots dokumentā un tiks automātiski atjaunināts, pamatojoties uz atlasi, ko veicāt ikreiz, kad atverat MS Word dokumentu.
Kā atspējot automātisko numerāciju un aizzīmju pievienošanu programmā Microsoft Word 2016, 2013, 2010 un 2007.
Kā Microsoft Excel un Word 2019 rīkjoslai pievienot opciju Sūtīt pasta adresātam.
Uzziniet, kā mainīt hipersaišu krāsu savā Microsoft Word 2019, 2016 vai 2013 dokumentā.
Kā iespējot vai atspējot DEP iestatījumu programmā Microsoft Outlook 2016 vai 2013.
Kā parādīt vai paslēpt slēptu tekstu Microsoft Word 2019 vai 2016 dokumentā.
Kā sadalīt Microsoft Word 2016 vai 2013 dokumentu kolonnās.
Uzziniet, cik vārdu, rakstzīmju, rindkopu un rindu ir jūsu Microsoft Word 2016 vai 2013 dokumentā.
Iespējojiet vienādojumu redaktoru programmā Microsoft Word 2016, 2013, 2010 un 2007.
Kā ievietot datumu Microsoft Word 2019 vai 2016 dokumentā, kas tiek automātiski atjaunināts.
Mēs parādām darbības, kā izveidot vienas lapas ainavu programmā Microsoft Word 2019 un 2016.
Kā ieslēgt vai izslēgt automātisko lielo burtu lietojumu programmā Microsoft Word 2016 vai 2013.
Vēlaties ieslēgt vai izslēgt AutoRecover vai AutoSave opciju? Uzziniet, kā iespējot vai atspējot AutoRecover funkciju Word 2019 vai Microsoft 365.
Uzziniet, kā novērst, lai e-pasta saņēmēji varētu pārsūtīt e-pasta ziņojumu programmā Microsoft Outlook.
Uzziniet, kā izveidot makro programmā Word, lai atvieglotu visbiežāk izmantoto funkciju izpildi mazākā laikā.
Kā sadalīt Microsoft Word 2016 vai 2013 dokumentu kolonnās.
Uzziniet par izplatītām Excel formula kļūdām, piemēram, #VALUE! un #NAME!, kāpēc tās notiek un kā tās novērst.
Risiniet "Nevar izveidot failu" kļūdu, kas rodas Microsoft Outlook, kad mēģināt atvērt pievienoto failu.
Ceļvedis par to, kā pievienot E-pasta opciju Microsoft Excel un Word 365 rīkjoslā.
Vai Microsoft InfoPath ir pazudis no Microsoft Office pēc atjaunināšanas? Šajā rakstā mēs parādām, ko jūs varat darīt, lai to novērstu.
Ko darīt, kad saņemat brīdinājumu, ka jūsu Microsoft Outlook pastkaste pārsniedz tā izmēra ierobežojumu.
Risiniet četras visizplatītākās Microsoft OneDrive problēmas ar šo labojumu kolekciju, lai jūsu mākoņu krātuve darbotos pareizi.















