Kā atspējot automātisko numerāciju un aizzīmēšanu programmā Word

Kā atspējot automātisko numerāciju un aizzīmju pievienošanu programmā Microsoft Word 2016, 2013, 2010 un 2007.
Uzziniet, kā instalēt Microsoft Word 2016, 2013, 2010 vai 2007 vienādojumu redaktoru, un jūs varēsit izveidot matemātiskos vienādojumus Word dokumentos.
Programmai Word 2016 vai 2013 vienādojumu redaktoram jābūt pieejamam pēc noklusējuma. Vienkārši atlasiet cilni " Ievietot " un sadaļā " Simboli " izvēlieties " Vienādojums " .
Ja joprojām neredzat opciju Vienādojums, iespējams, būs jāatver “ Fails ” > “ Opcijas ” > “ Pielāgot lenti ”. Izvēlnē “ Izvēlēties komandas no ” atlasiet “ Visas komandas ” , pēc tam pievienojiet “ Simboli ” cilnēm, kas norādītas ekrāna labajā pusē.
Varat arī izvēlēties slinko maršrutu un atlasīt “ Atiestatīt ”, lai lentei vai cilnēm atgrieztos noklusējuma iestatījumi.
Atveriet " Vadības panelis ".
Izvēlieties " Uninstall programma " sadaļā " Programmas sadaļā". (Neuztraucieties, mēs neko neatinstalēsim.)
Sarakstā atlasiet savu Microsoft Word vai Microsoft Office instalāciju un atlasiet pogu Mainīt .
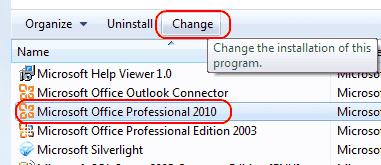
Izvēlieties " Pievienot vai noņemt līdzekļus " un atlasiet " Turpināt ".
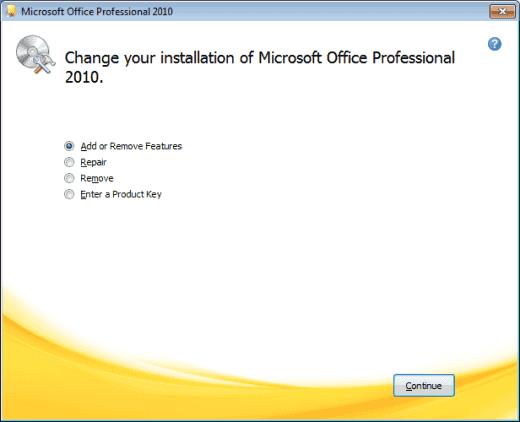
Atlasiet plus zīmi blakus “ Office Tools ” un pēc tam atlasiet “ Vienādojumu redaktors ” > “ Palaist no mana datora ”.
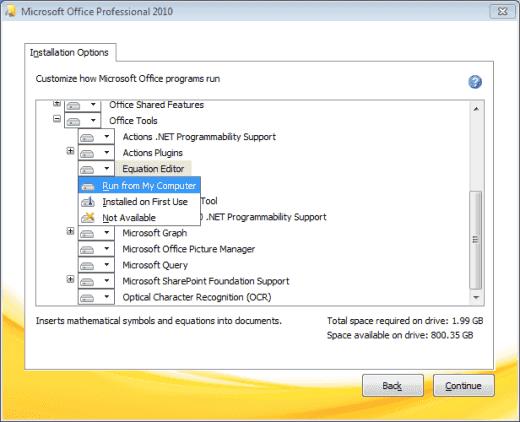
Atlasiet “ Turpināt ”, un vienādojumu redaktora instalēšana prasīs dažas minūtes. Kad esat pabeidzis, atlasiet “ Aizvērt ”, un tas būs pieejams izvēlnē “ Ievietot ”.
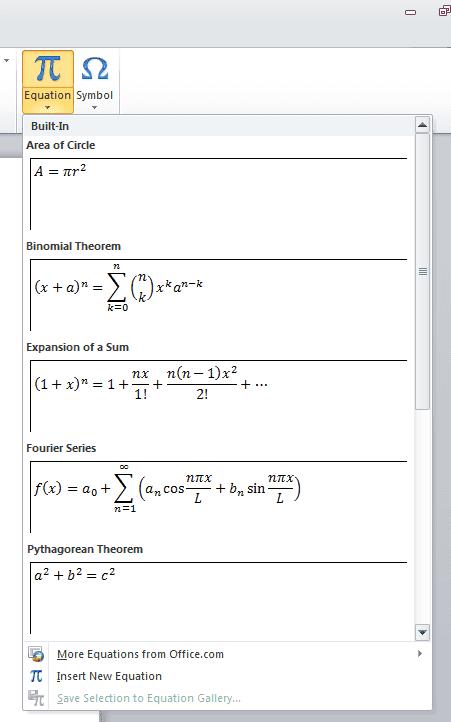
Dodieties uz " Vadības panelis ".
Veiciet dubultklikšķi uz " Pievienot/noņemt programmas ".
Vienreiz atlasiet ierakstu “ Microsoft Office 2010/2007 ” un noklikšķiniet uz “ Mainīt ”.
Atlasiet "Pievienot vai noņemt līdzekļus " un noklikšķiniet uz " Turpināt ".
Noklikšķiniet uz pluszīmes blakus " Office Tools ".
Noklikšķiniet uz " Equation Editor " un atlasiet " Palaist no mana datora ".
Noklikšķiniet uz " Turpināt ". Kad instalēšana ir pabeigta, noklikšķiniet uz " Aizvērt ". Vienādojumu redaktors būs pieejams izvēlnē Ievietot .
Kāpēc vienādojumu redaktora atlase ir pelēkota?
Iespējams, esat saglabājis dokumentu formātā, kas neatbalsta vienādojumu redaktoru. Mēģiniet atlasīt “ Fails ” > “ Saglabāt kā… ” un saglabājiet dokumentu kā “ .docx ” failu vai “ Fails ” > “ Konvertēt ”, lai atjauninātu dokumentu uz jaunāko formātu.
Varat arī izveidot jaunu dokumenta kopiju. Atlasiet “ Saglabāt kā ” un pēc tam izvēlieties vietu un mapi, kurā vēlaties saglabāt jauno kopiju. Lodziņā “ Faila nosaukums ” ierakstiet jaunu dokumenta nosaukumu un tipu sarakstā “ Saglabāt kā ” noklikšķiniet uz Word dokuments . Pārliecinieties, vai nav atzīmēta izvēles rūtiņa blakus “ Saglabāt saderību ar iepriekšējām Word versijām ”.
Kā atspējot automātisko numerāciju un aizzīmju pievienošanu programmā Microsoft Word 2016, 2013, 2010 un 2007.
Kā iespējot vai atspējot DEP iestatījumu programmā Microsoft Outlook 2016 vai 2013.
Kā sadalīt Microsoft Word 2016 vai 2013 dokumentu kolonnās.
Uzziniet, cik vārdu, rakstzīmju, rindkopu un rindu ir jūsu Microsoft Word 2016 vai 2013 dokumentā.
Iespējojiet vienādojumu redaktoru programmā Microsoft Word 2016, 2013, 2010 un 2007.
Kā ieslēgt vai izslēgt automātisko lielo burtu lietojumu programmā Microsoft Word 2016 vai 2013.
Vēlaties ieslēgt vai izslēgt AutoRecover vai AutoSave opciju? Uzziniet, kā iespējot vai atspējot AutoRecover funkciju Word 2019 vai Microsoft 365.
Uzziniet, kā novērst, lai e-pasta saņēmēji varētu pārsūtīt e-pasta ziņojumu programmā Microsoft Outlook.
Uzziniet, kā izveidot makro programmā Word, lai atvieglotu visbiežāk izmantoto funkciju izpildi mazākā laikā.
Kā sadalīt Microsoft Word 2016 vai 2013 dokumentu kolonnās.
Uzziniet par izplatītām Excel formula kļūdām, piemēram, #VALUE! un #NAME!, kāpēc tās notiek un kā tās novērst.
Risiniet "Nevar izveidot failu" kļūdu, kas rodas Microsoft Outlook, kad mēģināt atvērt pievienoto failu.
Ceļvedis par to, kā pievienot E-pasta opciju Microsoft Excel un Word 365 rīkjoslā.
Vai Microsoft InfoPath ir pazudis no Microsoft Office pēc atjaunināšanas? Šajā rakstā mēs parādām, ko jūs varat darīt, lai to novērstu.
Ko darīt, kad saņemat brīdinājumu, ka jūsu Microsoft Outlook pastkaste pārsniedz tā izmēra ierobežojumu.
Risiniet četras visizplatītākās Microsoft OneDrive problēmas ar šo labojumu kolekciju, lai jūsu mākoņu krātuve darbotos pareizi.










