Kā izstrādāt pievienojumprogrammas Office 2016, Office Online un Office Mobile
Office 2016 pievienojumprogrammas ļauj paplašināt Office klientu, piemēram, Word, Excel, PowerPoint un Outlook, iespējas, funkcionalitāti un līdzekļus, izmantojot
Microsoft Office dokumenta atvēršana dažkārt var pārvērsties par nogurdinošu problēmu novēršanas sāgu. Kļūdas kods 0xc0000142 dažkārt var pacelt savu neglīto galvu, neļaujot palaist Office programmas. Diemžēl Office restartēšana un datora pārstartēšana ne vienmēr palīdz. Ja meklējat papildu risinājumus šīs problēmas novēršanai, veiciet tālāk norādītās darbības.
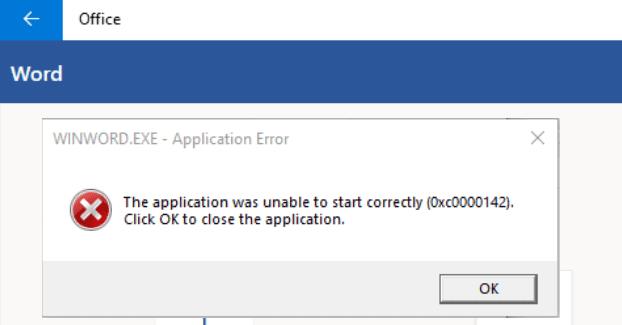
Vispirms noteikti savā datorā instalējiet jaunāko Office versiju.
Palaidiet jebkuru vajadzīgo Office programmu, noklikšķiniet uz Fails un dodieties uz Opcijas .
Pēc tam noklikšķiniet uz Atjaunināšanas opcijas un noklikšķiniet uz opcijas Atjaunināt tūlīt .
Restartējiet Office lietotni un pārbaudiet, vai kļūda joprojām pastāv.
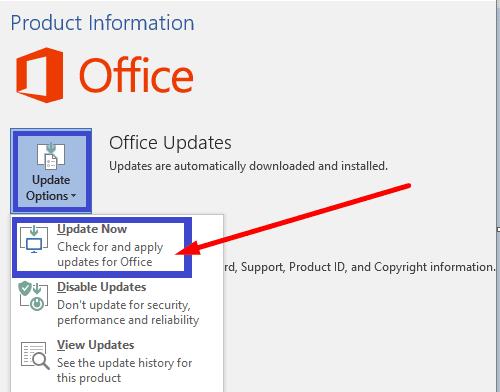
Noteikti palaidiet Office programmas ar administratora privilēģijām. Ar peles labo pogu noklikšķiniet uz attiecīgās lietotnes un atlasiet Palaist kā administratoram. Windows meklēšanas joslā ievadiet tās programmas nosaukumu, kuru vēlaties palaist.
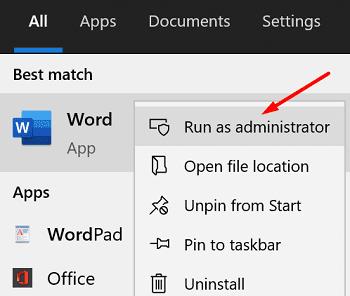
Ja jūsu Office instalācijas faili ir bojāti, salabojiet tos un pārbaudiet rezultātus.
Dodieties uz Iestatījumi un noklikšķiniet uz Programmas .
Pēc tam atveriet sadaļu Programmas un līdzekļi un atlasiet Microsoft Office .
Atveriet sadaļu Papildu opcijas , atlasiet Modificēt un noklikšķiniet uz Labot .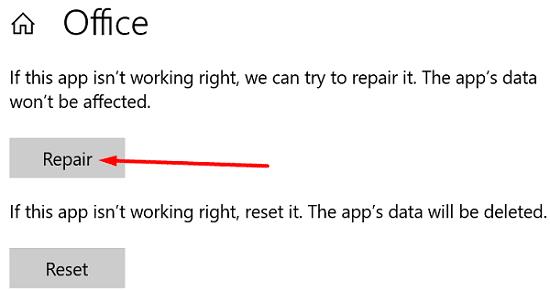
Varat arī izmantot vadības paneli, lai labotu Office.
Palaidiet vadības paneli un atlasiet Programmas un līdzekļi .
Noklikšķiniet uz savas Office pakotnes un noklikšķiniet uz opcijas Mainīt .
Vispirms palaidiet ātrās labošanas rīku.
Ja problēma joprojām pastāv, palaidiet arī tiešsaistes labošanas rīku.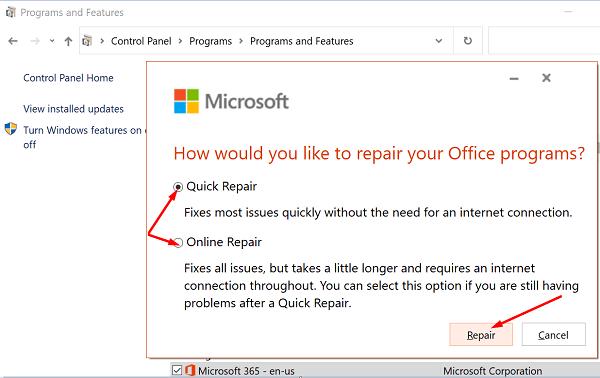
Restartējiet Office un pārbaudiet, vai kļūdas kods 0xc0000142 ir vēsture.
Palaidiet uzdevumu pārvaldnieku un noklikšķiniet uz cilnes Procesi .
Sadaļā Pakalpojumi atrodiet ClickToRunSvc .
Ar peles labo pogu noklikšķiniet uz pakalpojuma un atlasiet Restartēt .
Varat arī izmantot lietotni Pakalpojumi, lai restartētu ClickToRun.
Windows meklēšanas joslā ierakstiet pakalpojumi un palaidiet pakalpojumu programmu .
Ritiniet uz leju līdz Microsoft Office Click-to-Run Service .
Ar peles labo pogu noklikšķiniet uz pakalpojuma un atlasiet Restartēt .
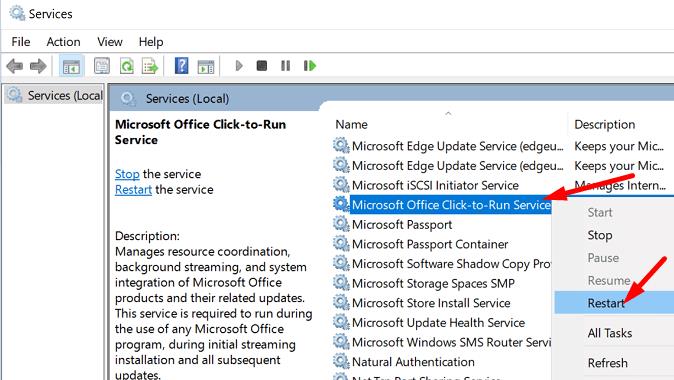
Ar peles labo pogu noklikšķiniet uz diska, kurā instalējāt Office pakotni.
Atlasiet Rekvizīti , dodieties uz Drošība un noklikšķiniet uz Papildu .
Pēc tam pārbaudiet īpašumtiesību informāciju. Ja īpašumtiesību iestatījumi ir nepareizi, nospiediet pogu Mainīt .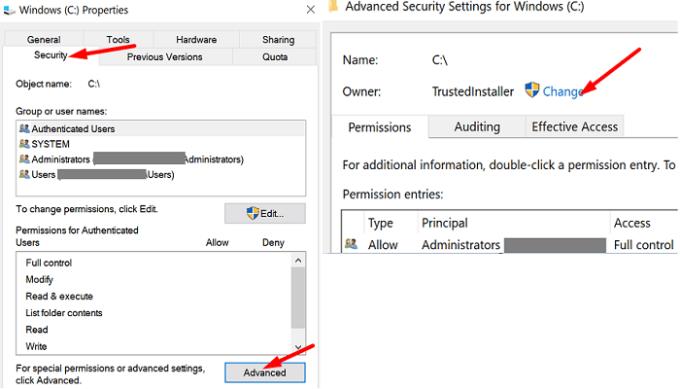
Objekta nosaukuma laukā ievadiet savu administratora vārdu un pēc tam atlasiet to meklēšanas rezultātos.
Pārņemiet diska īpašumtiesības un saglabājiet iestatījumus. Atkārtoti palaidiet Office un pārbaudiet, vai jūsu lietotnes pašlaik tiek ielādētas pareizi.
Daudzi lietotāji, kuriem TrustedInstaller bija norādīts kā diska īpašnieks, apstiprināja, ka ir atrisinājuši problēmu pēc tam, kad bija izmantojuši administratora kontu, lai pārņemtu diska īpašumtiesības. Cerams, ka šis risinājums palīdzēs arī jums.
Lai labotu Office kļūdas kodu 0xc0000142, instalējiet savā datorā jaunākos Office atjauninājumus. Pēc tam noteikti palaidiet savas Office programmas ar administratora tiesībām. Ja problēma joprojām pastāv, restartējiet ClickToRun pakalpojumu un salabojiet Office. Vai šie padomi palīdzēja novērst problēmu? Paziņojiet mums tālāk sniegtajos komentāros.
Office 2016 pievienojumprogrammas ļauj paplašināt Office klientu, piemēram, Word, Excel, PowerPoint un Outlook, iespējas, funkcionalitāti un līdzekļus, izmantojot
Programmā Office 2016 trūkst InfoPath. Tālāk ir norādīts, ko varat darīt.
Lai labotu Office kļūdas kodu 0xc0000142, instalējiet jaunākos Office atjauninājumus, restartējiet ClickToRun pakalpojumu un salabojiet savus Office failus.
Atrisiniet izplatītu kļūdu programmā Microsoft Office 2013 vai 2016, izmantojot starpliktuvi,
Kā iespējot vai atspējot DEP iestatījumu programmā Microsoft Outlook 2016 vai 2013.
Pirms divām nedēļām mēs atklājām problēmu ar Office Touch Preview — programmu komplektu, ko Microsoft izlaida Windows veikalā operētājsistēmai Windows 10 tehniskajai.
Atrisiniet kļūdu 1321, mēģinot instalēt Microsoft Office 2016 vai 2013 sistēmā Windows.
Ja Office saka, ka nepieciešamo darbību nevarēja veikt, atjauniniet un labojiet Office Suite. Ja problēma joprojām pastāv, atkārtoti instalējiet Office.
Vēlaties ieslēgt vai izslēgt AutoRecover vai AutoSave opciju? Uzziniet, kā iespējot vai atspējot AutoRecover funkciju Word 2019 vai Microsoft 365.
Uzziniet, kā novērst, lai e-pasta saņēmēji varētu pārsūtīt e-pasta ziņojumu programmā Microsoft Outlook.
Uzziniet, kā izveidot makro programmā Word, lai atvieglotu visbiežāk izmantoto funkciju izpildi mazākā laikā.
Kā sadalīt Microsoft Word 2016 vai 2013 dokumentu kolonnās.
Uzziniet par izplatītām Excel formula kļūdām, piemēram, #VALUE! un #NAME!, kāpēc tās notiek un kā tās novērst.
Risiniet "Nevar izveidot failu" kļūdu, kas rodas Microsoft Outlook, kad mēģināt atvērt pievienoto failu.
Ceļvedis par to, kā pievienot E-pasta opciju Microsoft Excel un Word 365 rīkjoslā.
Vai Microsoft InfoPath ir pazudis no Microsoft Office pēc atjaunināšanas? Šajā rakstā mēs parādām, ko jūs varat darīt, lai to novērstu.
Ko darīt, kad saņemat brīdinājumu, ka jūsu Microsoft Outlook pastkaste pārsniedz tā izmēra ierobežojumu.
Risiniet četras visizplatītākās Microsoft OneDrive problēmas ar šo labojumu kolekciju, lai jūsu mākoņu krātuve darbotos pareizi.











